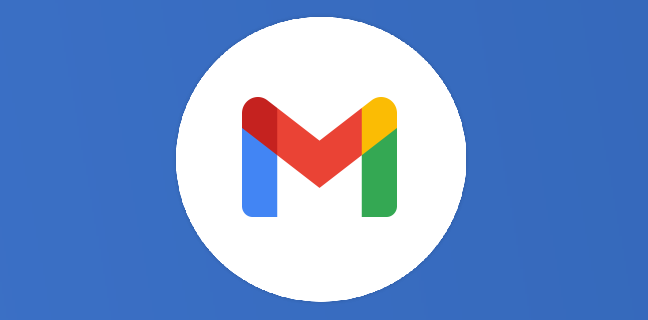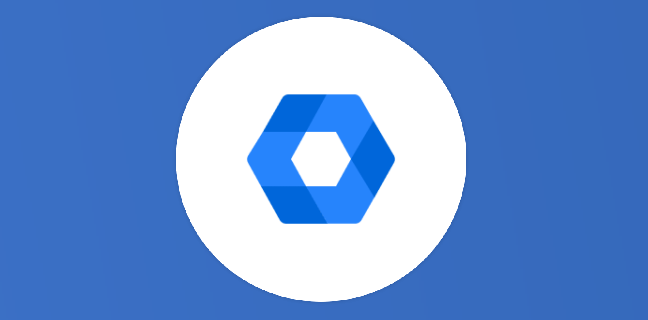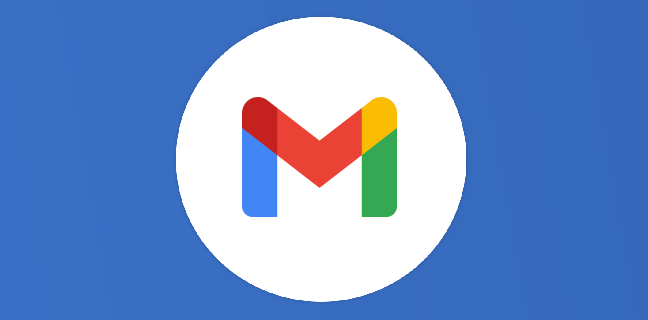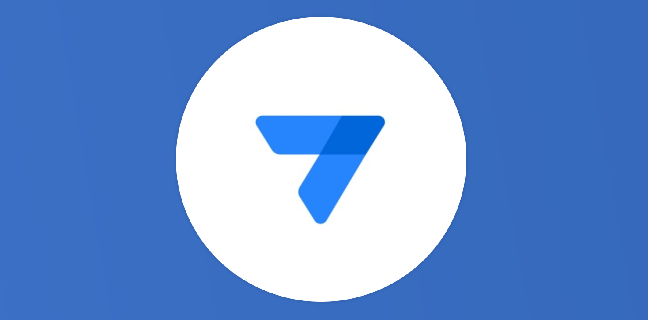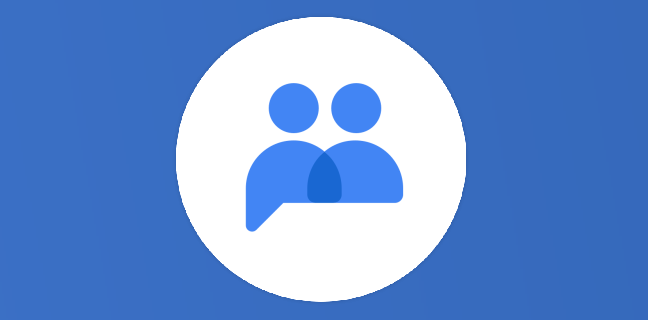Google Sheets : découverte de la fonction BDLIRE, plus puissante que RECHERCHEV
Lorsque vous recherchez des informations particulières dans une base de données en fonction d’un critère spécifique, les fonctions BDLIRE et RECHERCHEV sont vos alliées. Michael travaille dans une école de formation en ligne et doit […]
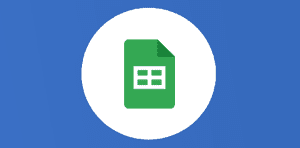
Ce que vous allez découvrir
- Syntaxe des fonctions à utiliser :
- Comment effectuer une recherche de correspondance de données ?
- Comment fusionner les données de différentes tables ?
- Conclusion
Google Sheets : découverte de la fonction BDLIRE, plus puissante que RECHERCHEV

Lorsque vous recherchez des informations particulières dans une base de données en fonction d’un critère spécifique, les fonctions BDLIRE et RECHERCHEV sont vos alliées.
Michael travaille dans une école de formation en ligne et doit contrôler des informations provenant d’une base de données. Il doit parfois travailler sur plusieurs bases de données séparées pour faire des rapprochements pour éviter les erreurs.
Dans cet article, nous allons évoquer l’utilisation de la fonction RECHERCHEV() et également d’une fonction plus puissante et pourtant beaucoup moins connue : BDLIRE().
Cet article est inspiré de la vidéo Learn Google Spreadsheets dont je recommande vivement la chaîne Youtube.
Syntaxe des fonctions à utiliser :
- RECHERCHEV(clé_recherche; plage; index; [est_trié])
- BDLIRE (base_de_données; champ; critères)
Comment effectuer une recherche de correspondance de données ?
Dans cet exemple, nous utiliserons l’onglet intitulé : « Données », dans lequel Michael renseigne les informations concernant les enseignants de l’école.
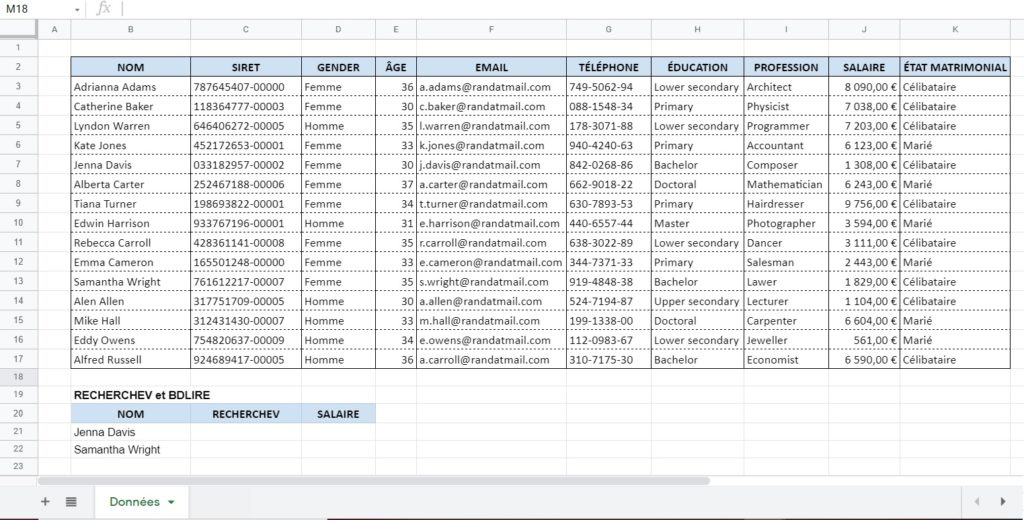
Si vous avez bien suivi jusque là, vous avez dû vous apercevoir qu’il y a des professeurs qui sont beaucoup mieux payés que d’autres 😂😆😂.
Michael souhaite retrouver les salaires de deux enseignants : Jenna Davis et Samantha Wright, donc compléter automatiquement les cellules C21 et C22.
Première solution : recherche de correspondances à l’aide de la fonction RECHERCHEV()
Pour le premier employé (Jenna Davis), vous pouvez utiliser la formule suivante :
= RECHERCHEV (B21;$B$2:$K$17;9;0)
Où :
- B21 est la clé de recherche (ce que l’on recherche dans la base de données)
- $B$2:$K$17 est la plage de notre base de données (l’ensemble des données dans lesquelles se trouvent nos résultats de recherche)
- 9, est le numéro de la colonne où se situent les salaires (comptez les colonnes de gauche à droite où B =1; C=2; D=3; etc.)
- 0, car une correspondance exacte est souhaitée. (Il est possible également d’écrire vrai/faux ou true/false) <– Faux correspond à une correspondance exacte. Et dans 99 % des cas c’est cela que nous recherchons 😉
Recherche de correspondances à l’aide de BDLIRE
Avant de voir la syntaxe de la fonction BDLIRE, vous devez comprendre comment consolider des plages de cellules à l’aide des accolades.
Les accolades {} nous permettent de joindre des plages de cellules et de les consolider verticalement ou horizontalement.
Jonction verticale :
Dans l’image ci-dessous, deux cellules doivent être jointes. Pour que l’union de celles-ci s’effectue dans l’ordre vertical, le point-virgule « ; » est utilisé.
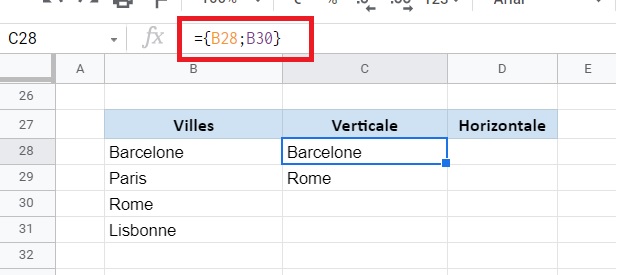
Jonction horizontale :
Pour joindre des cellules horizontalement, utilisez « \ ».
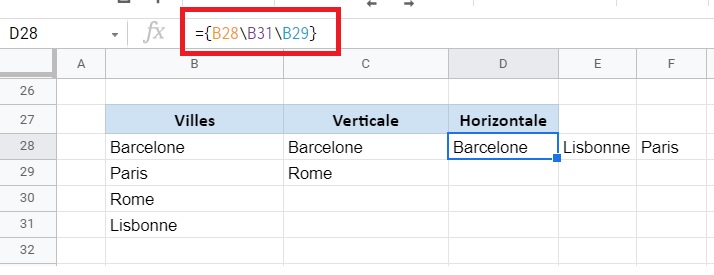
Si la même recherche est effectuée avec BDLIRE, elle doit être formulée comme suit :
= BDLIRE ($B$2:$K$17;"SALAIRE"; {"NOM";B21})Il est également possible de lier dynamiquement le nom du champ recherché dans la fonction au lieu de saisir « en dur » le nom du champ recherché. Ainsi, si l’on renomme la colonne dans le futur, la fonction continuera de fonctionner sans avoir à changer manuellement le nouveau nom de la colonne dans la formule.
= BDLIRE ($B$2:$K$17; $D20$; {"NOM";B21})
$B$2:$K$17, est notre base de données. Cette plage doit être verrouillée (F4) afin qu’elle ne se décale pas lorsque l’on dupliquera la formule sur les autres lignes, en « tirant » la formule vers le bas.
« SALAIRE », est le nom de la colonne où se trouve le résultat recherché.
« NOM » est le nom de la colonne où se trouve la correspondance.
B21, la cellule où se trouve la clé de recherche (valeur pour laquelle nous cherchons la correspondance).
À noter qu’il est possible de remplacer également « NOM » directement par la référence de la cellule tout comme nous l’avons fait précédemment pour « SALAIRE », que nous n’oublierons pas de verrouiller à savoir, dans ce cas, $B$20.
Quelle est la différence entre RECHERCHEV et BDLIRE ?
Une fois les exercices de recherche de coïncidences effectués, on constate que l’on obtient les mêmes résultats dans les deux cas.
Cependant :
- RECHERCHEV(), affichera la première donnée rencontrée correspondant au critère de recherche (clé de recherche). Et cela même si d’autres occurrences existent dans la base de données pour la clé de recherche ! 😱. Ce qui est une source d’erreurs très fréquente avec la fonction RECHERCHEV().
- BDLIRE() affichera quant à elle, un message d’erreur mentionnant que plusieurs correspondances ont été trouvées dans la base de données.
Avec cette indication, il est ainsi possible de savoir s’il y a plusieurs correspondances pour une clé de recherche. Il est alors possible de faire une analyse plus approfondie des informations.
Gros avantage également de la fonction BDLIRE() par rapport à RECHERCHEV() :
Cette fonction nous permet de rechercher une valeur n’importe où dans la base de données ! 😁🙏
Alors que pour la fonction RECHERCHEV(), la clé de recherche doit systématiquement se trouver à la gauche de la valeur recherchée car la fonction RECHERCHEV() n’accepte pas les valeurs négatives pour le numéro de la colonne recherchée.
Pas pratique, lorsque vous n’êtes pas à l’origine du fichier ou que les données vous sont transmises via un importrange() et que vous ne pouvez pas intervertir les colonnes.
Comment fusionner les données de différentes tables ?
Pour les tables qui sont séparées, mais qui ont un champ en commun (SIRET, pour l’exemple suivant) :
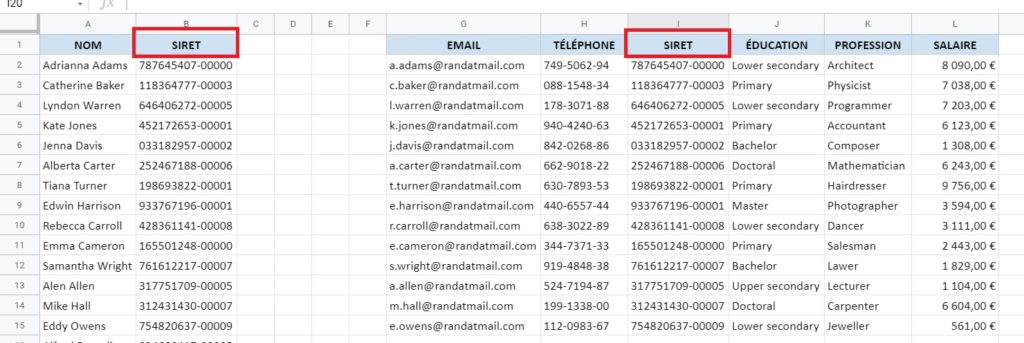
La formule BDLIRE est ici utilisée pour trouver les numéros de téléphone :
= BDLIRE ($G$1:$L$15;C$1; {"SIRET";$B2})
- $G$1:$L$15 : est la plage à partir de laquelle les informations doivent être extraites.
- C$1 : c’est le champ de correspondances. Seule la ligne doit être verrouillée, de sorte que la référence soit le nom du champ.
- « SIRET » : le champ de correspondances entre les deux tables.
- $B2 : les critères de recherche. La colonne est verrouillée, de sorte que la recherche puisse être étendue aux autres lignes du tableau.
Avec cette formule vous pouvez demander plus de champs, liés au SIRET.
Définissez simplement le nom du champ à inclure et faites glisser les formules. L’information sera trouvée en quelques secondes.
De la même manière, les données des tableaux qui se trouvent sur des feuilles différentes peuvent être complétées.
Quel soulagement pour Michael, maintenant il lui est plus facile de fusionner des informations et de pouvoir reconnaître l’existence de données en double !
Conclusion
La fonction BDLIRE() permet de rechercher des correspondances et également d’identifier les doublons de données contrairement à RECHERCHEV(). Elle est également plus souple puisqu’elle permet de rechercher des correspondances à droite ou à gauche de la clé de recherche.
Besoin d'un peu plus d'aide sur Sheets ?
Des formateurs sont disponibles toute l'année pour vous accompagner et optimiser votre utilisation de Sheets, que ce soit pour votre entreprise ou pour vos besoins personnels !
Découvrir nos formations Sheets
- Articles connexes
- Plus de l'auteur

 Sheets
Sheets  Agenda
Agenda  Forms
Forms  Apps Script
Apps Script  Gmail
Gmail  Chat
Chat  Meet
Meet  Contacts
Contacts  Chrome
Chrome  Sites
Sites  Looker Studio
Looker Studio  Slides
Slides  Docs
Docs  Drive
Drive  AppSheet
AppSheet  Admin Workspace
Admin Workspace 
 Android
Android  Chromebook
Chromebook  Equipements Google
Equipements Google  Google Cloud Platform
Google Cloud Platform  Google Photos
Google Photos  Maps
Maps  Youtube
Youtube