Google Sheets : dédoublonner et synthétiser les données dans une seule cellule
Cas d’usage de table de données à dédoublonner et synthétiser dans Google SheetsGoogle Sheets est l’outil de gestion des données de Google Workspace. Au cours de mes accompagnements auprès d’utilisateurs du tableur en ligne, il […]
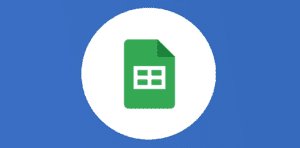
Ce que vous allez découvrir
- Cas d’usage de table de données à dédoublonner et synthétiser dans Google Sheets
- Utilisation de fonctions des catégories Filtrer et Tableau
- Dédoublonner les valeurs d’une colonne avec UNIQUE et SORT
- Afficher toutes les informations communes au même identifiant
- Appliquer des fonctions matricielles à plusieurs colonnes sans étirer la formule
- Écrire deux formules complexes dans une seule cellule
Google Sheets : dédoublonner et synthétiser les données dans une seule cellule

Cas d’usage de table de données à dédoublonner et synthétiser dans Google Sheets
Google Sheets est l’outil de gestion des données de Google Workspace. Au cours de mes accompagnements auprès d’utilisateurs du tableur en ligne, il m’arrive de devoir transformer un tableau de données qui présente plusieurs lignes d’informations pour la même valeur, en un tableau synthétique pour chaque valeur. Par exemple, un tableau de commandes où chaque commande identifiée par une référence contient plusieurs articles commandés. Le besoin est de présenter ces articles commandés dans une seule cellule pour chaque référence de commande.
En voici une version simplifiée :
Il s’agit de transformer le tableau vert, avec des identifiants en doublon dans une colonne et des informations uniques dans une autre colonne, en ce tableau violet, concaténant toutes les informations uniques pour chaque identifiant.
Bien sûr, le challenge consiste à effectuer cette opération avec une seule formule dans la cellule D2 et ce, quel que soit le nombre de lignes du tableau vert.
Utilisation de fonctions des catégories Filtrer et Tableau
Les fonctions de Googles Sheets sont regroupées par catégorie. (Retrouvez les principales fonctions listées dans la partie Cours de ce blog).
Les fonctions des catégories Filtrer et Tableau sont des fonctions matricielles, c’est-à-dire, qu’elles permettent d’afficher des valeurs issues d’une formule de t
Veuillez créer un compte pour lire la suite de cette ressource

L’accès à cette ressource se fait gratuitement en créant un compte Numerifan. Les abonnements payants donnent également accès aux cours gratuits.

Cet article est réservé aux abonnés. Pourquoi ?
Fournir tout ce contenu nous demande beaucoup de temps, des ressources et une veille permanente. Accédez à ce contenu en rejoignant notre super communauté, pour tous nous remercier 💪
Besoin d'un peu plus d'aide sur Sheets ?
Des formateurs sont disponibles toute l'année pour vous accompagner et optimiser votre utilisation de Sheets, que ce soit pour votre entreprise ou pour vos besoins personnels !
Découvrir nos formations Sheets
- Articles connexes
- Plus de l'auteur

 Sheets
Sheets  Agenda
Agenda  Forms
Forms  Apps Script
Apps Script  Gmail
Gmail  Chat
Chat  Meet
Meet  Contacts
Contacts  Chrome
Chrome  Sites
Sites  Looker Studio
Looker Studio  Slides
Slides  Docs
Docs  Drive
Drive  AppSheet
AppSheet  Admin Workspace
Admin Workspace 
 Android
Android  Chromebook
Chromebook  Equipements Google
Equipements Google  Google Cloud Platform
Google Cloud Platform  Google Photos
Google Photos  Maps
Maps  Youtube
Youtube 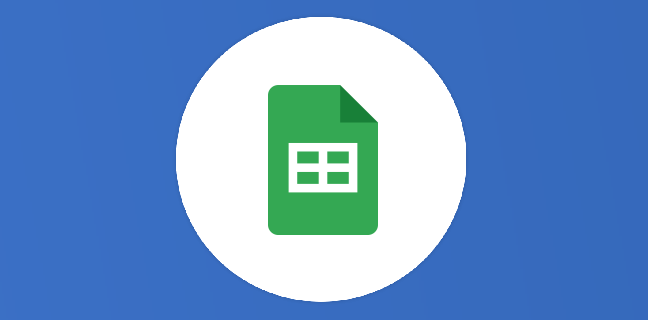
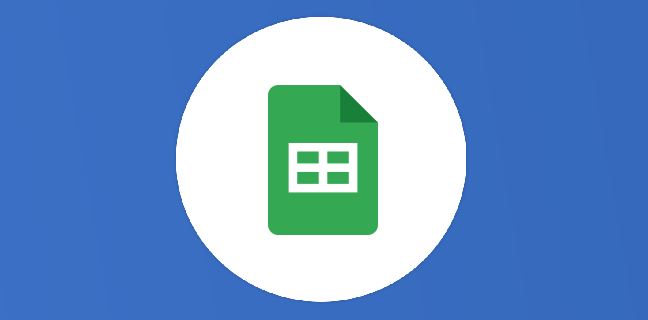
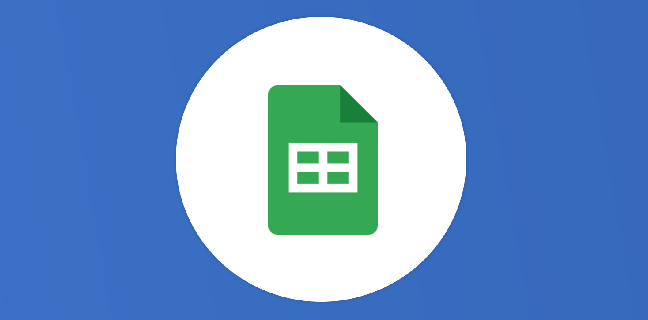
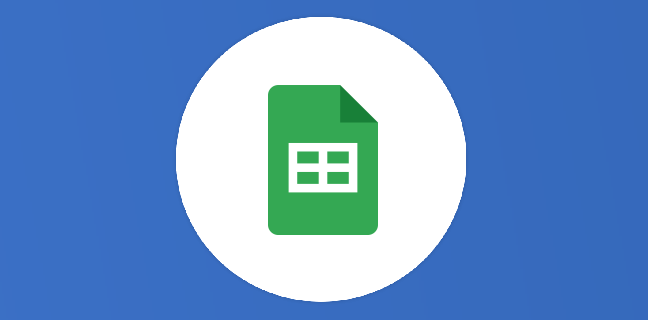
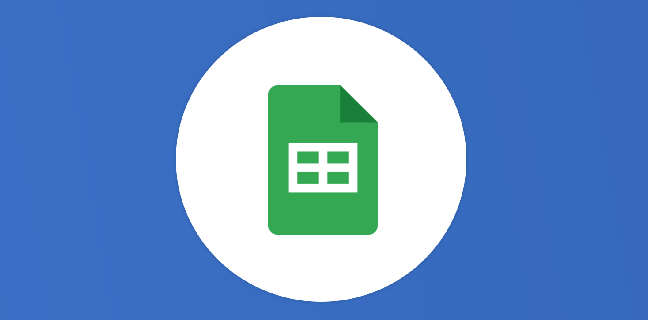
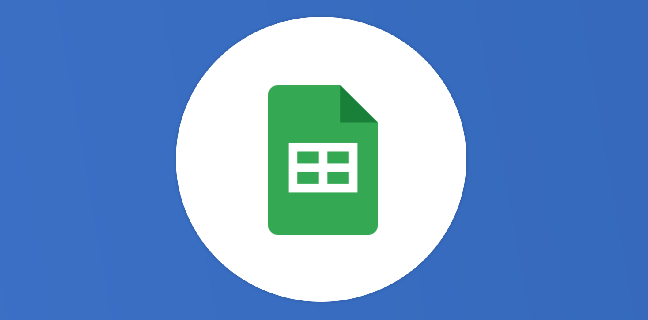











5
Note du cours
(1)
(0)
(0)
(0)
(0)
Encore un super article ! Bravo et merci Pierre
oui bravo. je passe perso systématiquement par QUERY (et BYROW sur ce cas aurait été mon premier choix) maintenant, alors c’est bien de découvrir encore et toujours d’autres façons. Merci !