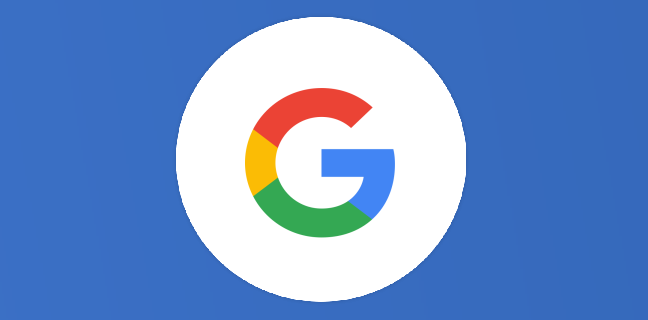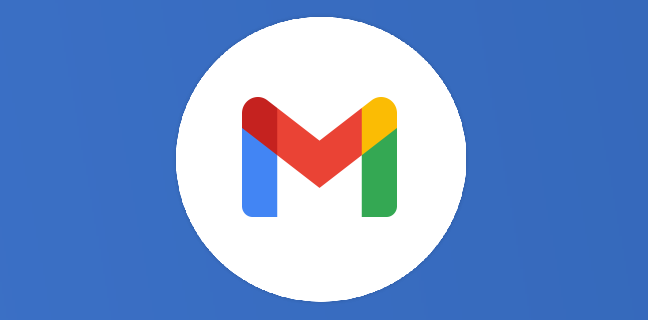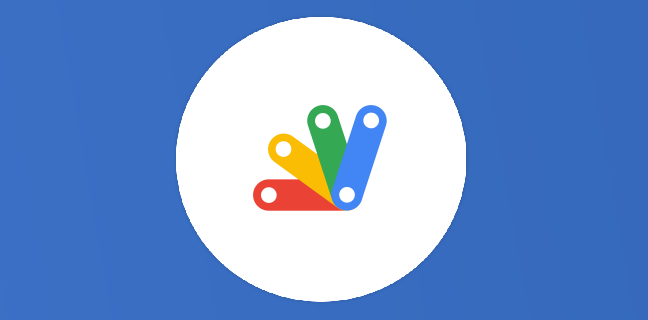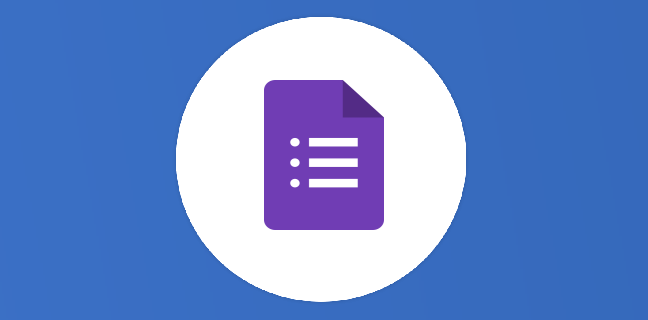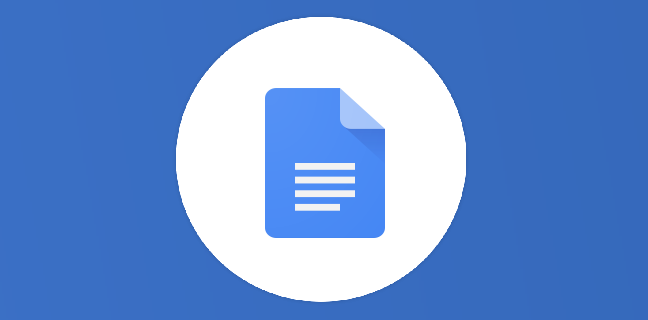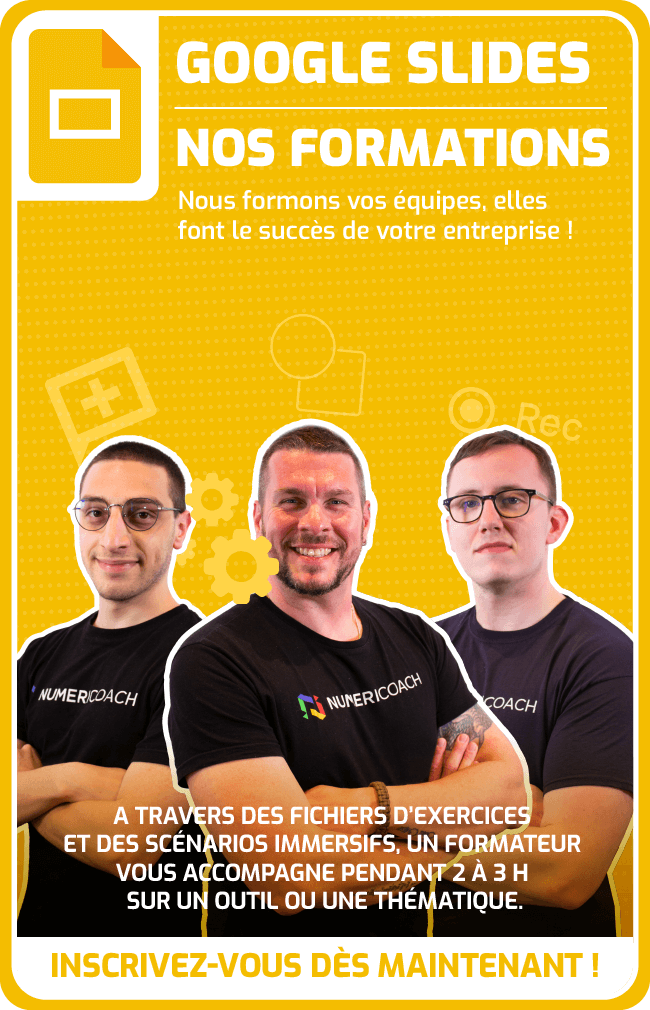Google Slides et Apps Script : comment créer un sommaire automatique dans une présentation ?
Google Slides ne dispose pas encore d’un outil natif de création de sommaire automatique à l’instar de Google Docs. Un sommaire annonce en début de diaporama le plan de l’exposé ou guide le lecteur dans […]
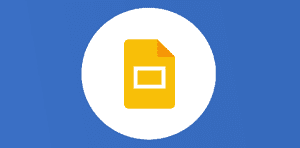
Ce que vous allez découvrir
- L'objectif
- Le script de création d'un sommaire dans Google Slides
- Fonction de création du menu
Google Slides et Apps Script : comment créer un sommaire automatique dans une présentation ?

Google Slides ne dispose pas encore d’un outil natif de création de sommaire automatique à l’instar de Google Docs. Un sommaire annonce en début de diaporama le plan de l’exposé ou guide le lecteur dans le cas d’une présentation différée ou au format PDF. J’ai été amené à répondre à ce besoin en développant un script dont je vais vous faire part aujourd’hui. Cet exercice m’a permis de mieux cerner la manipulation des textes et des liens dans Slides qui ne sont pas aussi intuitifs que d’autres fonctionnalités de Google Apps Script.
L’objectif
Ce script a pour objectif de créer sur la diapositive active un bloc de texte comprenant un paragraphe pour chaque diapositive de toute la présentation rappelant son titre, son numéro de page et un lien cliquable vers ladite diapositive.
copier la présentation
Le script de création d’un sommaire dans Google Slides
/******
*
* NUMERIBLOG – Antoine MARTIN 2021 tous droits réservés
*
******/
function onOpen() {
SlidesApp.getUi().createMenu(« NUMERICOACH »).addItem(« Créer le sommaire sur la diapositive active. », « createMenu »).addToUi();
}
function createMenu() {
const presentation = SlidesApp.getActivePresentation();
const slideMenu = presentation.getSelection().getCurrentPage();
slideMenu.getPageElements().forEach(function (el) { el.remove() });
const menuTitre = slideMenu.insertTextBox(« Sommaire »);
const menuSommaire = slideMenu.insertShape(SlidesApp.ShapeType.RECTANGLE, 50,
Veuillez prendre un abonnement Premium pour accéder à cette ressource
L’accès à cette ressource se fait en vous abonnant à Premium. Vous donnant également accès à toutes les autres ressources étiquettées « Premium ».
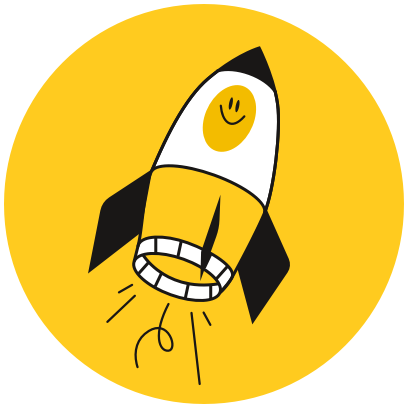
Cet article est réservé aux abonnés. Pourquoi ?
Fournir tout ce contenu nous demande beaucoup de temps, des ressources et une veille permanente. Accédez à ce contenu en rejoignant notre super communauté, pour tous nous remercier 💪
Besoin d'un peu plus d'aide sur Google Slides ?
Des formateurs sont disponibles toute l'année pour vous accompagner et optimiser votre utilisation de Google Slides, que ce soit pour votre entreprise ou pour vos besoins personnels !
Découvrir nos formations Google Slides
- Articles connexes
- Plus de l'auteur

 Sheets
Sheets  Agenda
Agenda  Forms
Forms  Apps Script
Apps Script  Gmail
Gmail  Chat
Chat  Meet
Meet  Contacts
Contacts  Chrome
Chrome  Sites
Sites  Looker Studio
Looker Studio  Slides
Slides  Docs
Docs  Drive
Drive  AppSheet
AppSheet  Admin Workspace
Admin Workspace 
 Android
Android  Chromebook
Chromebook  Equipements Google
Equipements Google  Google Cloud Platform
Google Cloud Platform  Google Photos
Google Photos  Maps
Maps  Youtube
Youtube