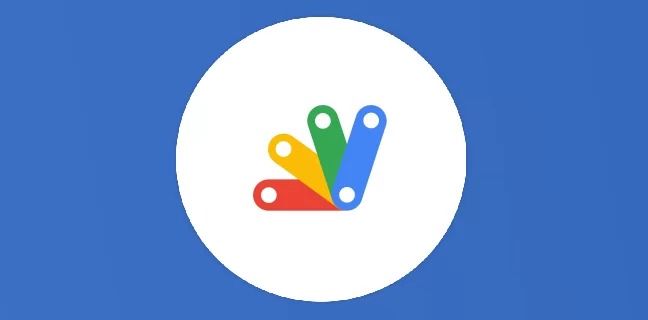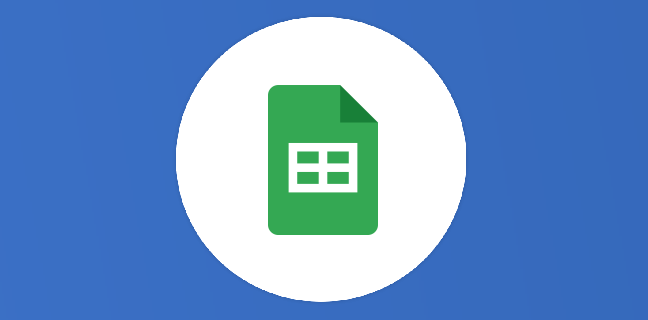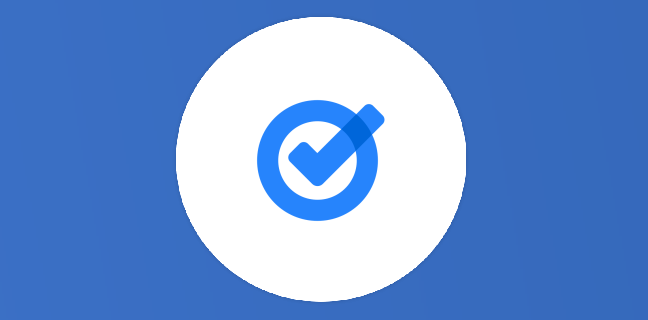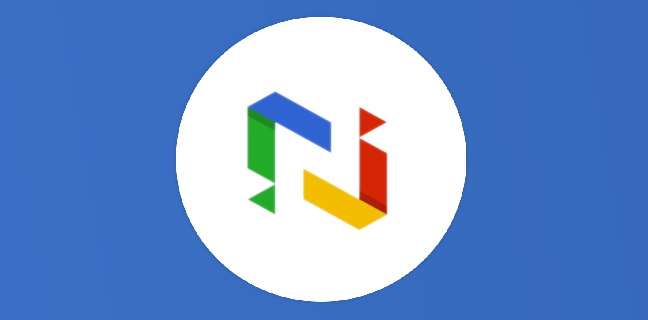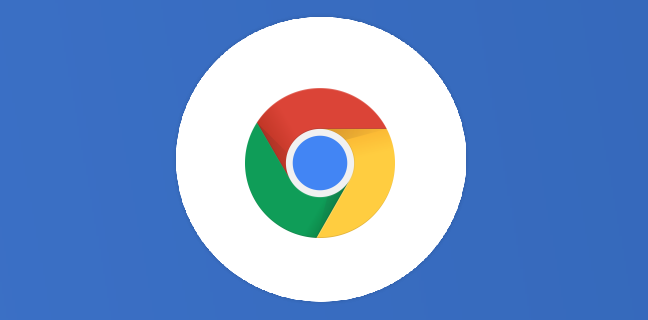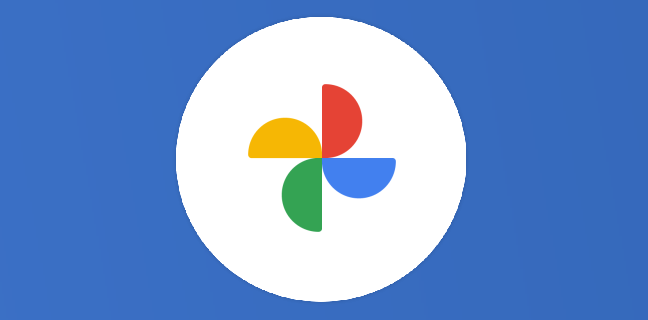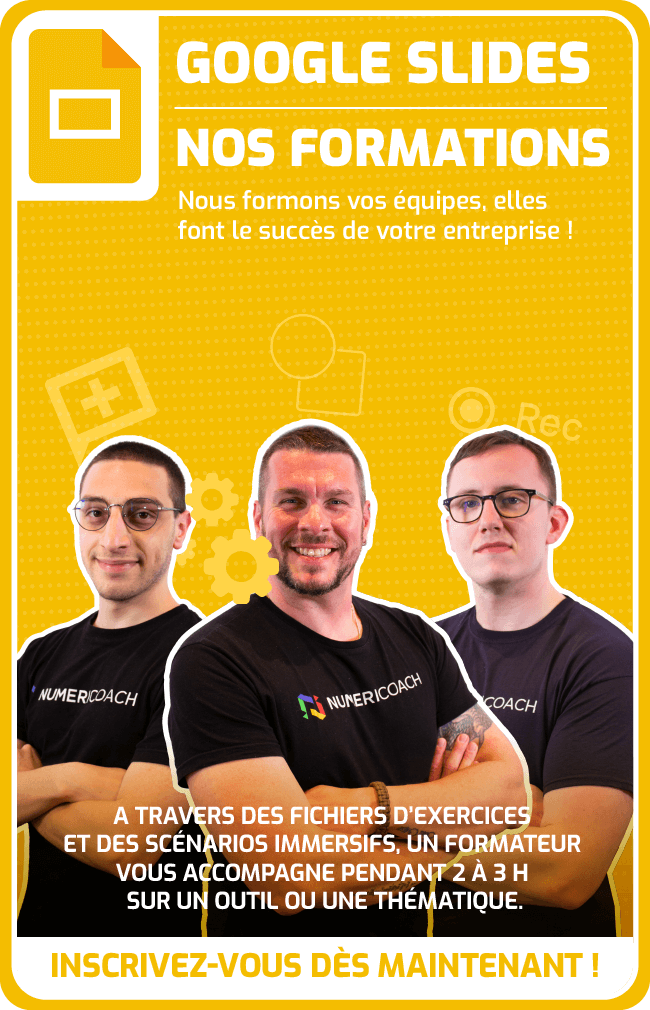Google Slides : comment changer le thème
Votre charte graphique ou template de Gslide a été modifié et vous devez appliquer votre contenu de l'ancien thème sur le nouveau thème ? Vous récupérez le contenu d'une autre présentation et vous souhaitez appliquer votre charte graphique sur ce contenu, cet article est donc fait pour vous...
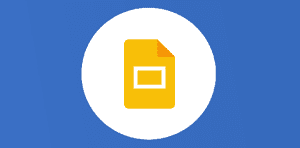
Ce que vous allez découvrir
- Etape 1 : copier coller un thème dans une autre présentation
- Etape 2 : changer le thème de votre Google Slide
- Etape 3 :
Google Slides : comment changer le thème

Prérequis :
- Dans l’idéal, les deux présentations (l’ancienne et la nouvelle) doivent être dans le même format, c’est à dire 4/3, 16/9…
- Bien avoir utilisé les masques de diapositives.Sinon, ça sera nettement plus long.
Pour la suite : Thème A : ancien thème. Thème B : nouveau thème.
Etape 1 : copier coller un thème dans une autre présentation
- Ouvrir les deux présentations dans deux onglets Chrome.
- Copier une diapositive du thème B (nouveau) et coller cette diapo dans le thème A. C’est important ici que le format soit le même pour éviter toute déformation. Le fait de faire un copier coller embarque le thème dans votre Google Slide. En effet, une présentation peut être composée de plusieurs thèmes. Exemple ci-dessous avec 3 thèmes embarqués dans cette Gslide :

Etape 2 : changer le thème de votre Google Slide
Pour cette seconde étape, cliquez sur le bouton Thème. Puis en haut à droite sur le ruban, « dans cette présentation », vous sélectionnez l’un des thèmes présents dans votre Gslide et vous l’appliquez ainsi à tout le support.
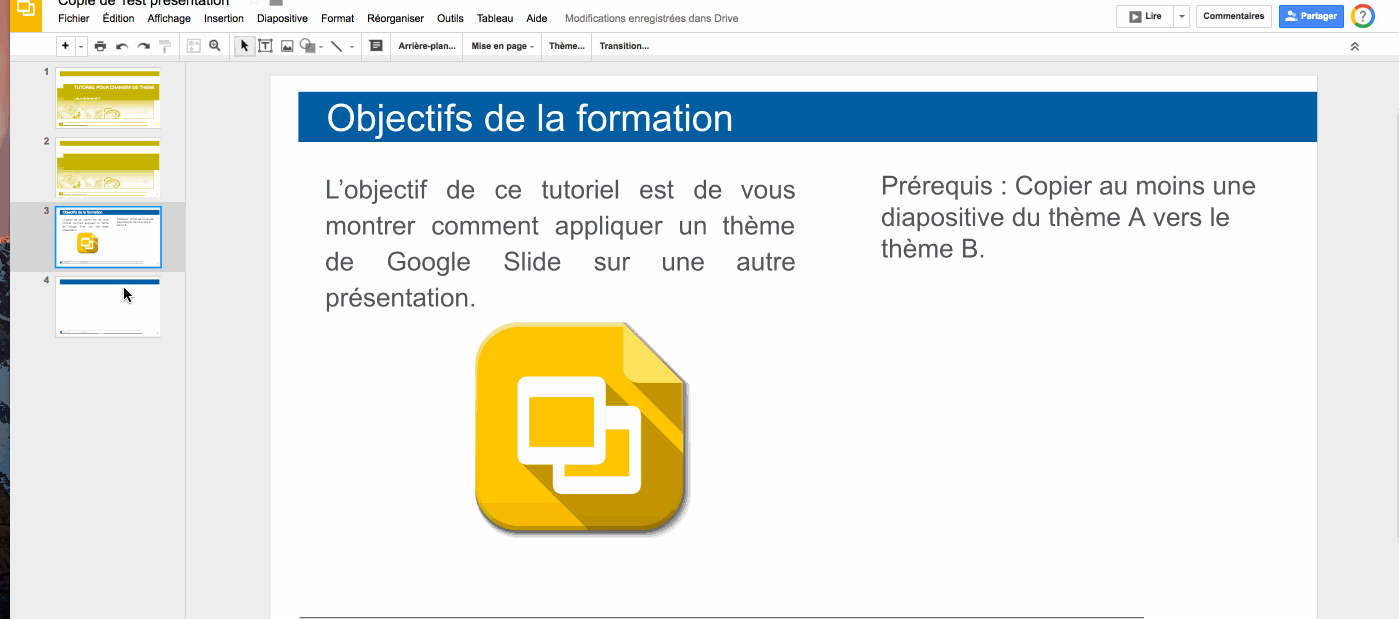

Etape 3 :
Si vous avez bien utilisez les titres dans les masques, le travail de mise en forme ne sera pas considérable. Si tel n’est pas le cas, il faut effectivement passer par le menu Diapositive > Modifier le masque. Si aucun masque n’est utilisé, reprenez les bases de Google Slides, vous allez perdre beaucoup trop de temps à faire vos mises en page.
Besoin d’autres astuces sur G Suite, pensez à vous abonner à la newsletter gratuite, hebdo et sans publicité. Chaque lundi vous recevrez un concentré de news et astuces sur les outils Google.
Besoin d'un peu plus d'aide sur Google Slides ?
Des formateurs sont disponibles toute l'année pour vous accompagner et optimiser votre utilisation de Google Slides, que ce soit pour votre entreprise ou pour vos besoins personnels !
Découvrir nos formations Google Slides
- Articles connexes
- Plus de l'auteur

 Sheets
Sheets  Agenda
Agenda  Forms
Forms  Apps Script
Apps Script  Gmail
Gmail  Chat
Chat  Meet
Meet  Contacts
Contacts  Chrome
Chrome  Sites
Sites  Looker Studio
Looker Studio  Slides
Slides  Docs
Docs  Drive
Drive  AppSheet
AppSheet  Admin Workspace
Admin Workspace 
 Android
Android  Chromebook
Chromebook  Equipements Google
Equipements Google  Google Cloud Platform
Google Cloud Platform  Google Photos
Google Photos  Maps
Maps  Youtube
Youtube