Le billet de François – Bien utiliser le navigateur Chrome
Avec les outils Google, pratiquement tout se passe dans le Cloud. Pour être productif, le meilleur moyen d’accéder au Cloud passe par un navigateur web sur un ordinateur avec un clavier pour une saisie plus […]
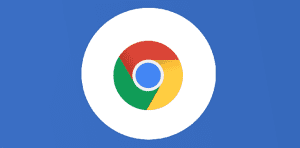
Ce que vous allez découvrir
- Connectez-le à votre compte Google
- Jouez des favoris
- Oubliez vos identifiants
- Deux points encore
Le billet de François – Bien utiliser le navigateur Chrome

Avec les outils Google, pratiquement tout se passe dans le Cloud. Pour être productif, le meilleur moyen d’accéder au Cloud passe par un navigateur web sur un ordinateur avec un clavier pour une saisie plus efficace. Heureusement, Google fournit aussi un navigateur : Chrome. Celui-ci est d’ailleurs le navigateur le plus utilisé dans le monde depuis quelques années. Mais, ce n’est pas parce qu’on utilise les bons outils qu’on les utilise bien. Voici quelques conseils pour vous faciliter la vie et vous rendre plus performant avec celui-ci.
Connectez-le à votre compte Google
Tout d’abord, assurez-vous de bien utiliser l’ordinateur lui-même en verrouillant son accès par un mot de passe que vous êtes le seul à connaître. Si vous n’êtes pas seul(e) à utiliser cet ordinateur, veillez à créer un accès distinct pour chaque utilisateur avec chacun son mot de passe et son espace de travail privé. Tous les systèmes d’exploitation offrent cette possibilité et cela ne vous empêche pas de partager des documents et des applications.
Ensuite, connectez Chrome à votre compte Google comme indiqué dans le centre d’aide à la page Activer ou désactiver la synchronisation dans Chrome. Non seulement cela permet d’activer la synchronisation, ce qui est très pratique si vous devez le réinstaller sur une nouvelle machine, mais aussi et surtout, si vous utilisez plusieurs ordinateurs pour accéder au même compte, ce qui est très courant aujourd’hui avec les mobiles. Notez que vous n’êtes pas obligé de tout synchroniser comme indiqué dans la page Accéder à vos favoris, à vos mots de passe et plus encore sur tous vos appareils. Cette fonction est extrêmement pratique pour les personnes qui disposent de plusieurs comptes Google, par exemple un compte personnel et un compte professionnel, car vous pouvez synchroniser plus d’un seul compte et ainsi passer de l’un à l’autre en deux clics, sans avoir à vous reconnecter à chaque fois. Vos connections s’en trouvent sécurisées et vous devez beaucoup moins taper le mot de passe de votre compte. Rappelez-vous seulement que le dernier compte fermé est celui qui apparaîtra au prochain lancement de Chrome.
Si vous voulez surfer sans être connecté pour faire une recherche Google “neutre” par exemple, ouvrez une nouvelle fenêtre en mode privé comme indiqué dans la page Naviguer en toute confidentialité.
Jouez des favoris
Tout le monde connaît cette fonction qui est carrément indispensable pour les utilisateurs qui ont peu de mémoire ou des difficultés à taper correctement une adresse. Sachez qu’avec Chrome, vous pouvez utiliser cette fonction sans jamais ni ouvrir de menu ni avoir en permanence une “barre de liens” au dessus de votre espace de navigation. L’affichage de la barre se règle très simplement dans les paramètres ou avec Ctrl+Maj+B.
Pour enregistrer un favori, il suffit de cliquer sur l’étoile dans la barre d’adresse quand vous êtes sur la page web dont vous voulez vous souvenir. Là, vous avez en plus la possibilité de la classer.

Et pour retrouver un favori, il suffit de taper dans cette même barre un bout du nom ou de l’adresse de la page. Des suggestions apparaissent au fur et à mesure que vous tapez, avec vos favoris en premier. Sélectionnez l’adresse qui vous intéresse et hop, vous y êtes. Autrement dit, la recherche dans les favoris est intégrée à la barre d’adresse / recherche. Ça simplifie drôlement la vie.
Oubliez vos identifiants
Avec la synchronisation, Chrome intègre la gestion des mots de passe comme indiqué dans la page Gérer les mots de passe enregistrés. Quand vous entrez un mot de passe pour la première fois, Chrome vous propose automatiquement de l’enregistrer. La prochaine fois que vous en avez besoin, il peut remplir les champs de saisie pour vous. Notez quand même que sur certains sites, il faut cliquer dans le champ pour que le mot de passe vous soit proposé. Cette gestion comprend bien sûr des fonctions d’affichage, de suppression et d’export. Vous avez la possibilité de désactiver cette fonction, mais elle est super pratique quand vous utilisez plusieurs ordinateurs grâce à la synchronisation.
Deux points encore
Avec un clic droit sur les titres des onglets apparaît un menu plein de fonctions qui vous aident à maîtriser leur prolifération. Moi-même, j’utilise beaucoup la fonction “fermer les onglets à droite”, ce qui me permet d’en ouvrir beaucoup à partir d’une page primaire, et de les refermer tous d’un seul coup. Google a annoncé que ce menu allait bientôt être remanié.
A gauche de l’adresse, vous pouvez voir soit un cadenas soit un « i » dans un rond, suivant que la connexion est sécurisée ou non. Dans tous les cas, un clic sur le pictogramme vous donne accès à des informations et à des réglages spécifiques sur la page ou sur le site que vous visitez, avec en particulier les autorisations que vous lui avez données et que vous avez la possibilité de révoquer ; et surtout le menu des cookies qui vous permet de les supprimer ou de les bloquer.
Le navigateur Chrome est un outil plein de ressources. N’hésitez pas à consulter sa documentation pour en savoir plus.
Besoin d'un peu plus d'aide sur Google Chrome ?
Des formateurs sont disponibles toute l'année pour vous accompagner et optimiser votre utilisation de Google Chrome, que ce soit pour votre entreprise ou pour vos besoins personnels !
Découvrir nos formations Google Chrome
- Articles connexes
- Plus de l'auteur

 Sheets
Sheets  Agenda
Agenda  Forms
Forms  Apps Script
Apps Script  Gmail
Gmail  Chat
Chat  Meet
Meet  Contacts
Contacts  Chrome
Chrome  Sites
Sites  Looker Studio
Looker Studio  Slides
Slides  Docs
Docs  Drive
Drive  AppSheet
AppSheet  Admin Workspace
Admin Workspace 
 Android
Android  Chromebook
Chromebook  Equipements Google
Equipements Google  Google Cloud Platform
Google Cloud Platform  Google Photos
Google Photos  Maps
Maps  Youtube
Youtube 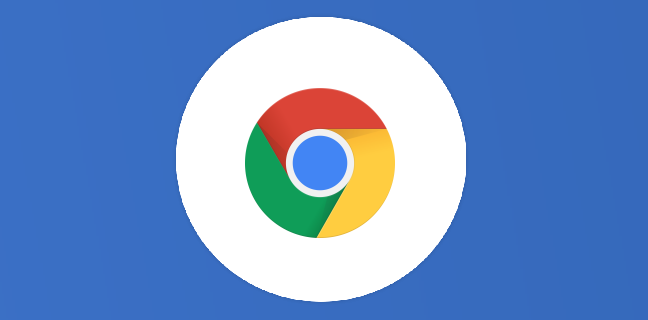
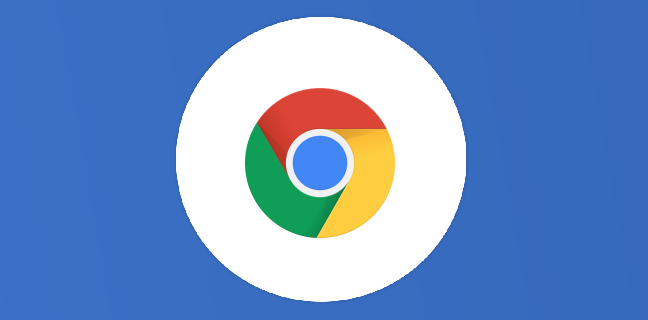
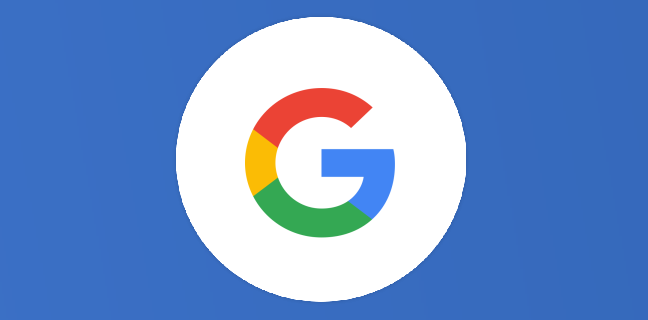
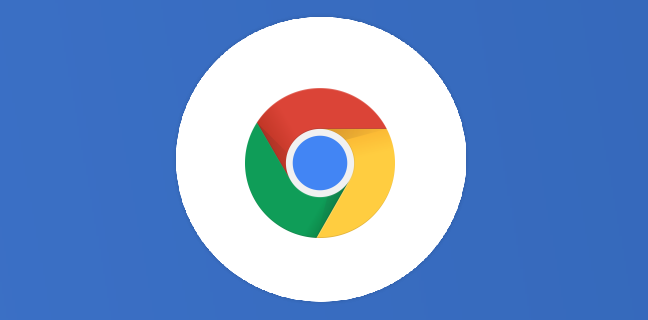
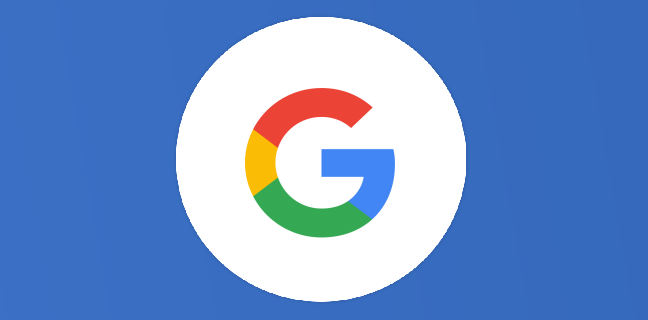
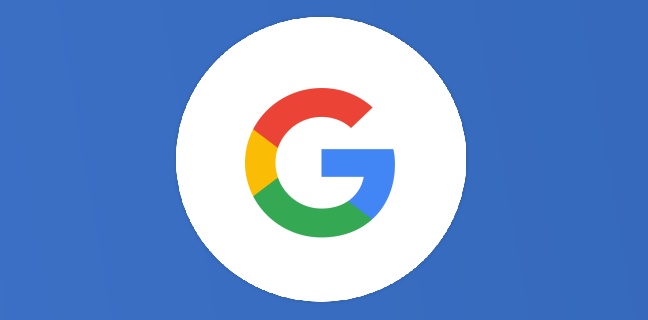

[…] de fonctionnalités natives qui sont très pratiques, comme nous l’avons vu la semaine dernière. Ce n’est qu’une petite partie de l’histoire, car Chrome ne serait rien sans ces […]