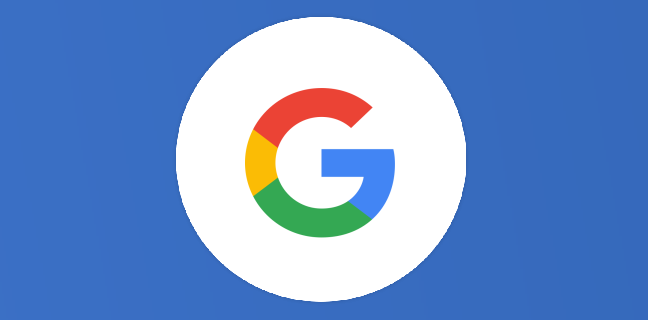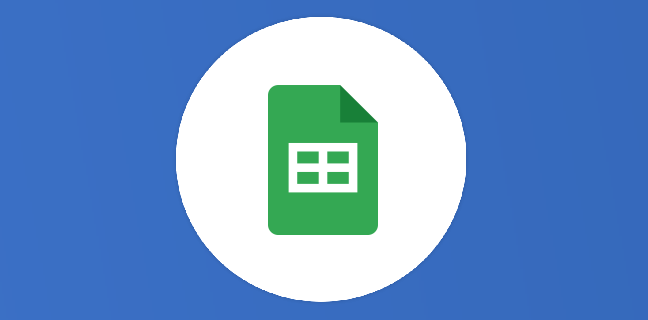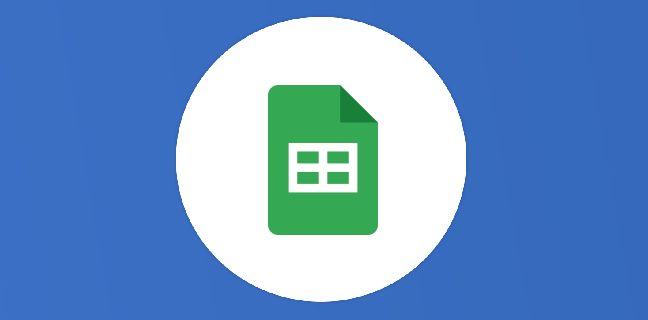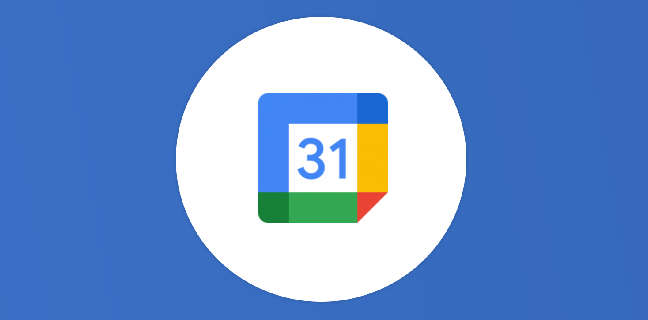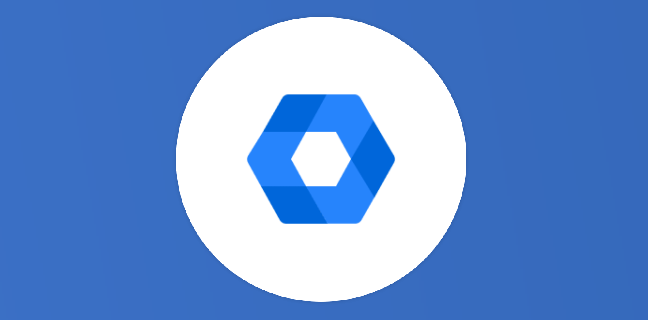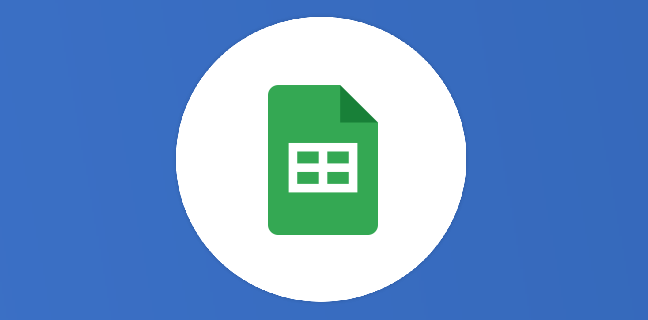Personnalisez facilement les couleurs du thème dans Sheets et Slides
Comment personnaliser vos couleurs ? Sélectionner des couleurs de thème dans Sheets et Slides devient un jeu d’enfant dans les deux éditeurs Google qui prennent en charge les thèmes. La section des couleurs du thème […]
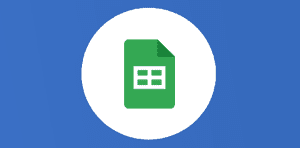
Ce que vous allez découvrir
- Comment personnaliser vos couleurs ?
- Bonus : ajouter une mise en forme conditionnelle sur Google Sheets
Personnalisez facilement les couleurs du thème dans Sheets et Slides

Comment personnaliser vos couleurs ?
- Accéder à l’outil Couleur de remplissage ;
- Cliquez sur Personnalisé ;
- Ajouter à présent votre code hex ou vos valeurs RVB (Rouge, vert, bleu) ;
- Valider votre choix pour obtenir votre couleur personnalisée ;
- Celle-ci s’affichera automatiquement en dessous de l’onglet.
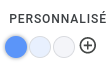
Sélectionner des couleurs de thème dans Sheets et Slides devient un jeu d’enfant dans les deux éditeurs Google qui prennent en charge les thèmes.
La section des couleurs du thème se trouve maintenant dans le sélecteur de couleurs supérieur, et l’espace réservé « thème » a maintenant été amélioré pour afficher le nom du thème. Vous pouvez désormais facilement identifier la marque de votre entreprise et utiliser les couleurs thématiques de la marque.
Pour sélectionner les couleurs du thème, accédez à n’importe quel menu déroulant du sélecteur de couleurs et cliquez sur le bouton Modifier de la palette de couleurs de votre thème. Dans la barre latérale de couleur du thème, sélectionnez une couleur dans la liste déroulante pour commencer l’édition. Notez que les changements de couleur s’appliquent uniquement au thème actuel que vous avez sélectionné et ne créeront pas de nouveau thème.
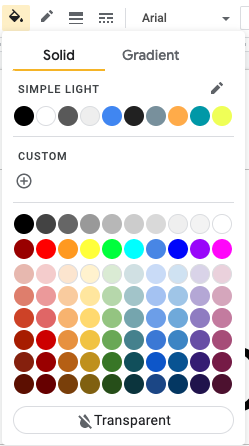
Cette nouvelle fonctionnalité vous aidera à personnaliser vos présentations dans Sheets et Slides et vous permettra d’intégrer les couleurs de la marque de votre entreprise.

Disponibilité et déploiement
Domaines Rapid Release et Scheduled Release : déploiement progressif (jusqu’à 15 jours pour la visibilité des fonctionnalités) à partir du 17 août 2021.
- Disponible pour tous les clients Google Workspace, ainsi que pour les clients G Suite Basic et G Suite Business.
- Disponible pour les utilisateurs disposant d’un compte Google personnel.
Bonus : ajouter une mise en forme conditionnelle sur Google Sheets
Vous pouvez ajouter une mise en forme conditionnelle pour automatiser votre feuille de calcul et faire ressortir des éléments que vous jugez important. Pour y parvenir vous pouvez :
- Cliquer sur Couleur de remplissage ;
- Cliquer sur Mise en forme conditionnelle ;
- Définissez votre plage de cellule pour appliquer celle-ci ;
- Établissez votre règle de mise en forme ;
- Choisissez la couleur que vous souhaitez ;
- Appliquez vos choix en cliqunat sur ok.
Besoin d'un peu plus d'aide sur Google Slides ?
Des formateurs sont disponibles toute l'année pour vous accompagner et optimiser votre utilisation de Google Slides, que ce soit pour votre entreprise ou pour vos besoins personnels !
Découvrir nos formations Google Slides
- Articles connexes
- Plus de l'auteur

 Sheets
Sheets  Agenda
Agenda  Forms
Forms  Apps Script
Apps Script  Gmail
Gmail  Chat
Chat  Meet
Meet  Contacts
Contacts  Chrome
Chrome  Sites
Sites  Looker Studio
Looker Studio  Slides
Slides  Docs
Docs  Drive
Drive  AppSheet
AppSheet  Admin Workspace
Admin Workspace 
 Android
Android  Chromebook
Chromebook  Equipements Google
Equipements Google  Google Cloud Platform
Google Cloud Platform  Google Photos
Google Photos  Maps
Maps  Youtube
Youtube