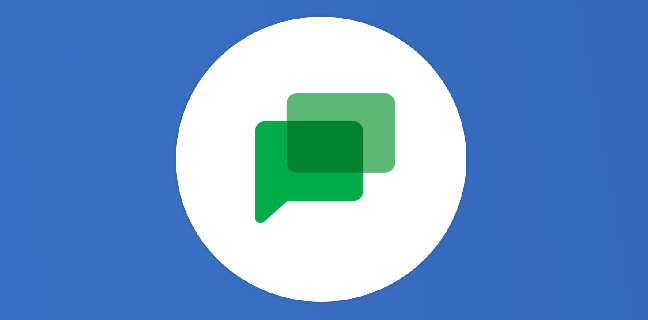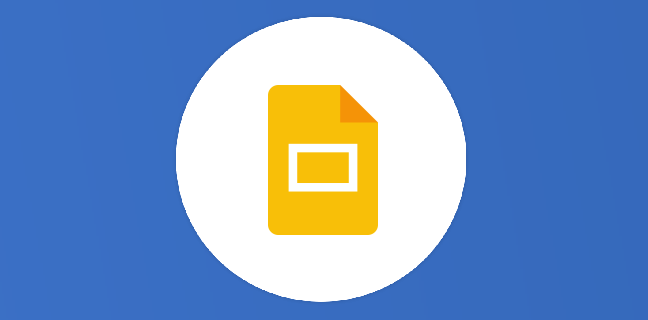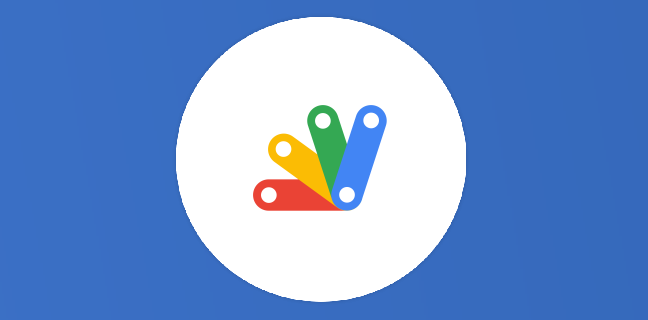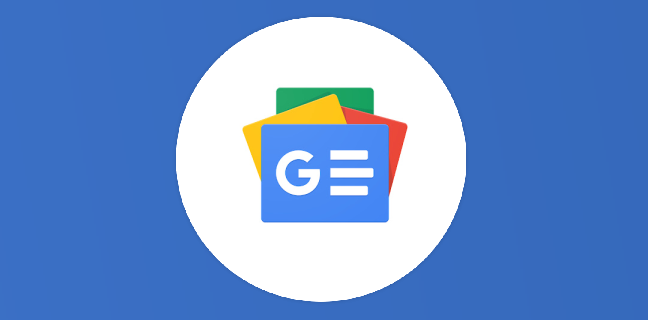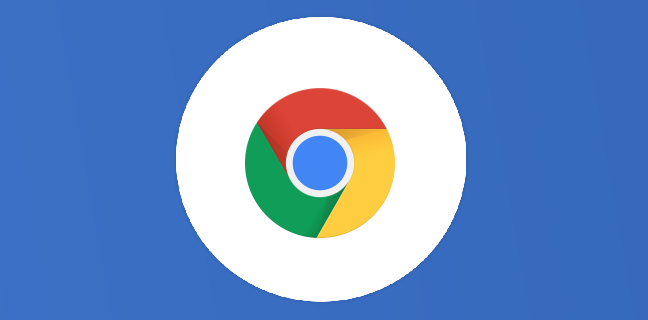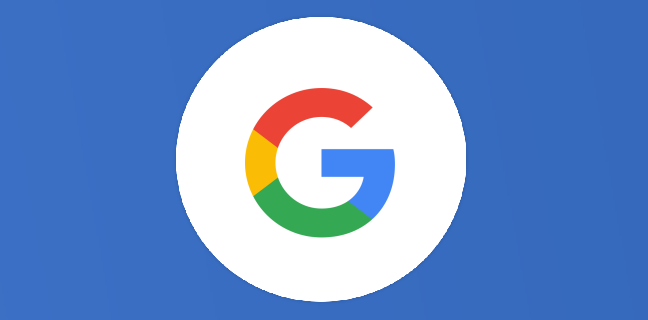Premier pas sur Google Agenda pour les débutants
L’utilisation d’outils de planification et de gestion de temps est essentielle dans notre quotidien, tant professionnel que personnel. Google Agenda, l’un des services les plus populaires offerts par Google, offre une plateforme intuitive pour organiser […]
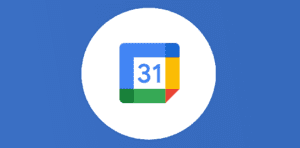
Ce que vous allez découvrir
- 1. Création d'un compte Google
- 2. Accéder à Google Agenda
- 3. Navigation dans l'interface de Google Agenda
- 4. Création de votre premier événement
- 5. Personnalisation de votre agenda
- 6. Partage et collaboration
- 7. Conseils pour une meilleure utilisation
- 8. Intégration de Google Agenda avec d'autres applications
Premier pas sur Google Agenda pour les débutants

L’utilisation d’outils de planification et de gestion de temps est essentielle dans notre quotidien, tant professionnel que personnel. Google Agenda, l’un des services les plus populaires offerts par Google, offre une plateforme intuitive pour organiser vos activités. Cet article vous guide à travers les premiers pas sur Google Agenda, destiné spécialement aux débutants.
1. Création d’un compte Google
Pour utiliser Google Agenda, vous devez d’abord avoir un compte Google. Si vous possédez déjà un compte Gmail, YouTube ou tout autre service Google, le même compte peut être utilisé pour accéder à Google Agenda. Sinon, la création d’un compte est simple :
- visitez le site www.google.com et cliquez sur Connexion, puis sur Créer un compte ;
- suivez les instructions en fournissant les informations nécessaires, telles que votre nom, votre adresse e-mail souhaitée et un mot de passe sécurisé.
2. Accéder à Google Agenda
Une fois votre compte Google configuré, accédez à Google Agenda en visitant www.google.com/calendar.
Vous pouvez également trouver l’application dans le menu des applications Google ou télécharger l’application mobile sur votre smartphone via l’App Store ou Google Play.
3. Navigation dans l’interface de Google Agenda
L’interface de Google Agenda est divisée en plusieurs parties :
- le menu principal se trouve à gauche et comprend vos calendriers et d’autres options personnalisables ;
- la vue principale affiche le calendrier selon le mode de vue choisi (jour, semaine, mois, année, planning) ;
- la barre supérieure contient des options pour créer des événements, ajuster les paramètres de votre vue et rechercher des événements spécifiques.
4. Création de votre premier événement
Pour créer un événement :
- cliquez sur le bouton +Créer ou sur un espace spécifique dans la vue calendrier à l’heure souhaitée ;
- entrez les détails de l’événement, comme le titre, le lieu, la description et l’heure ;
- vous pouvez également ajouter des invités en saisissant leurs adresses e-mail, leur permettant de recevoir une invitation ;
- une fois terminé, cliquez sur Enregistrer.
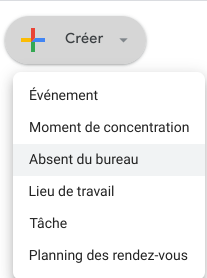
5. Personnalisation de votre agenda
Google Agenda offre plusieurs options pour personnaliser votre expérience et rendre la gestion de votre emploi du temps plus efficace et agréable.
Changer la couleur de vos événements
Pour une meilleure distinction visuelle entre vos différentes activités, vous pouvez changer la couleur de vos événements. Cette fonctionnalité vous permet d’attribuer une couleur spécifique à chaque type d’événement, facilitant ainsi l’organisation et la lecture rapide de votre emploi du temps. Voici comment procéder :
- cliquez sur l’événement dont vous souhaitez changer la couleur ;
- dans la fenêtre qui s’ouvre, cliquez sur l’icône de la couleur ;
- sélectionnez la couleur de votre choix dans la palette proposée.
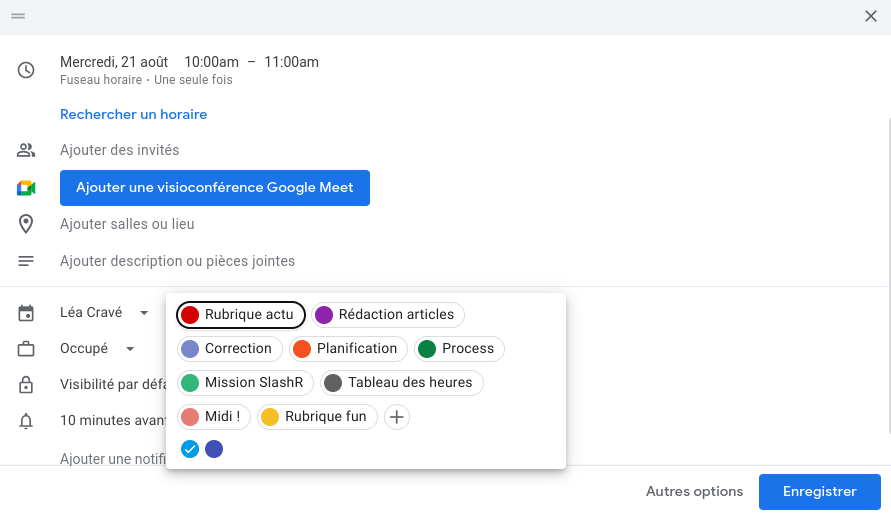
Configurer des notifications
Afin de ne jamais manquer un rendez-vous important, Google Agenda vous permet de configurer des notifications. Vous pouvez choisir de recevoir des rappels par e-mail ou des notifications push directement sur votre téléphone. Voici comment configurer ces notifications :
- allez dans les paramètres en cliquant sur l’icône d’engrenage en haut à droite, puis sur « Paramètres » ;
- dans le menu de gauche, sélectionnez le calendrier pour lequel vous souhaitez configurer des notifications ;
- faites défiler jusqu’à la section « Notifications de l’événement » ;
- cliquez sur « Ajouter une notification » et choisissez le type de notification (e-mail ou notification) et le délai (par exemple, 10 minutes avant l’événement) ;
- répétez l’opération pour ajouter plusieurs notifications si nécessaire.
Créer des calendriers supplémentaires
Pour une gestion encore plus efficace de votre temps, Google Agenda vous permet de créer des calendriers supplémentaires pour différentes catégories d’activités. Par exemple, vous pouvez avoir un calendrier dédié à votre vie professionnelle et un autre pour vos activités personnelles. Voici comment créer un nouveau calendrier :
- dans le menu de gauche, cliquez sur le signe « + » à côté de « Autres agendas » ;
- sélectionnez « Créer un agenda » ;
- donnez un nom à votre nouveau calendrier (par exemple, « Travail » ou « Personnel ») et ajoutez une description si nécessaire ;
- cliquez sur « Créer un agenda ».
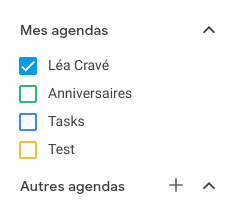
Vous pouvez personnaliser la couleur de ce nouveau calendrier en cliquant sur les trois points verticaux à côté de son nom dans le menu de gauche et en sélectionnant « Couleur ».
6. Partage et collaboration
Partager votre calendrier avec d’autres peut simplifier la planification conjointe d’événements :
- allez dans “Mes agendas”, passez la souris sur le calendrier concerné, cliquez sur les trois points verticaux et sélectionnez “Paramètres et partage” ;
- vous pouvez choisir de rendre votre calendrier public ou partager avec des personnes spécifiques en saisissant leur adresse e-mail.
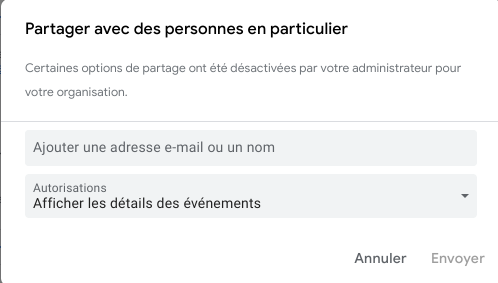
7. Conseils pour une meilleure utilisation
Google Agenda est un outil puissant pour gérer votre emploi du temps et vos engagements. Pour tirer le meilleur parti de cette application, voici quelques conseils détaillés sur la façon de l’utiliser efficacement :
Vérifiez Régulièrement Votre Agenda
Pour rester à jour avec vos engagements, il est essentiel de consulter votre agenda régulièrement.
Affichage Quotidien ou Hebdomadaire : Utilisez les options de vue quotidienne ou hebdomadaire pour avoir une vision claire de vos engagements. Pour changer de vue, cliquez sur les boutons « Jour », « Semaine » ou « Mois » situés en haut de l’interface.

Revoyez vos événements : Prenez l’habitude de vérifier votre agenda au début et à la fin de chaque journée. Cela vous aidera à préparer vos activités quotidiennes et à ajuster vos plans en fonction des nouveaux événements ou des changements.
Utilisez la Fonction de Recherche
La fonction de recherche de Google Agenda est un outil pratique pour retrouver rapidement des événements passés ou futurs.
Accédez à la barre de recherche : En haut de votre écran Google Agenda, vous trouverez une barre de recherche.
Entrez des mots-clés : Tapez des mots-clés pertinents liés à l’événement que vous recherchez. Cela peut être le nom de l’événement, des participants, ou tout autre détail pertinent.
Filtrage des résultats : Utilisez les options de filtrage pour affiner votre recherche. Par exemple, vous pouvez spécifier une plage de dates ou sélectionner un calendrier spécifique si vous en avez plusieurs.
Afficher les résultats : Les résultats de votre recherche s’afficheront immédiatement. Cliquez sur l’événement pour obtenir plus de détails ou pour effectuer des modifications si nécessaire.
Soyez Cohérent avec la Mise à Jour de Votre Calendrier
Un calendrier précis et à jour est crucial pour une bonne organisation.
Ajouter immédiatement de nouveaux événements : Dès que vous prenez un nouvel engagement, ajoutez-le immédiatement à votre agenda. Cela peut se faire en quelques clics en sélectionnant le jour et l’heure dans votre agenda, puis en ajoutant les détails de l’événement.
Modifier les événements existants : Si un événement change de date, d’heure ou de lieu, assurez-vous de mettre à jour ces informations dès que possible. Cliquez sur l’événement concerné et apportez les modifications nécessaires.
Supprimer les événements annulés : Si un événement est annulé, supprimez-le de votre agenda pour éviter toute confusion.
Utiliser des rappels et des notifications : Configurez des rappels pour les événements importants. Google Agenda vous permet de recevoir des notifications par e-mail ou sur votre appareil mobile, vous aidant à ne jamais manquer un rendez-vous.
8. Intégration de Google Agenda avec d’autres applications
Google Agenda se distingue non seulement par sa facilité d’utilisation et sa fonctionnalité en tant que calendrier autonome, mais également par sa capacité à s’intégrer de manière transparente avec d’autres applications. Cette intégration peut considérablement améliorer votre efficacité en automatisant des tâches et en centralisant les informations. Voici comment vous pouvez tirer parti de cette intégration :
Synchronisation avec d’autres calendriers
- intégration avec des applications de calendrier tierces : Google Agenda peut être synchronisé avec d’autres systèmes de calendrier comme Microsoft Outlook, Apple Calendar et autres applications basées sur CalDAV ;
- affichage des événements d’autres calendriers : vous pouvez ajouter des calendriers externes à votre vue Google Agenda pour avoir une vue complète de tous vos engagements à partir d’une seule interface.
Connexion avec des outils de communication
- Google Meet : Planifiez et lancez des réunions vidéo directement depuis Google Agenda. Un lien Google Meet peut être automatiquement généré et ajouté à l’invitation de l’événement, facilitant la participation à distance.
- Gmail : Créez des événements directement depuis les e-mails que vous recevez. Par exemple, si vous recevez un e-mail mentionnant une date et une heure spécifiques, Gmail peut vous suggérer d’ajouter cet événement à votre calendrier.
Extension vers des applications spécialisées
- Applications de gestion de projet : Intégrez des outils tels que Asana, Trello, ou Slack pour voir les échéances des projets ou les mises à jour directement dans votre calendrier.
- Applications de réservation et de planification : Pour les professionnels travaillant dans des secteurs comme la médecine, la beauté ou le fitness, des applications comme Calendly ou Acuity Scheduling peuvent se synchroniser avec Google Agenda pour gérer les rendez-vous sans conflit.
L’intégration de Google Agenda avec d’autres applications enrichit votre expérience de planification et optimise votre gestion du temps. En connectant votre calendrier avec les outils que vous utilisez déjà, vous pouvez simplifier votre flux de travail et rendre votre routine quotidienne plus fluide et moins chargée.
Conclusion
Google Agenda est un outil puissant qui peut transformer la façon dont vous organisez votre temps. En suivant ces étapes, vous pouvez maximiser votre productivité et vous assurer que chaque aspect de votre journée est bien planifié. Comme pour tout outil, la clé est de l’explorer pleinement pour découvrir comment il peut le mieux servir vos besoins individuels. Prenez le temps de personnaliser votre expérience et découvrez à quel point Google Agenda peut être bénéfique dans votre gestion quotidienne du temps.
Retrouvez plus d’astuces et d’informations sur Numeriblog ! N’oubliez pas de vous inscrire sur notre Newsletter pour ne rien manquer dans la semaine. Pour monter en compétences sur les outils Google Workspace, rendez-vous dans notre catalogue de formation. N’hésitez pas à nous contacter, notre super équipe est là pour vous accompagner tout au long de votre parcours.
Besoin d'un peu plus d'aide sur Agenda ?
Des formateurs sont disponibles toute l'année pour vous accompagner et optimiser votre utilisation de Agenda, que ce soit pour votre entreprise ou pour vos besoins personnels !
Découvrir nos formations Agenda
- Articles connexes
- Plus de l'auteur

 Sheets
Sheets  Agenda
Agenda  Forms
Forms  Apps Script
Apps Script  Gmail
Gmail  Chat
Chat  Meet
Meet  Contacts
Contacts  Chrome
Chrome  Sites
Sites  Looker Studio
Looker Studio  Slides
Slides  Docs
Docs  Drive
Drive  AppSheet
AppSheet  Admin Workspace
Admin Workspace 
 Android
Android  Chromebook
Chromebook  Equipements Google
Equipements Google  Google Cloud Platform
Google Cloud Platform  Google Photos
Google Photos  Maps
Maps  Youtube
Youtube