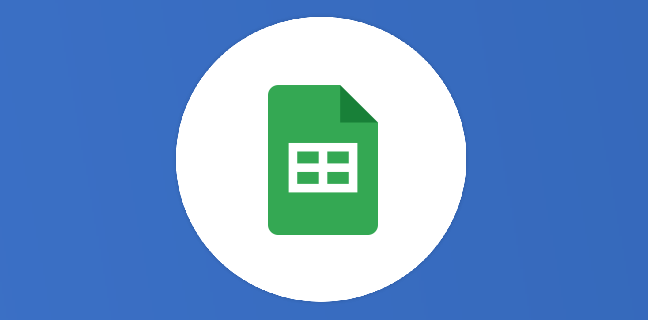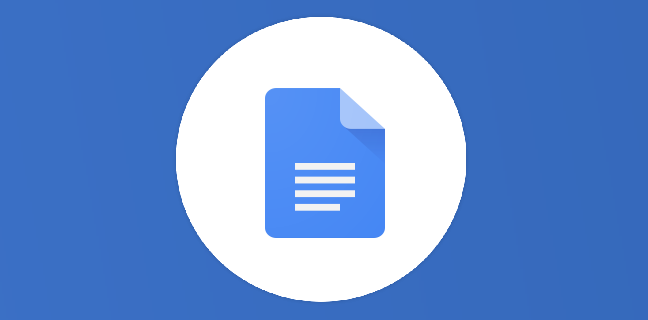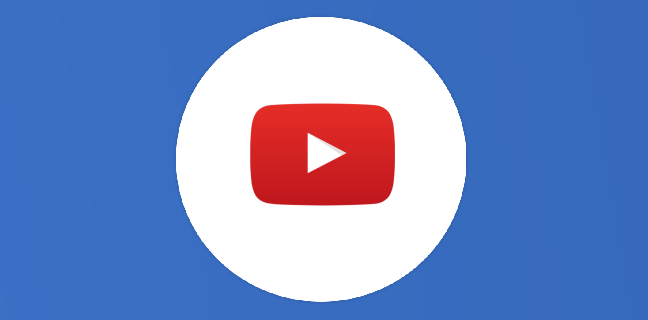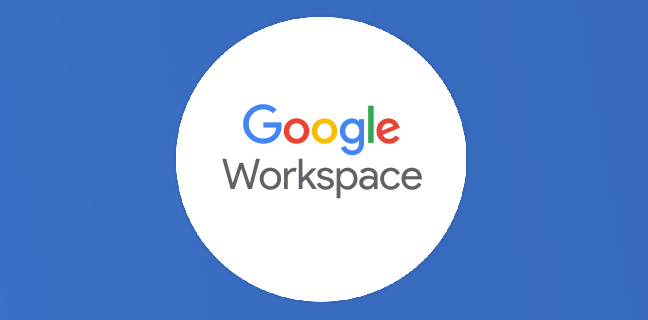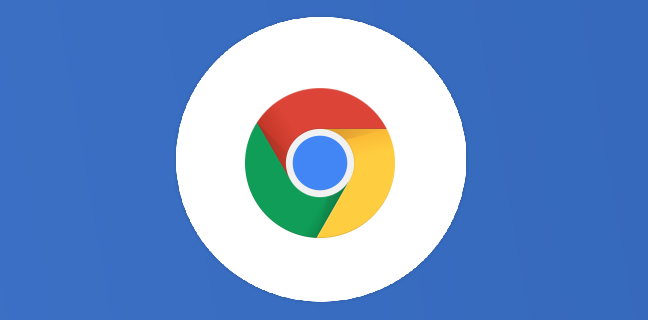Sheets : comparer deux listes avec la mise en forme conditionnelle.
Parlons à présent de Google Sheets le classeur de la suite bureautique Google. Découvrez l’utilisation complète des fonctions, formules directement dans vos feuilles de calcul. Avec ses fonctionnalités avancées, telles que les formules, les graphiques […]
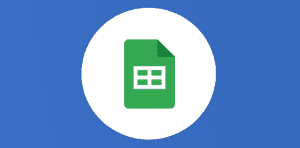
Ce que vous allez découvrir
- Mettre en place la mise en forme conditionnelle avec une formule personnalisée.
Sheets : comparer deux listes avec la mise en forme conditionnelle.

Parlons à présent de Google Sheets le classeur de la suite bureautique Google. Découvrez l’utilisation complète des fonctions, formules directement dans vos feuilles de calcul. Avec ses fonctionnalités avancées, telles que les formules, les graphiques tels que les diagrammes, l’utilisation des macros, etc. Google Sheets offre une solution puissante et flexible pour la gestion et l’analyse des données.
N’oubliez pas que vous pouvez convertir votre fichier Microsoft Office Excel vers votre fichier Google Sheets, cela ne change rien à votre fichier et vous conservez vos formats d’origine dans vos cellules.
Imaginons, deux listes d’e-mails. L’objectif est ici de mettre en évidence (en couleur), dans la liste n°2, les e-mails qui sont déjà présents dans la liste 1. Les correspondances entre deux colonnes sont mises en surbrillance.
Le résultat attendu serait alors :

Ici, l’idée n’est pas de le faire à la main avec votre œil bionique et votre super pot de peinture mais bien d’automatiser la chose.
Nous allons pour cela, partir sur une mise en forme conditionnelle.
Mettre en place la mise en forme conditionnelle avec une formule personnalisée.
Et là, vous allez pouvoir épater la galerie au bureau. N’hésitez pas à montrer cela à vos collègues champions ou ambassadeurs !
Dans un premier temps il faut sélectionner la plage de cellule concernée, dans notre cas la seconde colonne B2:B12, puis aller dans « format, mise en forme conditionnelle ». Choisissez couleur unie, appliquer à la plage (déjà préalablement sélectionnée B2:B12), puis choisir la formule personnalisée est.
Il vous reste ensuite à mettre la formule :
=(EQUIV(B2;A$2:A$11;0))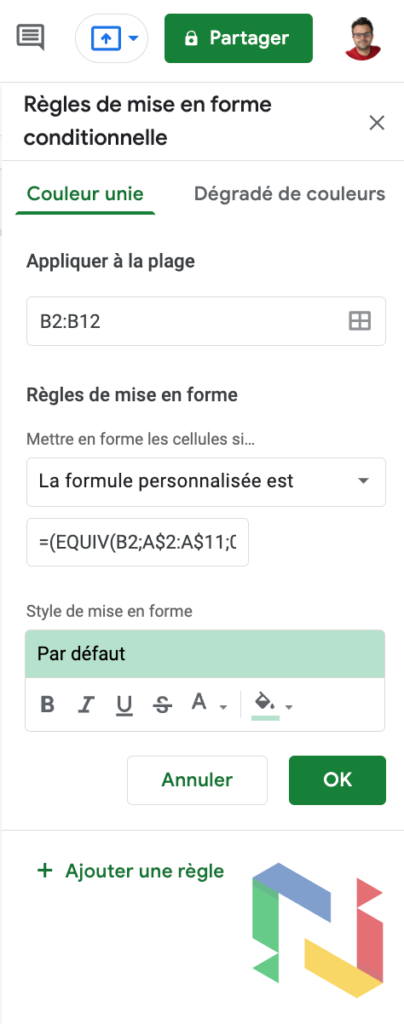
EQUIV ou MATCH (en anglais) est une formule qui permet d’afficher la position relative d’un élément de plage correspondant à une valeur indiquée. La syntaxe est la suivante :
EQUIV(clé_recherche; plage; type_recherche)
Le centre d’aide Google pour cette formule.
Dans notre exemple, la clé de recherche est B2, la plage A2:A11, le type de recherche : 0 car il s’agit d’une correspondance directe lorsque la plage n’est pas triée.
EQUIV va examiner chaque cellule de la plage et vérifier si elle existe dans l’autre plage que vous spécifiez.
Pour ne pas que cette plage A2:A11 se déplace vers le bas chaque fois qu’elle évalue une cellule sur la droite. Utilisez donc des signes dollar avant les numéros de ligne pour fixer la plage en tant que telle A$2:A$11.
Maintenant voyons voir pour faire l’inverse. La formule à utiliser sera :
=ESTNA(EQUIV(B2;A$2:A$11;0))Vous souhaitez faire l’inverse, c’est-à-dire mettre en surbrillance les éléments de cette liste 2 qui ne figure pas dans la liste 1, rajouter un ESTNA (vérifie si une valeur correspond à l’erreur « #N/A »). En réalité, ESTNA va mettre en surbrillance si la fonction EQUIV ne fonctionne pas, ou ne pas la mettre si EQUIV fonctionne.
Je vous laisse le fichier utilisé pour faire cet article.
Besoin d'un peu plus d'aide sur Sheets ?
Des formateurs sont disponibles toute l'année pour vous accompagner et optimiser votre utilisation de Sheets, que ce soit pour votre entreprise ou pour vos besoins personnels !
Découvrir nos formations Sheets
- Articles connexes
- Plus de l'auteur

 Sheets
Sheets  Agenda
Agenda  Forms
Forms  Apps Script
Apps Script  Gmail
Gmail  Chat
Chat  Meet
Meet  Contacts
Contacts  Chrome
Chrome  Sites
Sites  Looker Studio
Looker Studio  Slides
Slides  Docs
Docs  Drive
Drive  AppSheet
AppSheet  Admin Workspace
Admin Workspace 
 Android
Android  Chromebook
Chromebook  Equipements Google
Equipements Google  Google Cloud Platform
Google Cloud Platform  Google Photos
Google Photos  Maps
Maps  Youtube
Youtube