Team Drive : comparatif complet avec Drive
Gérer Team Drives. Les Google Team Drives, fonctionnalité disponible avec Google Workspace Enterprise, Business ou Education, sont des espaces où les équipes peuvent facilement stocker, rechercher et accéder à leurs fichiers partout, sur tout appareil partagé. […]
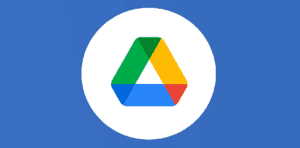
Ce que vous allez découvrir
- Gérer Team Drives.
- Avantages et caractéristiques de Team Drives.
- Mon Drive VS Team Drives : le comparatif !
- Les meilleures pratiques
- Quand créer un nouveau Team Drives ?
- Quand réorganiser un Team Drives
Team Drive : comparatif complet avec Drive

Gérer Team Drives.
Les Google Team Drives, fonctionnalité disponible avec Google Workspace Enterprise, Business ou Education, sont des espaces où les équipes peuvent facilement stocker, rechercher et accéder à leurs fichiers partout, sur tout appareil partagé.
Contrairement à la vue « Mon Drive », les fichiers de Team Drives appartiennent à l’équipe plutôt qu’à un individu. Même si les membres quittent le Team Drives ou l’entreprise, les fichiers restent exactement où ils sont et votre ancienne équipe peut continuer à partager l’information et faire le travail.
Remarque: Team Drives est désactivée par défaut. Pour l’ouvrir dans votre domaine, l’administrateur doit suivre ce lien. Il est possible d’ouvrir Team Drives que pour certaines unités organisationnelles.
Avantages et caractéristiques de Team Drives.
La création d’un Team Drives pour vos projets ou pour l’équipe rend le partage de l’information et le suivi du travail fait plus facile, plus transparente et collaborative.
Fonctionnalités
La description
Les fichiers restent après qu’un employé quitte l’entreprise.
Dans Team Drives, les fichiers appartiennent à l’équipe et l’entreprise, et non pas à un individu. Lorsqu’un employé quitte l’entreprise et que son compte est supprimé, ses fichies restant dans Team Drives.
Les règles de partage sont améliorées
Tous les membres d’une équipe de Team Drives voient le même contenu.
Contenu visible
Lo
Veuillez créer un compte pour lire la suite de cette ressource

L’accès à cette ressource se fait gratuitement en créant un compte Numerifan. Les abonnements payants donnent également accès aux cours gratuits.

Cet article est réservé aux abonnés. Pourquoi ?
Fournir tout ce contenu nous demande beaucoup de temps, des ressources et une veille permanente. Accédez à ce contenu en rejoignant notre super communauté, pour tous nous remercier 💪
Besoin d'un peu plus d'aide sur Google Drive ?
Des formateurs sont disponibles toute l'année pour vous accompagner et optimiser votre utilisation de Google Drive, que ce soit pour votre entreprise ou pour vos besoins personnels !
Découvrir nos formations Google Drive
- Articles connexes
- Plus de l'auteur

 Sheets
Sheets  Agenda
Agenda  Forms
Forms  Apps Script
Apps Script  Gmail
Gmail  Chat
Chat  Meet
Meet  Contacts
Contacts  Chrome
Chrome  Sites
Sites  Looker Studio
Looker Studio  Slides
Slides  Docs
Docs  Drive
Drive  AppSheet
AppSheet  Admin Workspace
Admin Workspace 
 Android
Android  Chromebook
Chromebook  Equipements Google
Equipements Google  Google Cloud Platform
Google Cloud Platform  Google Photos
Google Photos  Maps
Maps  Youtube
Youtube 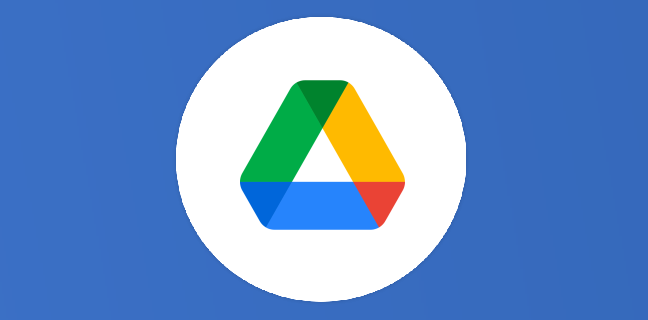
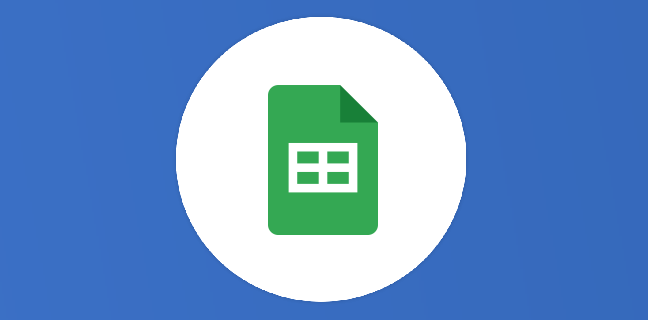
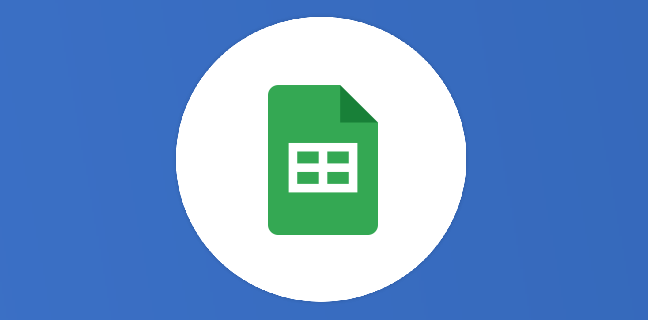
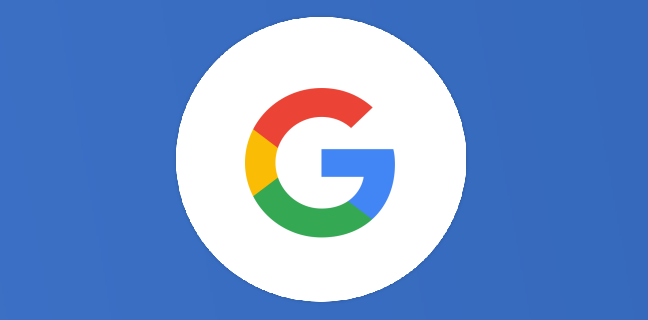
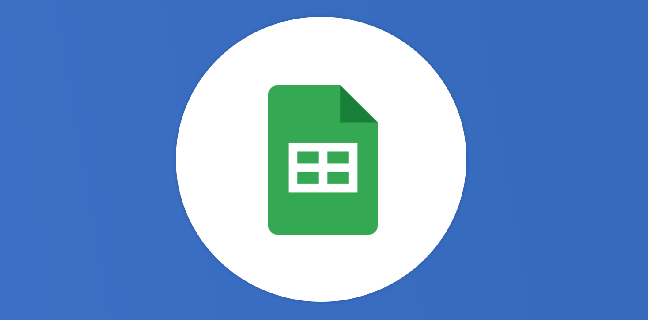
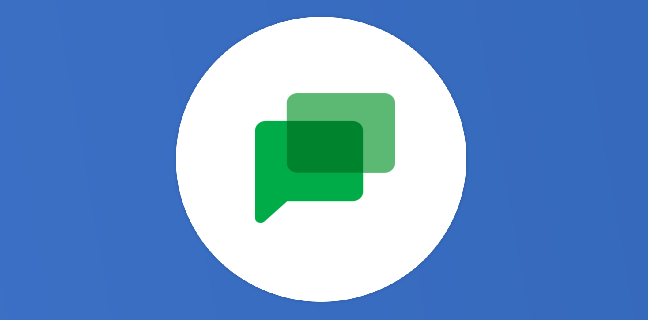

Bonjour et merci pour tous ces éclairages de qualité sur votre blog.
Nous cherchons à installer au mieux le drive pour notre centre de formation sur G Suirte for Edu depuis peu. Deux questions:
#1 Comment organiser les team drive au vue d’une utilisation simplifiée? (arborescence, nombre, catégorie… par promotion, par formation ..+ un espace public )
#2 Qu’apporterez une solution comme powertools? et quand est-elle nécessaire?
Merci d’avance
Bonjour,
Dans Team Drive, y a-t-il des différences avec les notions « Can Edit » / « Can View » / « Can Comment » de Google Drive ?
En particulier, y a-t-il plus de « finesse » pour empêcher un utilisateur ayant le droit « Can Edit » dans un Team Drive de copier ou de télécharger une copie du fichier ?
Bonne journée,
Benoit
Bonjour,
Certains scripts ne fonctionnent plus dans le monde des TeamDrive.
par exemple la fonction permettant de scanner l’ensemble des dossiers
var folders = DriveApp.getFolders()
while (folders.hasNext()) { }
ne prend que les dossiers du Drive.
C’est bien dommage
pour Fabien
normal pour les fichiers il faut employer : getFiles()
function myfonctFichier(){
// Enregistrez le nom de chaque fichier dans le Drive de l’utilisateur.
var files = DriveApp.getFiles();
while (files.hasNext()) {
var file = files.next();
Logger.log(« Nom de fichier: » + file.getName());
}
}