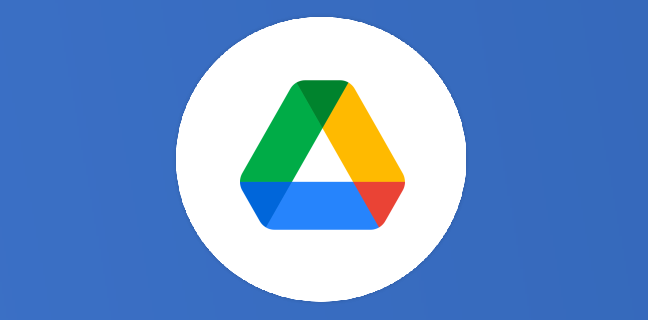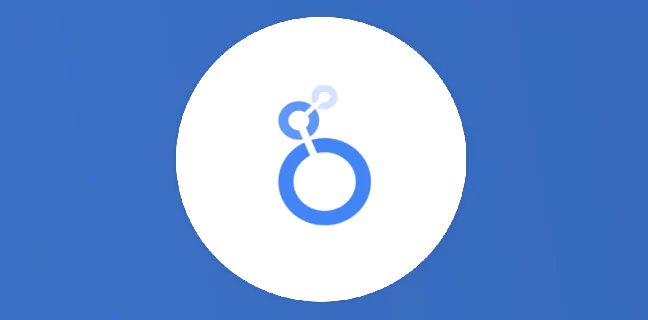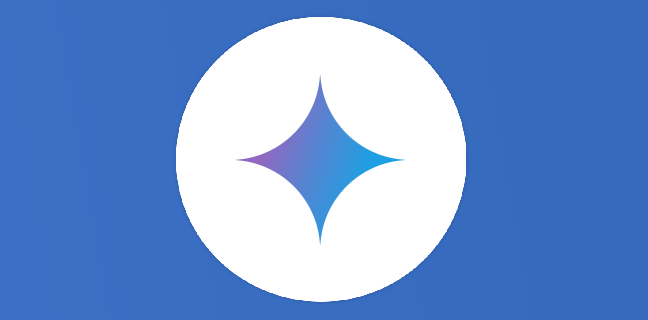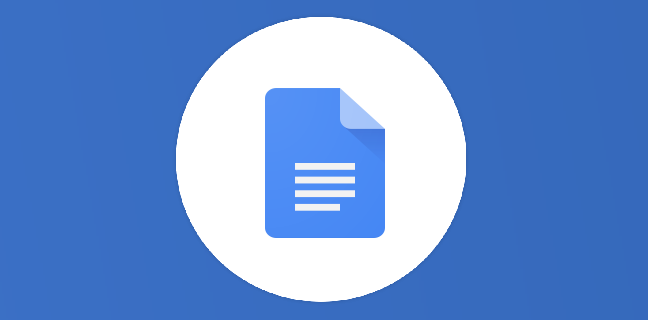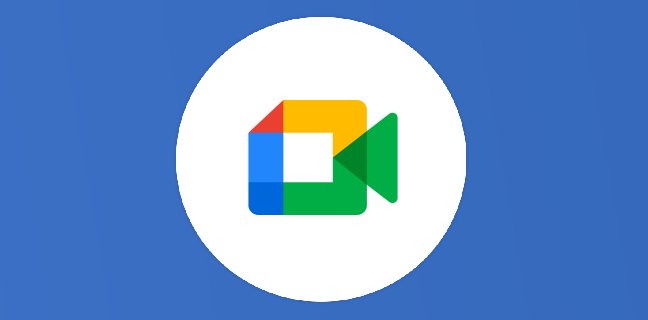Utilisez G Suite pour améliorer l’accessibilité des documents – déficiences visuelles et auditives
Que signifie « accessibilité » pour les entreprises ? Il ne s’agit pas seulement de s’assurer que votre bureau ou votre espace de vente au détail est accessible aux travailleurs et aux clients qui ont des problèmes de […]
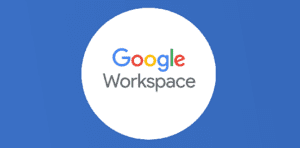
Ce que vous allez découvrir
- Écoutez le contenu avec l'aide de lecteurs d'écran.
- Consultez un résumé des modifications apportées à vos documents.
- Utilisez la saisie vocale pour «écrire» en parlant.
- Ajoutez des sous-titres codés aux diapositives de présentation et aux réunions.
- Traversez votre boîte de réception plus rapidement grâce aux fonctionnalités
d'accessibilité. - Rendre le travail plus inclusif avec G Suite
Utilisez G Suite pour améliorer l’accessibilité des documents – déficiences visuelles et auditives

Que signifie « accessibilité » pour les entreprises ? Il ne s’agit pas seulement de s’assurer que votre bureau ou votre espace de vente au détail est accessible aux travailleurs et aux clients qui ont des problèmes de mobilité, il s’agit également de s’assurer que vos applications, outils numériques et contenus sont également plus accessibles à tous.
Les équipes de produits Google travaillent tous les jours pour garantir que des outils tels que G Suite disposent de fonctionnalités d’accessibilité intégrées. En tant que responsable du programme accessibilité dans G Suite, Roger Benz aide à créer ces fonctionnalités et en utilise plusieurs lui-même, car il est non voyant. Voici un aperçu des fonctionnalités d’accessibilité des produits qui sont disponibles depuis un certain temps, ainsi que les nouvelles proposées dans G Suite.
Écoutez le contenu avec l’aide de lecteurs d’écran.
Un lecteur d’écran est un outil utile pour les personnes aveugles ou malvoyantes. Il fournit des méthodes pour interagir et contrôler les applications et convertit également le contenu à l’écran en texte parlé. Avec un lecteur d’écran et des raccourcis clavier, vous pouvez lire, modifier et commenter des fichiers. Pour commencer, rien de plus simple: dans Google Docs, Slides ou Sheets, accédez au menu Outils et dans «Paramètres d’accessibilité», cochez la case «Activer la prise en charge du lecteur d’écran». Découvrez comment activer la prise en charge du lecteur d’écran dans Docs.

G Suite prend en charge plusieurs lecteurs d’écran, notamment ChromeVox, le propre lecteur d’écran de Google. ChromeVox est automatiquement intégré aux appareils Chrome, comme les Chromebooks. Il vous suffit de l’activer. Il existe de nombreux autres lecteurs d’écran que vous pouvez également utiliser avec G Suite. Ce guide de support explique quels lecteurs d’écran fonctionnent le mieux avec quels navigateurs Web.
Une autre façon d’écouter du contenu est Select-to-speak, une fonctionnalité qui vous lit le contenu à haute voix en utilisant la synthèse vocale (TTS) pour verbaliser le contenu en surbrillance. Pour l’essayer, mettez du texte en surbrillance et activez le bouton « Sélectionner pour parler ». Un exemple d’outil de sélection vocale est celui intégré à ChromeOS.
Consultez un résumé des modifications apportées à vos documents.
Pour permettre aux utilisateurs de suivre plus facilement les contributions des collaborateurs dans Google Docs (sans avoir à surveiller activement chaque modification), Google a récemment ajouté une fonctionnalité appelée Live Edits. Utile si vous utilisez un lecteur d’écran ou un agrandissement, Live Edits résume périodiquement les modifications apportées à un document par des collaborateurs dans la barre latérale. Découvrez comment commenter et collaborer dans Docs à l’aide d’un lecteur d’écran .
Et pour les personnes sensibles à l’encombrement visuel, Google a également introduit huit familles de polices Lexend différentes qui ont des largeurs et des espacements variés pour s’adapter à différentes vitesses de lecture. En savoir plus sur ces options de police.
Utilisez la saisie vocale pour «écrire» en parlant.
La saisie vocale est un outil de productivité puissant pour tout le monde, y compris ceux qui n’utilisent pas de clavier. Il est particulièrement utile pour les personnes malvoyantes ou souffrant de handicaps moteurs qui peuvent les empêcher d’utiliser des claviers, des souris ou des trackpad. Lorsque vous parlez dans le microphone de l’ordinateur, la saisie vocale utilise l’intelligence artificielle (IA) pour convertir votre voix en texte. Dans Docs, vous pouvez même utiliser des commandes vocales pour sélectionner et modifier du texte, par exemple, mettre des mots en gras ou couper et coller du texte.

Ajoutez des sous-titres codés aux diapositives de présentation et aux réunions.
Si vous présentez des diapositives ou lors d’une réunion vidéo, vous pouvez ajouter des sous-titres codés. Vous n’avez pas besoin d’écrire les légendes vous-même; le microphone de votre ordinateur et les outils d’apprentissage automatique de Google créent automatiquement des légendes lorsque vous parlez et les affichent au bas de l’écran.

Pour utiliser des sous-titres dans les diapositives, cliquez sur Présenter en haut à droite de votre écran Diapositives, puis cliquez sur «CC» dans la barre d’outils en bas de l’écran. Découvrez comment présenter des diapositives avec sous-titrage.
Cette année 2020, la firme a également ajouté la prise en charge des sous-titres automatiques dans Hangouts Meet afin que lorsque vous êtes dans une téléconférence vidéo, il soit également possible d’ajouter des sous-titres. Gardez à l’esprit que les étapes pour ajouter des sous-titres à une téléconférence vidéo peuvent varier en fonction de l’appareil que vous utilisez – recherchez des instructions pour le sous-titrage dans les vidéoconférences pour les ordinateurs, les appareils Chrome et le matériel Hangouts Meet.
Traversez votre boîte de réception plus rapidement grâce aux fonctionnalités
d’accessibilité.
La lecture des e-mails peut être fastidieuse et longue. Auparavant, les personnes utilisant un lecteur d’écran entendaient l’expéditeur, la date, le sujet, un extrait de code et plus encore lorsqu’elles arrivaient dans leur boîte de réception. Maintenant, ils ont une alternative pour réduire la verbosité de ce qu’ils entendent lorsqu’ils passent par des e-mails. En arrivant tout d’abord à droite d’une colonne telle que «expéditeur» ou «sujet», les personnes utilisant des lecteurs d’écran peuvent ensuite flécher vers le bas et entendre uniquement ce type d’informations. Cela aide les gens à se concentrer sur les informations dont ils ont besoin, ce qui leur fait gagner du temps et réduit la fatigue.
La firme de Mountain View a également récemment introduit dans Gmail un nouvel outil d’orthographe et de grammaire optimisé par l’apprentissage automatique. Il ajoute plus de fonctionnalités et un nouveau modèle d’interaction clavier (c.-à-d. Clic gauche et onglet) tout en maintenant des verbalisations informatives concises et le modèle d’interaction clavier clic droit existant.
Le Blind Institute of Technology personnalise les applications G Suite pour une plus grande accessibilité.
Le besoin d’accessibilité peut stimuler l’innovation. Le Blind Institute of Technology (BIT), un organisme sans but lucratif qui aide les entreprises à trouver des solutions d’accessibilité et à embaucher des personnes handicapées, est composé de personnes aveugles ou malvoyantes. Pour aider les travailleurs à recueillir des informations auprès des clients et des candidats, les membres du personnel du BIT ont combiné un lecteur d’écran, la saisie vocale et une programmation dans Apps Script. Les employés peuvent utiliser la saisie vocale pour capturer des informations, qui sont ensuite collectées dans des formulaires et alimentées directement dans Salesforce, où BIT stocke les enregistrements des clients. Regardez la présentation de BIT lors de la récente conférence Cloud Next de Google pour une plongée en profondeur dans les outils de formulaires personnalisés.
Rendre le travail plus inclusif avec G Suite
Il existe de nombreuses façons de rendre les documents, les feuilles de calcul et les présentations plus accessibles à davantage de personnes – par exemple, en ajoutant du texte alternatif aux photos et aux graphiques pour aider les personnes aveugles ou malvoyantes à comprendre le but de vos images. Découvrez des conseils pour rendre votre travail plus accessible.
Pour en savoir plus sur ces fonctionnalités d’accessibilité et autres, lisez ce guide d’utilisation de G Suite sur l’accessibilité (ou ce guide d’administration de G Suite sur l’accessibilité si vous êtes administrateur informatique) pour une liste des fonctionnalités intégrées aux outils G Suite. De plus, regardez cette vidéo sur G Suite et Chrome Caractéristiques d’ accessibilité.
Besoin d'un peu plus d'aide sur Google Drive ?
Des formateurs sont disponibles toute l'année pour vous accompagner et optimiser votre utilisation de Google Drive, que ce soit pour votre entreprise ou pour vos besoins personnels !
Découvrir nos formations Google Drive
- Articles connexes
- Plus de l'auteur

 Sheets
Sheets  Agenda
Agenda  Forms
Forms  Apps Script
Apps Script  Gmail
Gmail  Chat
Chat  Meet
Meet  Contacts
Contacts  Chrome
Chrome  Sites
Sites  Looker Studio
Looker Studio  Slides
Slides  Docs
Docs  Drive
Drive  AppSheet
AppSheet  Admin Workspace
Admin Workspace 
 Android
Android  Chromebook
Chromebook  Equipements Google
Equipements Google  Google Cloud Platform
Google Cloud Platform  Google Photos
Google Photos  Maps
Maps  Youtube
Youtube