Google Sheets : rechercher et remplacer
Dans cette avant dernière case du calendrier de l'Avent Numericoach, Cyrille te montrer la fonction rechercher et remplacer de Google Sheets.
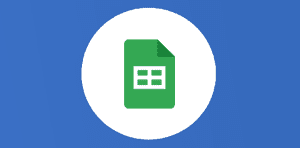
Google Sheets : rechercher et remplacer

Rechercher et remplacer des données dans une feuille de calcul
Google Sheets est un outil de la suite bureautique Google Workspace. Il permet notamment de créer des tableaux croisés dynamiques, de mettre en forme manuellement votre feuille de calcul contenant un nombre important de valeurs ou encore de collaborer sur une feuille de calcul active. En bref, c’est l’un des tableurs les plus performants du marché devant Excel. Vous pourrez également rechercher et remplacer des données dans une feuille de calcul. C’est l’objet du tutoriel d’aujourd’hui.
Sur votre ordinateur, ouvrez une nouvelle feuille de calcul dans Google Sheets.
Cliquez sur Édition Rechercher et remplacer.
Dans le champ de recherche, indiquez le mot que vous voulez trouver. Si vous voulez remplacer ce mot, saisissez le texte de remplacement dans le champ « Remplacer par ».
Pour rechercher le mot sur votre nouvelle feuille, cliquez sur Rechercher. Pour voir l’occurrence suivante du mot, faites à nouveau un clic-droit sur Rechercher à l’aide du curseur de votre souris.
Facultatif : Précisez votre recherche en utilisant l’une des options ci-dessous.
Respecter la casse : permet de rechercher les mots correspondant exactement à celui indiqué, casse comprise.
Totalité du contenu de la cellule : permet de rechercher les cellules correspondant exactement au terme de recherche dans des feuilles de calcul.
Rechercher à l’aide d’e

Veuillez créer un compte pour lire la suite de cette ressource
L’accès à cette ressource se fait gratuitement en créant un compte Numerifan. Les abonnements payants donnent également accès aux cours gratuits.

Cet article est réservé aux abonnés. Pourquoi ?
Fournir tout ce contenu nous demande beaucoup de temps, des ressources et une veille permanente. Accédez à ce contenu en rejoignant notre super communauté, pour tous nous remercier 💪
Besoin d'un peu plus d'aide sur Sheets ?
Des formateurs sont disponibles toute l'année pour vous accompagner et optimiser votre utilisation de Sheets, que ce soit pour votre entreprise ou pour vos besoins personnels !
Découvrir nos formations Sheets
- Articles connexes
- Plus de l'auteur

 Sheets
Sheets  Agenda
Agenda  Forms
Forms  Apps Script
Apps Script  Gmail
Gmail  Chat
Chat  Meet
Meet  Contacts
Contacts  Chrome
Chrome  Sites
Sites  Looker Studio
Looker Studio  Slides
Slides  Docs
Docs  Drive
Drive  AppSheet
AppSheet  Admin Workspace
Admin Workspace 
 Android
Android  Chromebook
Chromebook  Equipements Google
Equipements Google  Google Cloud Platform
Google Cloud Platform  Google Photos
Google Photos  Maps
Maps  Youtube
Youtube 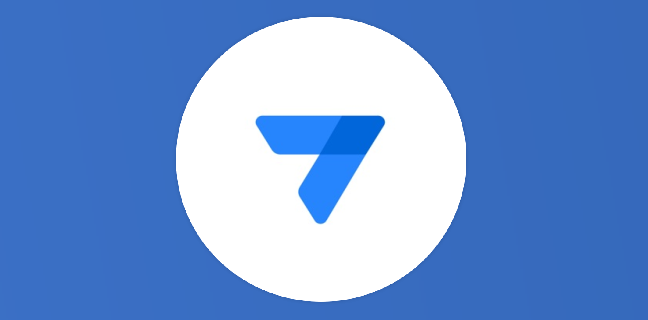
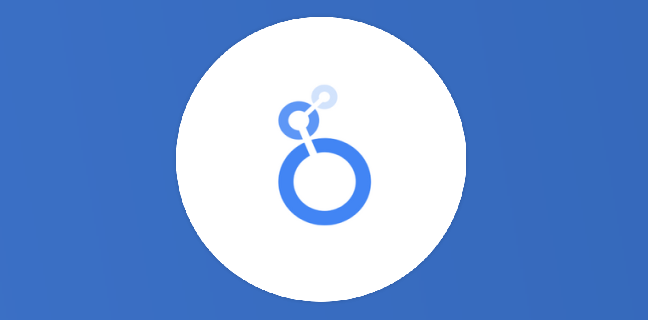
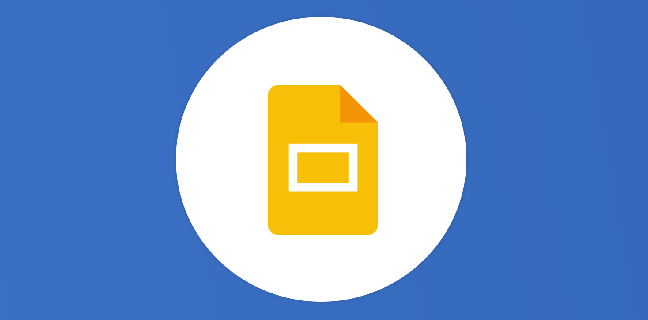
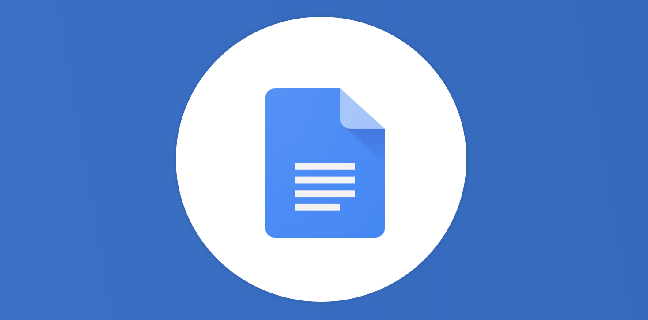

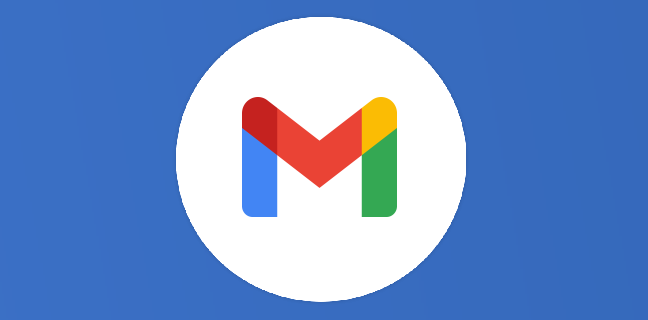











4
Note du cours
(0)
(1)
(0)
(0)
(0)
Bonjour,
dans l’utilisation de formule ou je récupère des données dans un onglet
exemple de formule =’1′!$F$44
si je veux remplacer la ligne 44 par une autre ligne je n’arrive pas à trouver la bonne manière de l’écrire dans ma recherche. Quoi que je fasse la recherche ne donne rien (même en ayant coché respecter la casse, rechercher dans la formule etc.
Y’a-t-il une subtilité que je ne connais pas ? je ne trouve pas la solution dans l’aide.
Merci pour votre aide !
Bonjour,
J’ai un petit souci…
Je souhiate créer un script pour remplacer des « OK » issus de formules par des « ok » (version texte, qui vont écraser mes formules ou les figer) ; uniquement dans les colonnes H et I (donc la 8e et la 9e colonne)
Voici mon script :
function Freeze() {
var sheet = SpreadsheetApp.getActiveSpreadsheet().getActiveSheet();
sheet.getRange(1,8,sheet.getLastRow())
.createTextFinder(‘OK’)
.replaceAllWith(‘ok’);
sheet.getRange(1,9,sheet.getLastRow())
.createTextFinder(‘OK’)
.replaceAllWith(‘ok’);
Cela fonctionne bien avec du texte mais pas avec le résultat des formules !
Faut-il ajouter une commande vider la cellule ? Faut-il cherche autre chose que du « text » ?
Je n’ai plus d’idée 🙁
Pouvez-vous m’aider ??
D’avance merci pour vos lumières !