Google Sheets : comment colorier les onglets ?
Google Sheets est un classeur composé de maximum 10 000 cellules, dans vos feuilles de calcul ou onglets. Indispensable pour manipuler, analyser, résumer des données, Google Sheets permet aussi de bien distinguer les onglets en […]
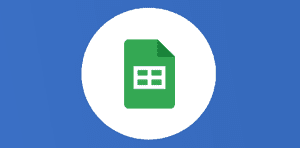
Ce que vous allez découvrir
- Pourquoi colorer les onglets de Google Feuilles de calcul ?
- Personnaliser la couleur
- Ajoutez une mise en forme conditionnelle
Google Sheets : comment colorier les onglets ?

Google Sheets est un classeur composé de maximum 10 000 cellules, dans vos feuilles de calcul ou onglets. Indispensable pour manipuler, analyser, résumer des données, Google Sheets permet aussi de bien distinguer les onglets en personnalisant le nom et la couleur.
Pourquoi colorer les onglets de Google Feuilles de calcul ?
Avant tout, il est important de bien nommer vos feuilles de travail pour que vous puissiez vous retrouver. Mais alors pourquoi colorer vos cellules ? C’est parce que la couleur est beaucoup plus intuitive et se distingue. En outre, nos yeux ont tendance à identifier la couleur avant le texte. Sachant que la population obtient une mémoire nettement plus visuelle. Choisir rapidement un onglet dans un classeur devient beaucoup plus facile quand nous pouvons le faire en utilisant des codes de couleur. Le texte nous prend beaucoup plus de temps et d’efforts.
La coloration d’un onglet de feuille de calcul est assez simple. Cliquez avec le bouton droit de la souris sur l’onglet, sélectionnez Modifier la couleur et cliquez sur une teinte qui correspond à vos préférences, ou allez directement dans le raccourci prévu à cet effet.
Personnaliser la couleur
Vous pouvez aussi choisir une couleur personnalisée, pour cela cliquez sur le + en dessous du menu Personnalisé, puis entrez un code hex ou hexadécimal. Ce code se base sur les couleurs RGB (rouge / vert / bleu) prévu pour le Web. Vos couleurs personnalisées peuvent également ê
Veuillez créer un compte pour lire la suite de cette ressource
L’accès à cette ressource se fait gratuitement en créant un compte Numerifan. Les abonnements payants donnent également accès aux cours gratuits.

Cet article est réservé aux abonnés. Pourquoi ?
Fournir tout ce contenu nous demande beaucoup de temps, des ressources et une veille permanente. Accédez à ce contenu en rejoignant notre super communauté, pour tous nous remercier 💪
Besoin d'un peu plus d'aide sur Sheets ?
Des formateurs sont disponibles toute l'année pour vous accompagner et optimiser votre utilisation de Sheets, que ce soit pour votre entreprise ou pour vos besoins personnels !
Découvrir nos formations Sheets
- Articles connexes
- Plus de l'auteur

 Sheets
Sheets  Agenda
Agenda  Forms
Forms  Apps Script
Apps Script  Gmail
Gmail  Chat
Chat  Meet
Meet  Contacts
Contacts  Chrome
Chrome  Sites
Sites  Looker Studio
Looker Studio  Slides
Slides  Docs
Docs  Drive
Drive  AppSheet
AppSheet  Admin Workspace
Admin Workspace 
 Android
Android  Chromebook
Chromebook  Equipements Google
Equipements Google  Google Cloud Platform
Google Cloud Platform  Google Photos
Google Photos  Maps
Maps  Youtube
Youtube 
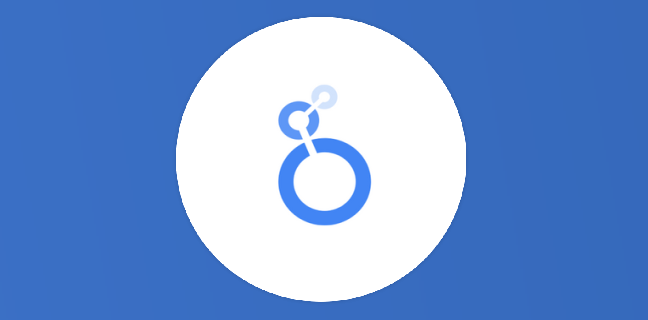
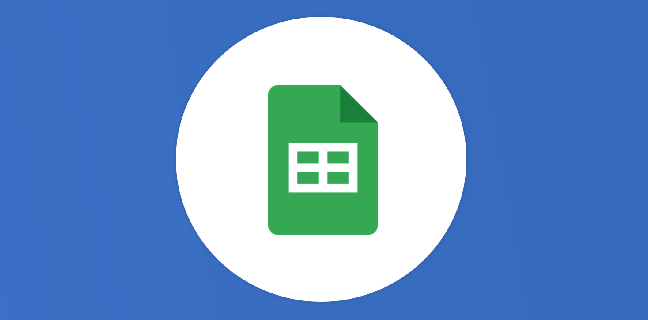
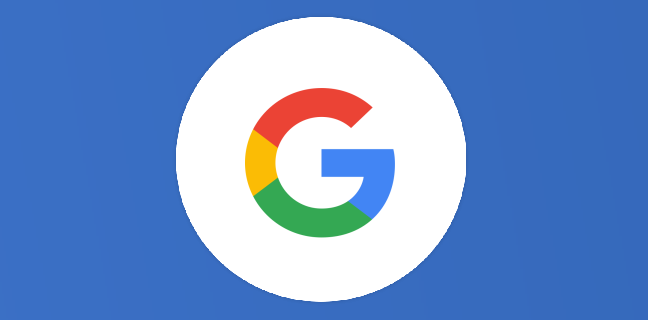
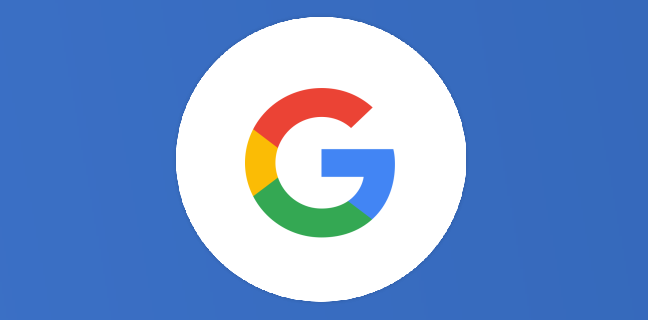
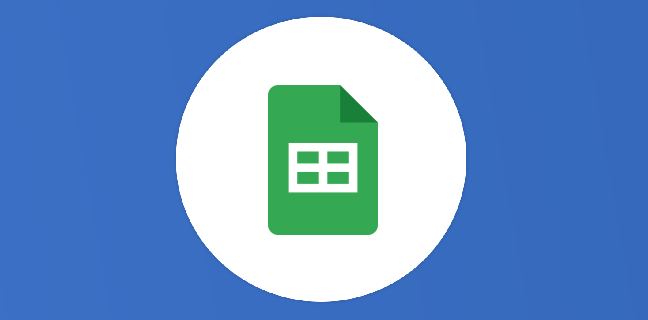
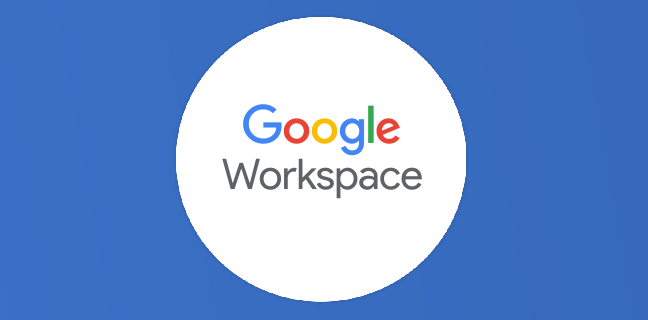












Bonjour,
est il possible de colorer tous les onglets en 1 seule fois ?
merci pour votre réponse
Bonjour,
Non avec le méthode ci dessus, mais si vous voulez utiliser un script, je peux vous proposer ceci
function ColorOnglets() {
var ss = SpreadsheetApp.getActiveSpreadsheet();
var allSheets = ss.getSheets();
for(var i=0;i<allSheets.length;i++) {
var PLigne = allSheets[i].getLastRow();
// si la feuille est vide, applique telle couleur d'onglet
if( PLigne == 0 )
allSheets[i].setTabColor("FF0000"); // rouge
// si la feuille n'est pas vide, applique telle couleur d'onglet
else
allSheets[i].setTabColor("00ffff"); // Bleu clair
}
}
Salutations
Gilbert
Merci Gilbert