Créer des contacts dans Google Contacts à partir d’un tableur Google Sheets
Vous disposez peut-être d’un listing de contacts que vous souhaiteriez injecter dans votre application Google Contacts. Vous pouvez pour cela utiliser la fonction d’importation de fichiers CSV. Cette fonction permet à Google de faire un […]
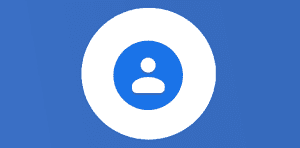
Créer des contacts dans Google Contacts à partir d’un tableur Google Sheets

Vous disposez peut-être d’un listing de contacts que vous souhaiteriez injecter dans votre application Google Contacts. Vous pouvez pour cela utiliser la fonction d’importation de fichiers CSV.
Cette fonction permet à Google de faire un import des contacts générés depuis une application de contact (Gmail, Outlook ou autre) dans un fichier CSV.
Seul problème : le fichier doit respecter un format bien particulier, avec des intitulés de colonnes compréhensibles par Google Contacts.
Voici donc comment procéder :
Etape 1 : générer un modèle de fichier CSV depuis Google Contacts.
Pour cela sélectionnez un contact existant dans votre carnet d’adresses avec tous vos contacts, avec un maximum de champs renseignés.
Vous pouvez même créer un contact fictif pour l’occasion :
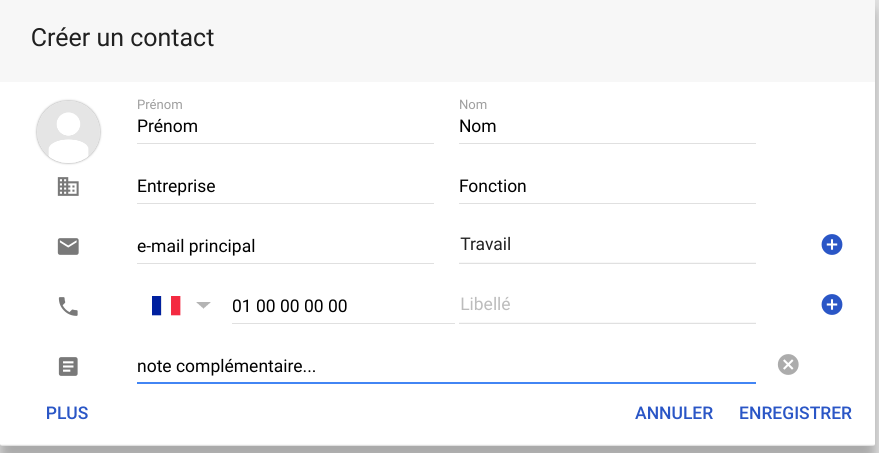
Une fois le contact choisi, cliquez sur les 3 points à droite puis “exporter” à partir du menu.
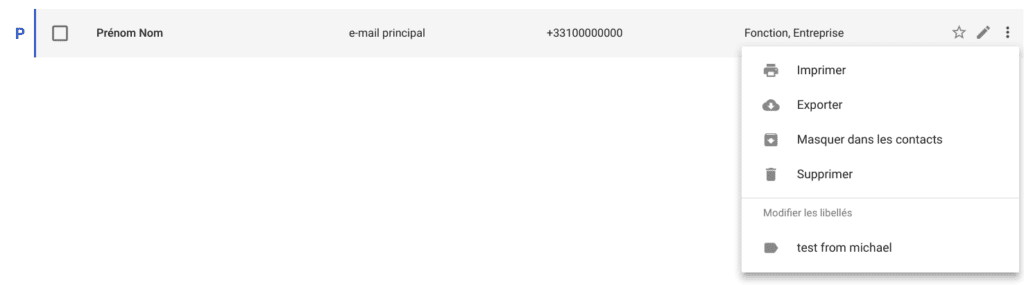
Choisissez un export au format CSV Google.
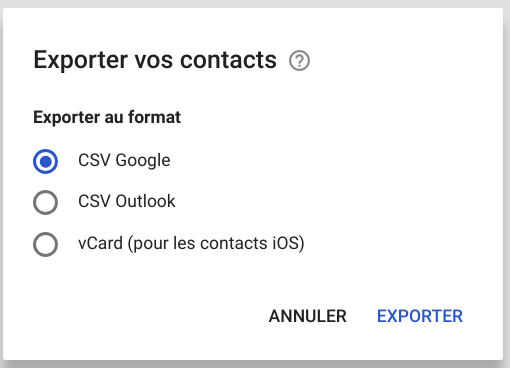
Un fichier CSV comportant le contact est alors téléchargé.
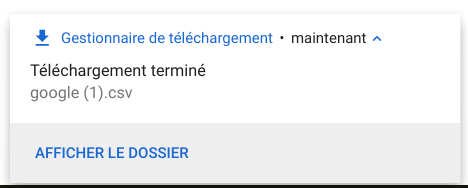
Importez ce fichier dans le Drive puis faites un clic droit et sélectionnez “ouvrir avec > Google Sheets”.
Une copie au format Sheets est créée.
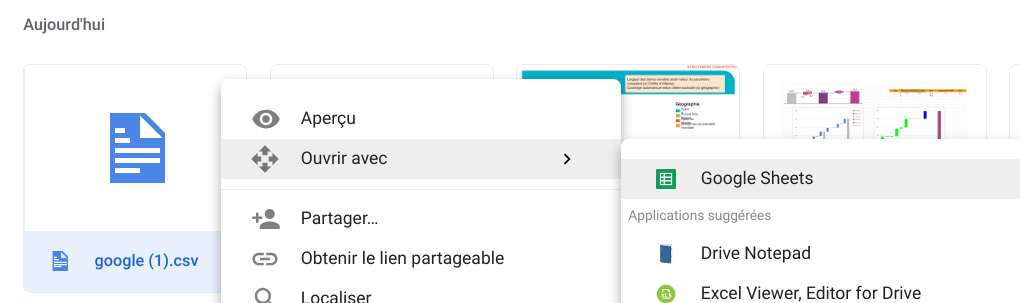
Etape 2 : compléter le fichier au format CSV avec les données à importer.

Le document sheets comporte de nombreuses colonnes. Ces colonnes et leurs en-têtes doivent être conservées pour être correctement interprétées par Google Contacts lors de la réimportation.
Compléter les champs souhaités dans les bonnes colonnes à partir du tableur d’origine.
Si des colonnes sont inutiles, vous pouvez réduire leur largeur pour rendre le document plus lisible.
Etape 3 : Convertir le tableur en CSV et le réimporter dans Google Contacts.
Une fois le document Sheets complété, aller dans le menu Fichier > Télécharger au format > Valeur séparée par des virgules (csv).
Retourner dans Google Contacts.
Dans le volet de gauche, cliquer sur “Plus” puis “Importer ».
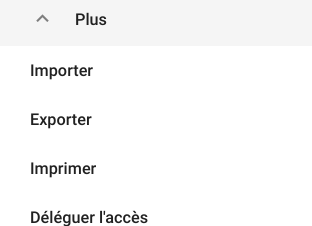
Sélectionner le nouveau CSV et valider.
Les contacts importés seront créés dans votre carnet de contacts personnel.
Note : le tableur généré par Google Contacts génère une colonne permettant d’attribuer une ligne contact à un libellé.
Ce libellé sera généré, s’il n’existe pas déjà, à l’importation des contacts au format CSV.
Il sera néanmoins nécessaire de rafraîchir (recharger) la page pour que le libellé apparaisse effectivement après l’importation.
Besoin d'un peu plus d'aide sur Sheets ?
Des formateurs sont disponibles toute l'année pour vous accompagner et optimiser votre utilisation de Sheets, que ce soit pour votre entreprise ou pour vos besoins personnels !
Découvrir nos formations Sheets
- Articles connexes
- Plus de l'auteur

 Sheets
Sheets  Agenda
Agenda  Forms
Forms  Apps Script
Apps Script  Gmail
Gmail  Chat
Chat  Meet
Meet  Contacts
Contacts  Chrome
Chrome  Sites
Sites  Looker Studio
Looker Studio  Slides
Slides  Docs
Docs  Drive
Drive  AppSheet
AppSheet  Admin Workspace
Admin Workspace 
 Android
Android  Chromebook
Chromebook  Equipements Google
Equipements Google  Google Cloud Platform
Google Cloud Platform  Google Photos
Google Photos  Maps
Maps  Youtube
Youtube 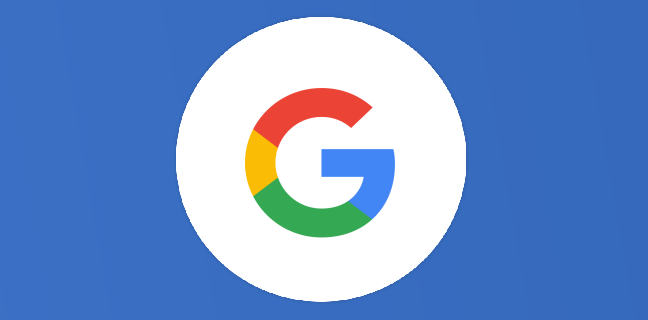
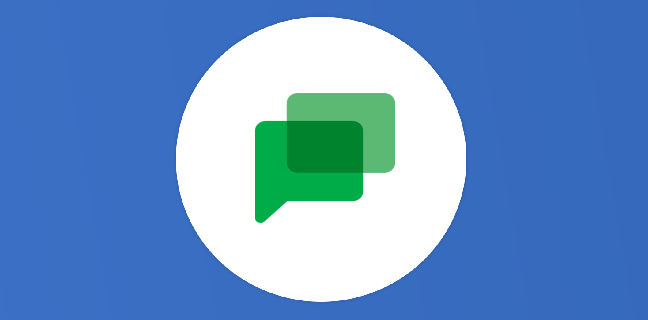

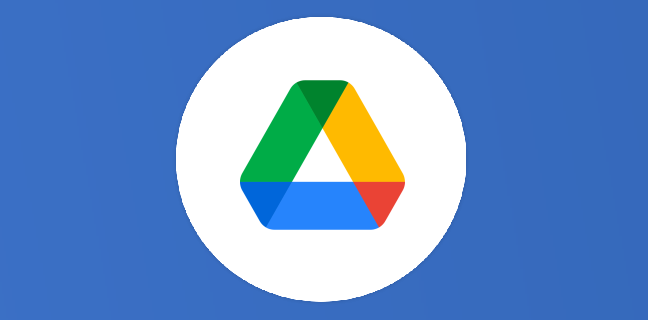
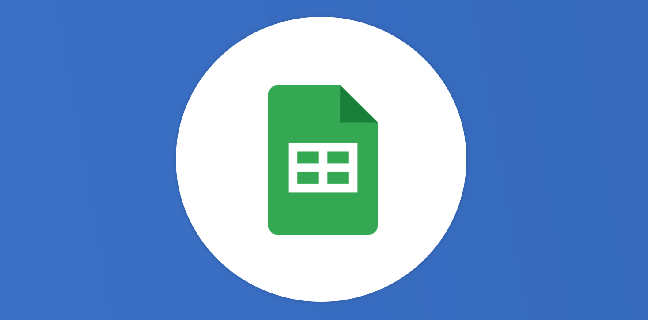
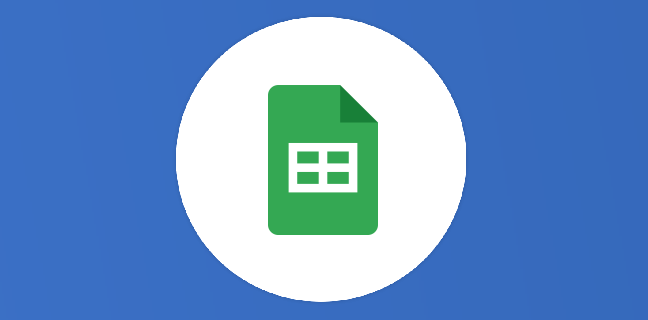

5
Note du cours
(1)
(0)
(0)
(0)
(0)
Merci pour cette procédure très claire et précise. Votre information est accessible et réalisable par le non initié que je suis. PARFAIT !
Perfect, je me lance tout de suite en étant sûr que ça marchera, car c’est extrêmement logique.
Merci infiniment.
A l’inverse de l’exemple d’importer une liste de contact dans un carnet gmail, comment faire pour exporter les contacts depuis le carnet google vers une feuille GSheet ?
En effet les colonnes ne contiennent pas toutes les mêmes données
Une colonne mail indique le libellé du mail ; Pro/Perso, Travail… et la colonne suivante le contenu
Donc sur une ligne on peut avoir le mail type Pro et sur la ligne suivant le mail type Perso
Compliquer à exploiter ..
Comment faire pour présenter une colonne par nature d’adresse mail ?
Merci
Très très bien expliqué!!! Merci beaucoup!
Vraiment très pratique. Très bien expliqué! Parfait. Merci
Je commente rarement des publications mais là, je le fais, merci pour les explications ! 🙂
Je galérais depuis 2h à importer mes contacts via un fichier Excel et l’idée d’utiliser Google Sheet a tout réglé ! Un grand merci !
Très très utile merci beaucoup pour cette aide essentielle
Magnifique tutoriel 🙂 Simple, clair et efficace comme on les aime !!! MERCI