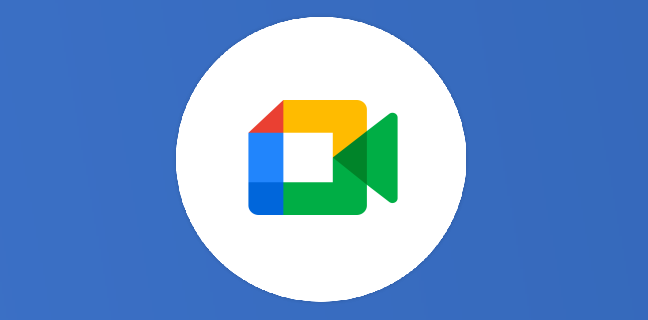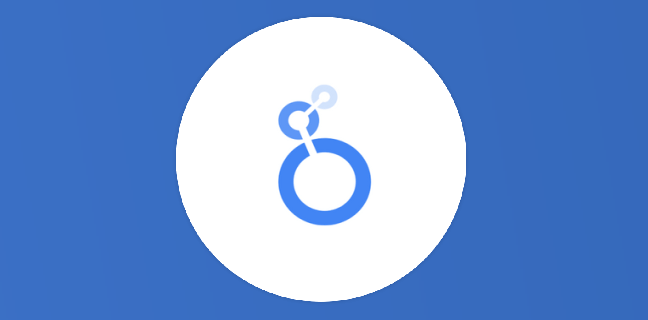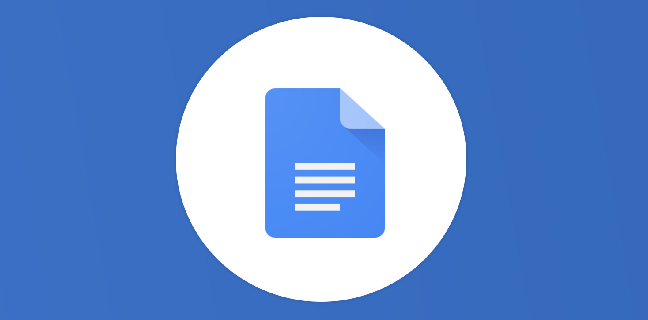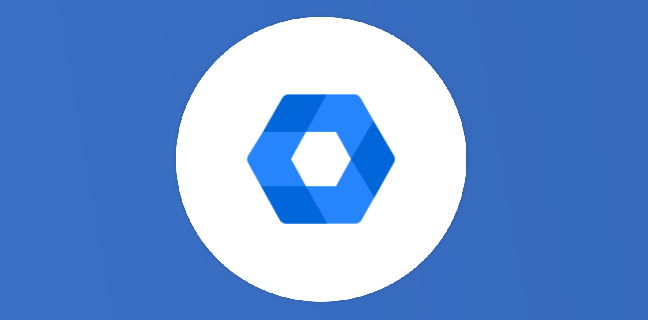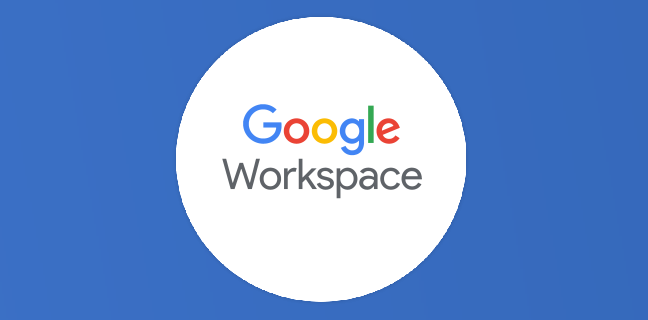Chromebook : modifier le fond d’écran
Vous pouvez agrémenter votre Chromebook d’un fond d’écran personnalisé pour votre bureau. Remarque : Si vous utilisez votre Chromebook sur votre lieu de travail ou dans un établissement scolaire, il est possible que votre administrateur ne […]
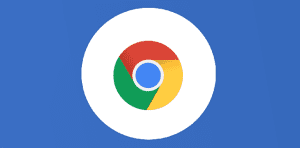
Ce que vous allez découvrir
- Choisir un fond d'écran
- Utiliser le même fond d'écran sur plusieurs Chromebooks
- Résoudre les problèmes liés au changement de fond d'écran
Chromebook : modifier le fond d’écran

Vous pouvez agrémenter votre Chromebook d’un fond d’écran personnalisé pour votre bureau.
Remarque : Si vous utilisez votre Chromebook sur votre lieu de travail ou dans un établissement scolaire, il est possible que votre administrateur ne vous autorise pas à changer de fond d’écran. Si vous ne pouvez pas le modifier, contactez votre administrateur pour obtenir de l’aide.
Choisir un fond d’écran
Utiliser le fond d’écran Chromebook
- Faites un clic droit sur votre bureau, puis sélectionnez Définir le fond d’écran.
- Cliquez sur l’une des images pour l’utiliser comme fond d’écran. Vous pouvez également utiliser une image sélectionnée de manière aléatoire en cochant la case Me surprendre.
Utiliser un fond d’écran personnalisé
- Si vous ne l’avez pas encore fait, téléchargez une image du Web (au format .png ou .jpg) pour l’utiliser comme fond d’écran.
- Dans l’angle de l’écran, cliquez sur le lanceur d’applications Flèche vers le haut .
- Cliquez sur Fichiers .
- Dans la colonne de gauche, cliquez sur Téléchargements.
- Faites un clic droit sur l’image de votre choix, puis cliquez sur Définir le fond d’écran.
Utiliser le même fond d’écran sur plusieurs Chromebooks
- Cliquez sur la photo de votre compte.
- Cliquez sur Paramètres .
- Dans la section « Personnes », cliquez sur Synchronisation.
- Choisissez le contenu que vous souhaitez synchroniser. Pour utiliser exactement les mêmes paramètres (y compris le fond d’écran) sur chaque Chromebook auquel vous vous connectez, sélectionnez Tout synchroniser.
Résoudre les problèmes liés au changement de fond d’écran
Si vous rencontrez des difficultés pour définir votre fond d’écran, assurez-vous que le format de l’image est compatible (.png ou .jpg, par exemple).
Si vous utilisez votre Chromebook sur votre lieu de travail ou dans un établissement scolaire, il est possible que votre administrateur ne vous autorise pas à changer de fond d’écran. Si vous ne pouvez pas le modifier, contactez votre administrateur pour obtenir de l’aide.
Besoin d'un peu plus d'aide sur Google Chrome ?
Des formateurs sont disponibles toute l'année pour vous accompagner et optimiser votre utilisation de Google Chrome, que ce soit pour votre entreprise ou pour vos besoins personnels !
Découvrir nos formations Google Chrome
- Articles connexes
- Plus de l'auteur

 Sheets
Sheets  Agenda
Agenda  Forms
Forms  Apps Script
Apps Script  Gmail
Gmail  Chat
Chat  Meet
Meet  Contacts
Contacts  Chrome
Chrome  Sites
Sites  Looker Studio
Looker Studio  Slides
Slides  Docs
Docs  Drive
Drive  AppSheet
AppSheet  Admin Workspace
Admin Workspace 
 Android
Android  Chromebook
Chromebook  Equipements Google
Equipements Google  Google Cloud Platform
Google Cloud Platform  Google Photos
Google Photos  Maps
Maps  Youtube
Youtube