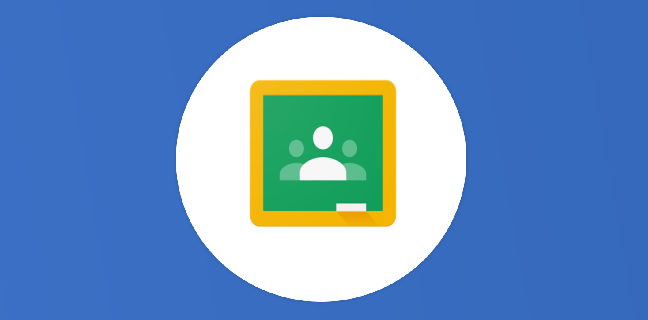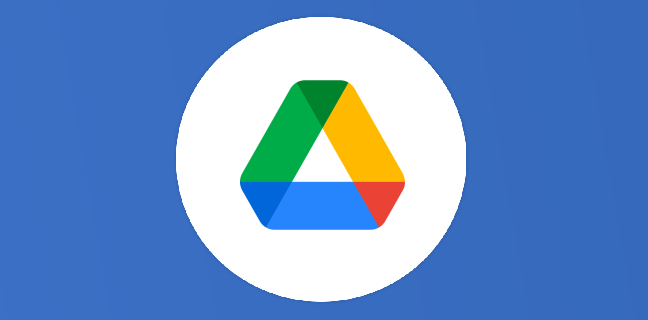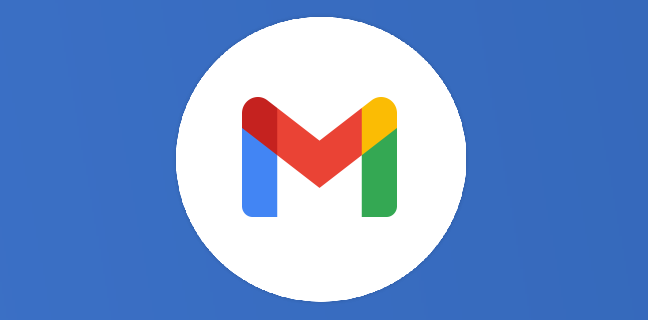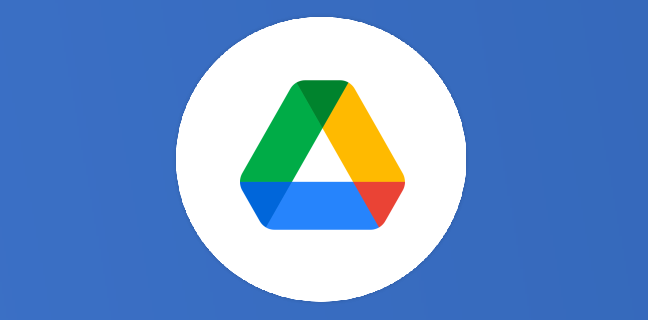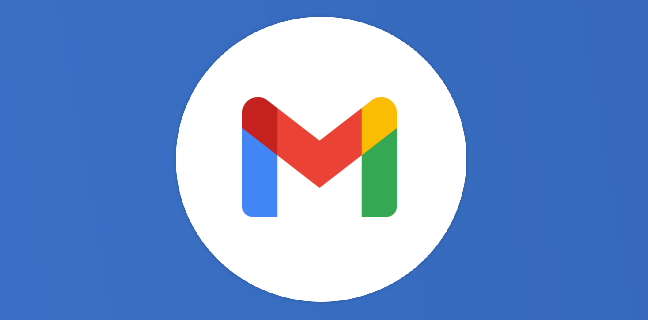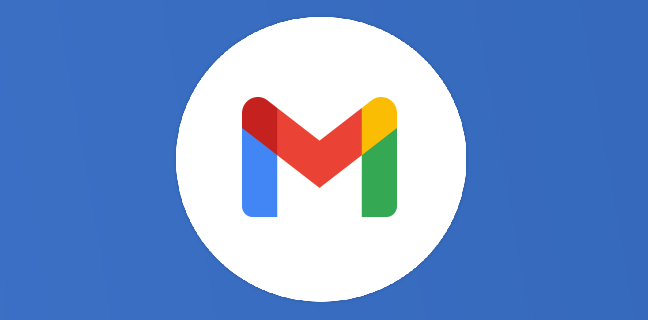Google Sheets – Repérez en un instant les lignes incomplètes dans une base de données
Si vous gérez une base de données partagée, qui doit être mise à jour manuellement par vos collaborateurs, je suis sûre que vous avez été confronté.e à cette problématique : Comment vérifier en un coup […]
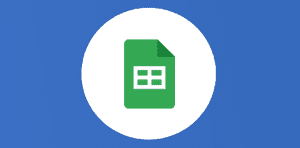
Ce que vous allez découvrir
- Comment vérifier en un coup d’oeil s’il manque des saisies dans ma base de données ?
Google Sheets – Repérez en un instant les lignes incomplètes dans une base de données

Si vous gérez une base de données partagée, qui doit être mise à jour manuellement par vos collaborateurs, je suis sûre que vous avez été confronté.e à cette problématique :
Comment vérifier en un coup d’oeil s’il manque des saisies dans ma base de données ?
Prenons l’exemple ci-dessous, où le but est de faire un inventaire du nombre d’espèces par groupe taxonomique et par pays du monde. Pour chaque pays un rapporteur a été nommé, et doit mettre à jour le tableau au fur et à mesure de l’aboutissement de ses recherches.
J’ai matérialisé sur cette capture d’écran les saisies manquantes (erreurs ou oublis) par une croix orange
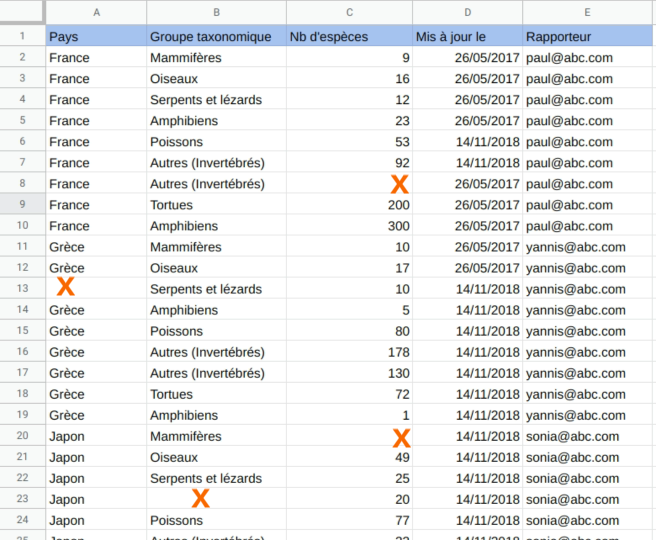
Comment faire cette vérification ?
La méthode basique, lorsque l’on n’a pas d’autre moyen, consiste à parcourir le tableau à la molette de souris et vérifier visuellement s’il y a un trou dans la raquette. Hmm, c’est long, fastidieux, avec le risque d’en oublier.
Nous allons voir dans cet article différentes méthodes pour automatiser cette recherche, jusqu’à pouvoir afficher en un instant toutes les lignes incomplètes en haut du tableau.
1) Colorer les cellules vides
Principe : Faire ressortir d’une certaine couleur les cellules vides en utilisant la fonctionnalité de mise en forme conditionnelle simple
Etapes :
- Sélectionner tout le tableau : Clic dans le tableau puis CTRL + A
- Clic sur le pot de peinture dans la barre d’outils puis Mise en forme conditionnelle
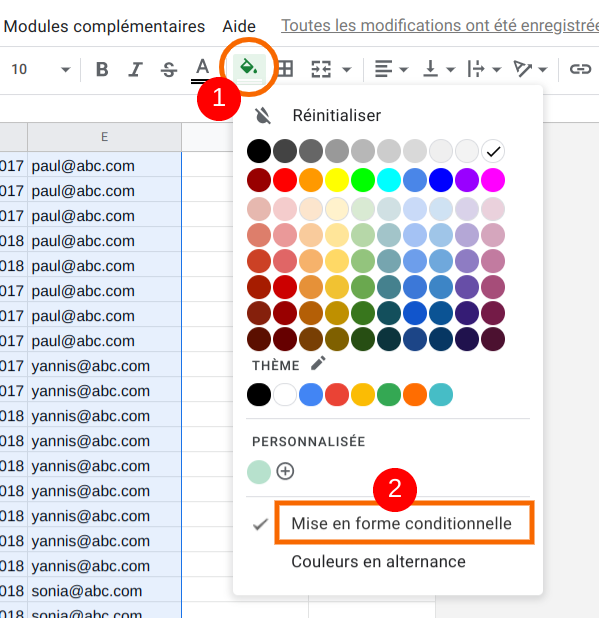
- Dans le bandeau latéral qui s’est ouvert à droite, vous allez pouvoir configurer la règle de mise en forme conditionnelle
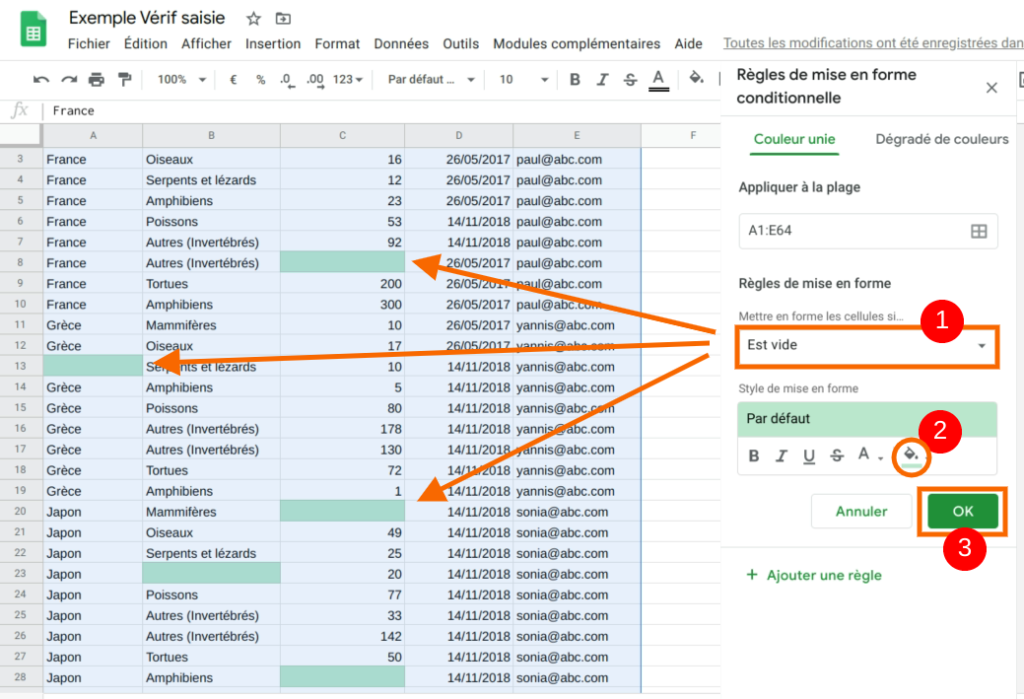
Vous voyez que simplement le fait de choisir Est vide colore toutes les cellules vides de la plage sélectionnée (c’est à dire tout votre tableau).
Vous pouvez ensuite éventuellement modifier la couleur de remplissage en cliquant sur le pot de peinture.
Puis enregistrer votre règle de mise en forme conditionnelle en cliquant sur OK
C’est un premier pas, mais on peut faire mieux.
2) Colorer les lignes qui contiennent au moins une cellule vide
Principe : Afin de mieux visualiser les lignes incomplètes, faire ressortir d’une certaine couleur les lignes qui contiennent une cellule vide en utilisant la fonctionnalité de mise en forme conditionnelle avec une formule personnalisée
2.1) Etape 1 : Il faut tout d’abord créer une colonne de vérification, qui matérialise les lignes incomplètes :
- Créer la colonne avec les cases à cocher
- Insérer une colonne à droite de la dernière colonne du tableau, la nommer par exemple Check
- Se placer sur la cellule en dessous de l’entête
- Sélectionner toutes les cellules jusqu’à la fin du tableau : SHIFT + CTRL + flèche bas
- Menu Insérer puis Case à cocher
- Ecrire dans la première cellule de la colonne Check la formule avec laquelle la case se coche automatiquement si la ligne est complète
- =SI(NB.VIDE(A2:E2)<>0;FAUX;VRAI)

Décodage de la formule : S’il y a des cellules vides [NB.VIDE(A2:E2)<>0 ] alors [case à cocher est FAUX] (non coché), sinon [case à cocher est VRAI] (coché)
- Puis recopier la formule jusqu’à la dernière ligne : Curseur sur la cellule contenant la formule puis sélectionner jusqu’en bas (SHIFT + CTRL + flèche bas) puis recopier (CTRL + D) (puis CTRL + flèche haut pour remonter tout en haut de votre tableau)
Le tableau se présente alors ainsi :

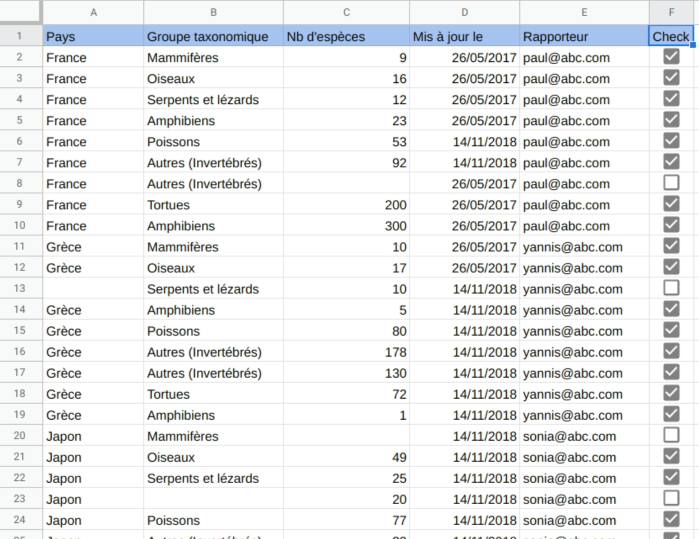
2.2) Etape 2 : Il faut maintenant créer la règle de mise en forme conditionnelle qui colore les lignes où la case n’est pas cochée
- Sélectionner tout le tableau et ouvrir le volet de mise en forme conditionnelle sur une nouvelle règle
- Paramétrer la règle de la façon suivante :
- Pour faire propre, le mieux est de faire démarrer la plage à la ligne 2, (le CTRL + A sélectionne depuis la ligne 1)
- Puis paramétrer la formule personnalisée comme ci-dessous
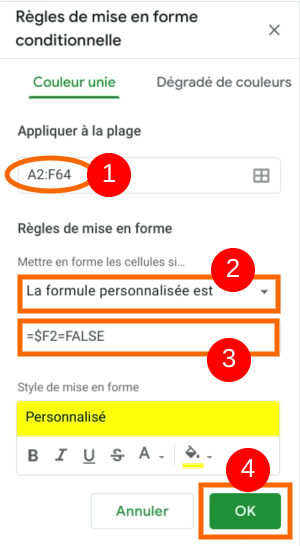
Décodage : On écrit le test pour la première ligne de la plage, puis l’action est répercutée sur l’ensemble de la plage. Le test signifie : Colorer en jaune la ligne 2 entière (grâce au $) si F2 est FAUX (ou FALSE les 2 sont acceptés). F2 est FAUX si la case n’est pas cochée.
Ce qui permet d’obtenir automatiquement le tableau suivant :
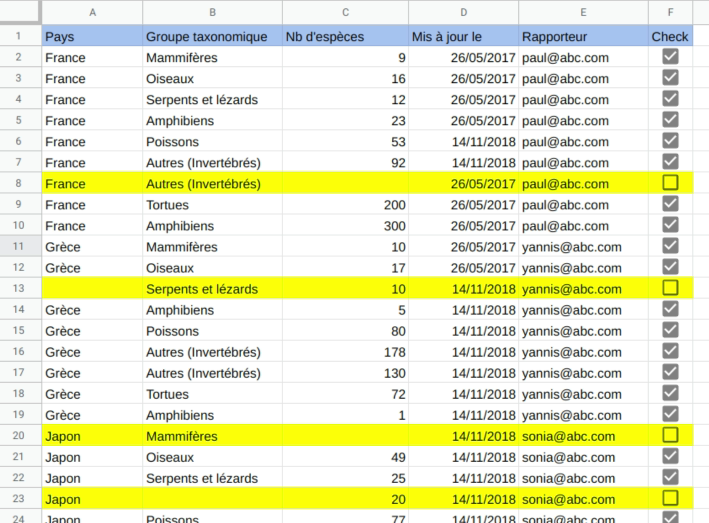
Aucune action manuelle n’est requise ultérieurement, automatiquement la colonne Check se met à jour et les lignes se colorent dès qu’une cellule vide est détectée ou au contraire dès qu’une ligne devient complète
Magique ? Non, Sheets !
3) Afficher en haut les lignes incomplètes
On peut même aller plus, pour voir d’un seul coup d’oeil les lignes incomplètes : il suffit de paramétrer une vue filtrée.
Pourquoi une vue filtrée plutôt qu’un filtre ? Pour que le tableau garde son aspect habituel lorsque n’importe qui ouvre le fichier Sheets (n’oublions pas que le fichier est partagé), et pour que l’on puisse aussi soi-même choisir en un instant de voir le tableau dans sa présentation habituelle.
Voici les quelques étapes pour créer la vue filtrée :
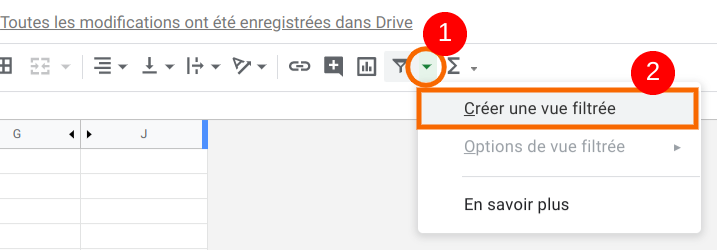
Commencez par donner un nom à la vue filtrée, puis paramétrez le tri de A à Z sur la colonne CHECK
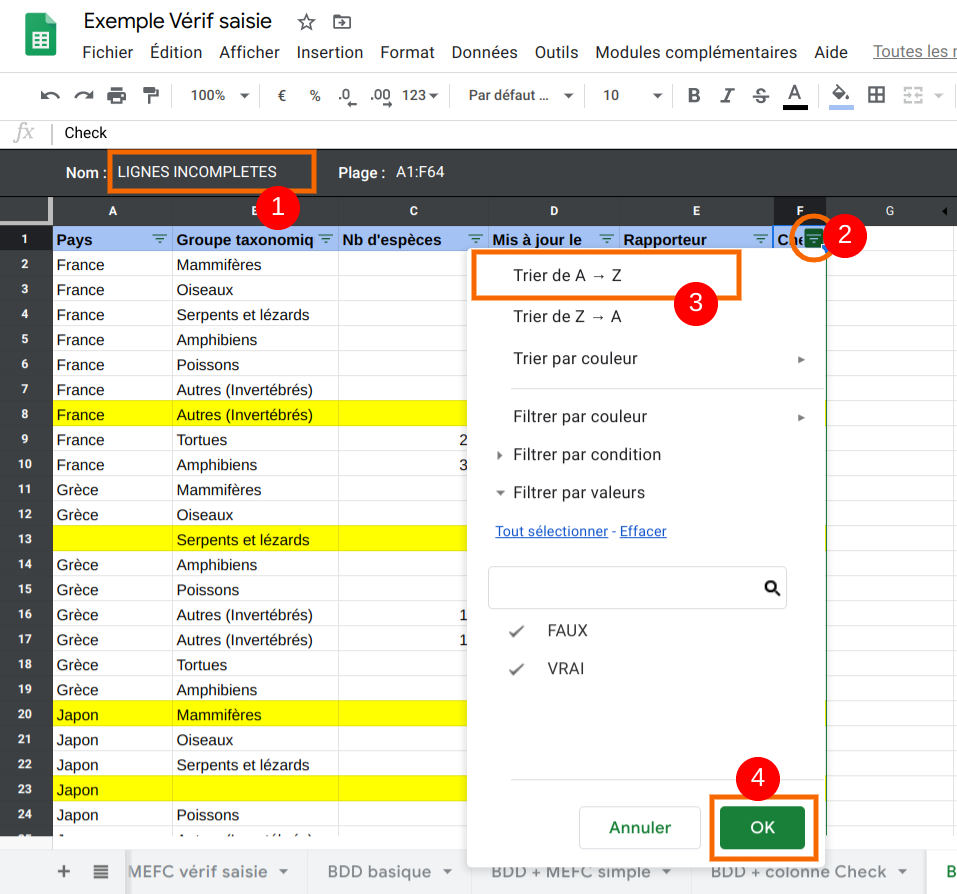
Les lignes incomplètes remontent toutes en haut, ce qui permet de les avoir toutes sous les yeux en un coup d’oeil.
Pour fermer la vue filtrée, il suffit de cliquer sur la croix en haut à droite, et l’on retrouve le tableau dans sa présentation habituelle.
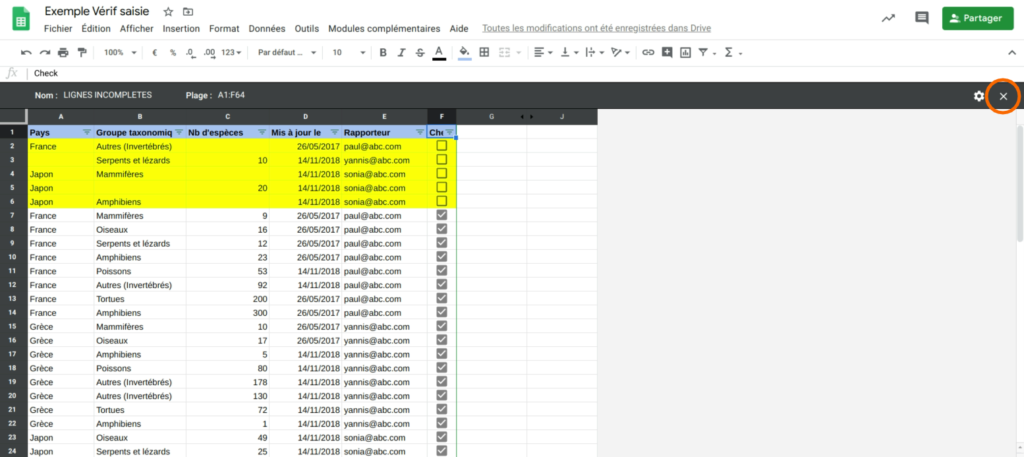
Pour afficher à nouveau la vue avec les lignes vides en haut, il suffit alors de réactiver le vue filtrée créée précédemment.
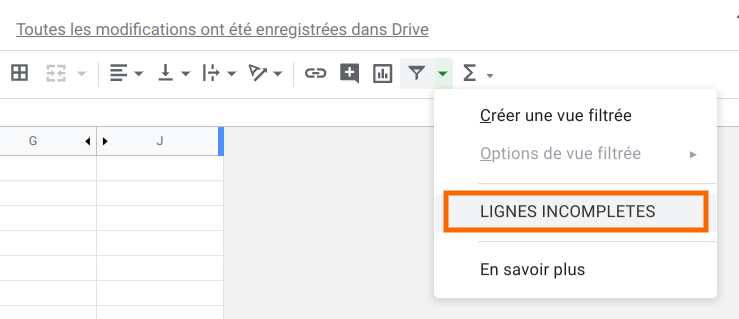
Et voilà, un peu de paramétrage une fois pour toutes, et ensuite on peut suivre en un coup d’oeil à chaque instant les lignes incomplètes dans notre base de données !
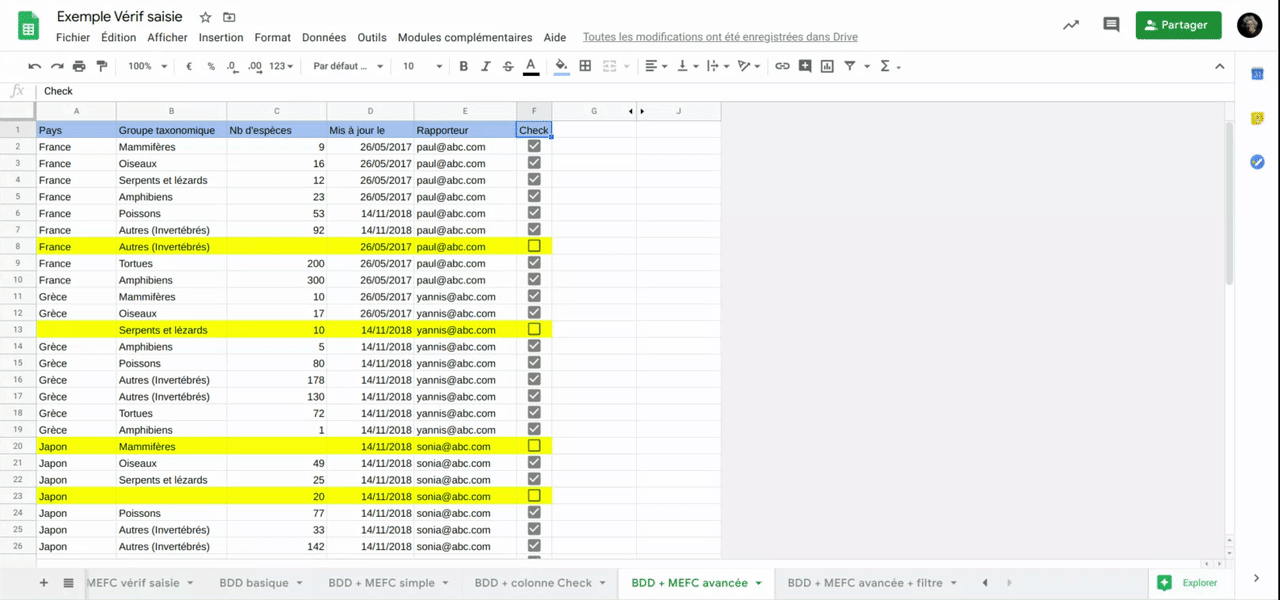
Si cette astuce vous a été utile, n’hésitez pas à transmettre cet article à vos collègues et à mettre un commentaire ci-dessous !
Besoin d'un peu plus d'aide sur Sheets ?
Des formateurs sont disponibles toute l'année pour vous accompagner et optimiser votre utilisation de Sheets, que ce soit pour votre entreprise ou pour vos besoins personnels !
Découvrir nos formations Sheets
- Articles connexes
- Plus de l'auteur

 Sheets
Sheets  Agenda
Agenda  Forms
Forms  Apps Script
Apps Script  Gmail
Gmail  Chat
Chat  Meet
Meet  Contacts
Contacts  Chrome
Chrome  Sites
Sites  Looker Studio
Looker Studio  Slides
Slides  Docs
Docs  Drive
Drive  AppSheet
AppSheet  Admin Workspace
Admin Workspace 
 Android
Android  Chromebook
Chromebook  Equipements Google
Equipements Google  Google Cloud Platform
Google Cloud Platform  Google Photos
Google Photos  Maps
Maps  Youtube
Youtube