Google Sheets : tronquer le texte ou le renvoyer automatiquement à la ligne
Google Sheet : Laisser dépasser, activer le retour automatique à la ligne ou tronquer le texte.
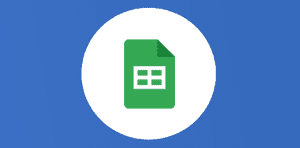
Google Sheets : tronquer le texte ou le renvoyer automatiquement à la ligne

Google Sheets est un outil collaboratif utilisé pour créer des feuilles de calcul. Il fait partie de la suite de produits bureautiques de Google, avec notamment Docs, Slides et Forms.
Il peut permettre d’insérer une formule, de créer un tableau croisé dynamique, de créer une macro, de copier un tableau, de créer des bases de données et bien d’autres.
L’avantage des outils Google est qu’il offre la possibilité d’avoir un travail collaboratif grâce au partage des fichiers, un second avantage serait le fait de ne pas être obligé de sauvegarder car oui il y a une sauvegarde automatique réalisée sur Google Drive.
L’outil de tableur ou classeur Google Sheets peut être utilisé pour de nombreuses choses comme la création de tableaux, la résolution de formules et la création de graphiques. Il possède également un certain nombre de fonctionnalités qui facilitent le travail avec de grands ensembles de données et les calculs sur ceux-ci. Il est important de maîtriser les fonctions Sheets pour gagner un temps considérable notamment les fonctions avancées souvent appréciées des entreprises.
L’une des fonctionnalités les plus populaires de Google Sheets est la possibilité de copier et coller des données d’un onglet ou d’une feuille dans un autre onglet ou feuille. Cette fonctionnalité peut être effectuée en sélectionnant ce que vous voulez copier dans l’onglet source (y compris depuis le concurrent Microsoft Excel par exemple), puis en cliquant sur l’ongle
Veuillez créer un compte pour lire la suite de cette ressource
L’accès à cette ressource se fait gratuitement en créant un compte Numerifan. Les abonnements payants donnent également accès aux cours gratuits.

Cet article est réservé aux abonnés. Pourquoi ?
Fournir tout ce contenu nous demande beaucoup de temps, des ressources et une veille permanente. Accédez à ce contenu en rejoignant notre super communauté, pour tous nous remercier 💪
Besoin d'un peu plus d'aide sur Sheets ?
Des formateurs sont disponibles toute l'année pour vous accompagner et optimiser votre utilisation de Sheets, que ce soit pour votre entreprise ou pour vos besoins personnels !
Découvrir nos formations Sheets
- Articles connexes
- Plus de l'auteur

 Sheets
Sheets  Agenda
Agenda  Forms
Forms  Apps Script
Apps Script  Gmail
Gmail  Chat
Chat  Meet
Meet  Contacts
Contacts  Chrome
Chrome  Sites
Sites  Looker Studio
Looker Studio  Slides
Slides  Docs
Docs  Drive
Drive  AppSheet
AppSheet  Admin Workspace
Admin Workspace 
 Android
Android  Chromebook
Chromebook  Equipements Google
Equipements Google  Google Cloud Platform
Google Cloud Platform  Google Photos
Google Photos  Maps
Maps  Youtube
Youtube 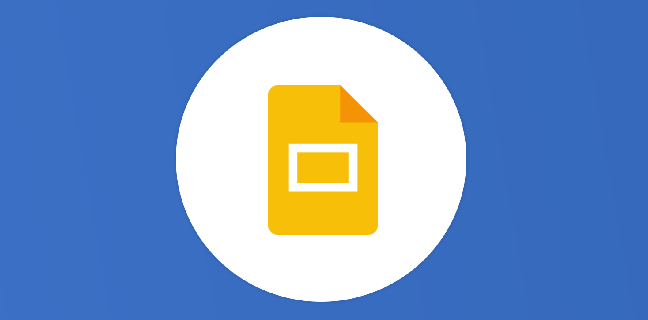
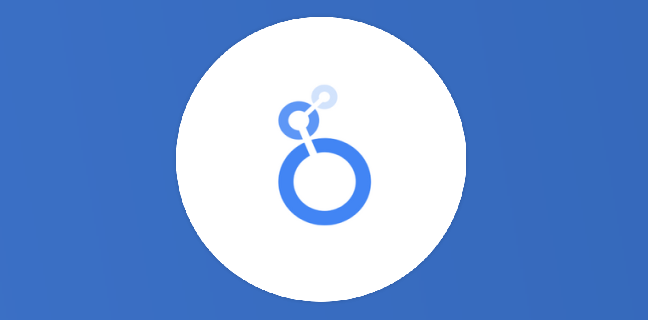
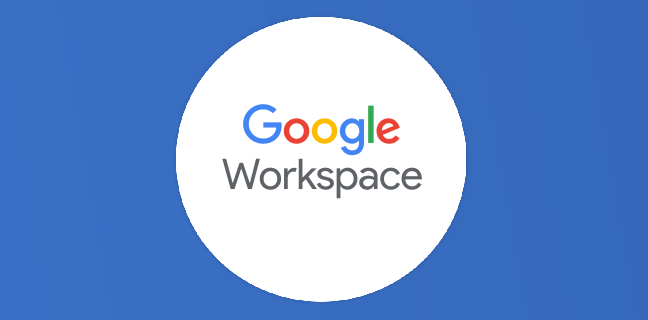
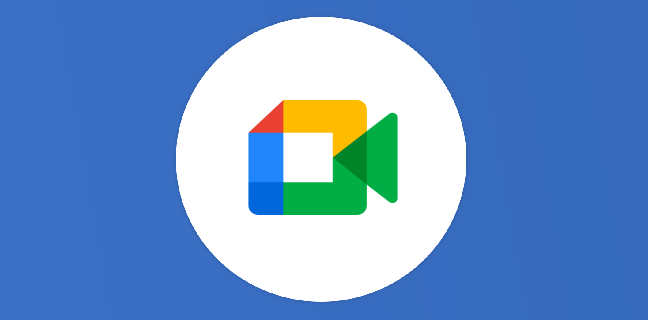
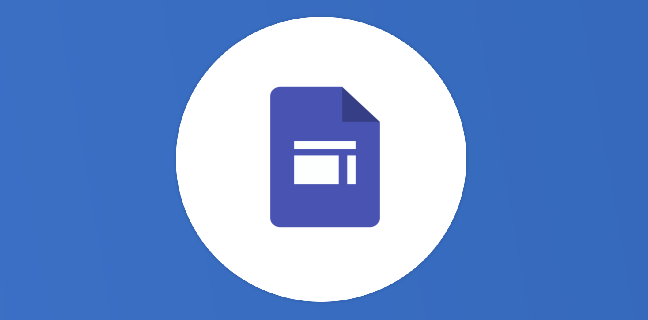
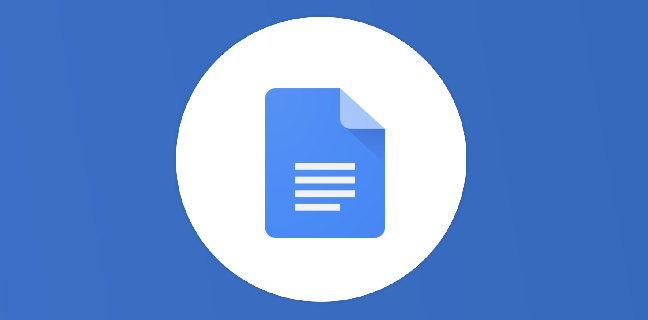












Bonjour,
Merci pour cette explication. Cela permet de tronquer le texte sur le côté droit de la case.
Mais comment tronquer le texte en bas? Afin d’éviter que la case ne soit trop grande en verticale.
Merci d’avance
Bonjour,
Avez-vous déjà constater que le retour à la ligne ne fonctionne pas pour une date 01/01/2018, mise en forme en format long : lundi 1 janvier 2018 ?
Salut Antoine
Viens poser ta question ici : https://plus.google.com/u/0/communities/111692305489941915016
Merci pour l’astuce ça va me changer la vie ! Est-ce qu’il y a une possibilité de définir l’une de ces options par défaut (par exemple tronquer systématiquement) ? Ça m’évitera de devoir utiliser cette option à chaque création de colonne. Merci !
Merci
Au top, merci pour l’économie de temps au boulot!!!
Bonjour, j’essaie de faire un organigramme à partir de Sheet.
Votre tuto m’a bien aidée.
Mais je n’arrive pas à mettre un nom sur une ligne, et la fonction sur une autre ligne (toutes les informations se positionnent sur la même ligne, malgré le « retour à la ligne ». Pouvez-vous m’aider ?
Merci bien.
Cordialement.
Et comment peut-on FORCER un retour ligne dans une case de Google sheets SUR UN IPAD/IPHONE…?