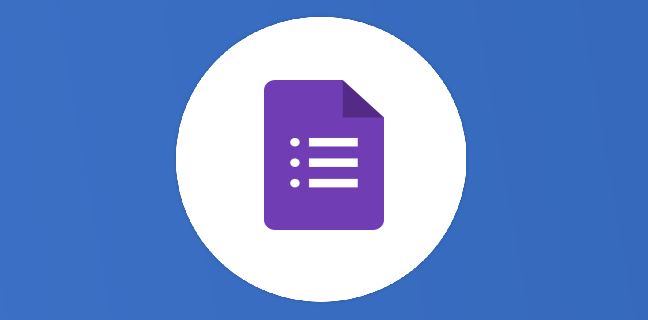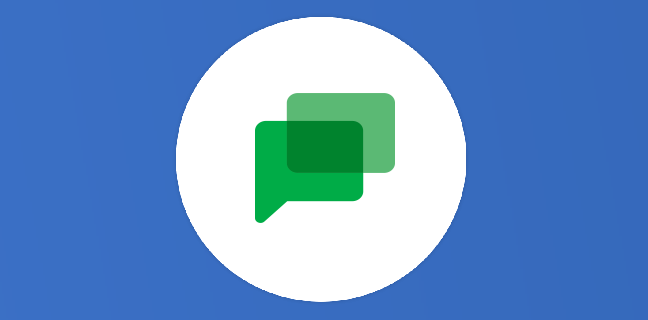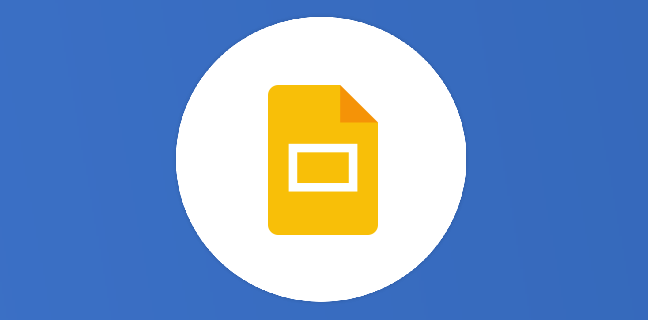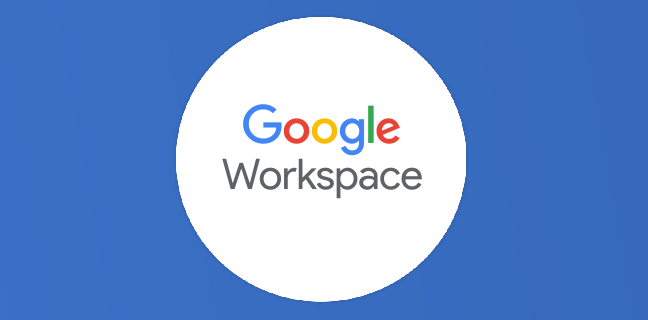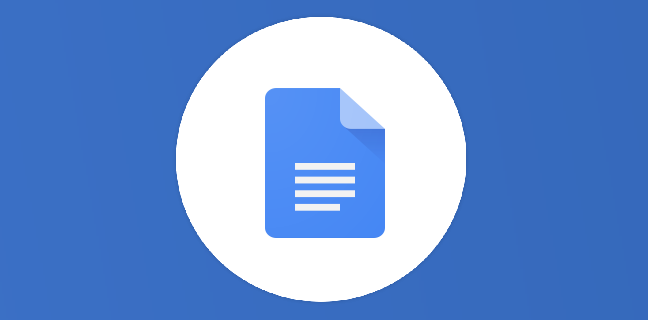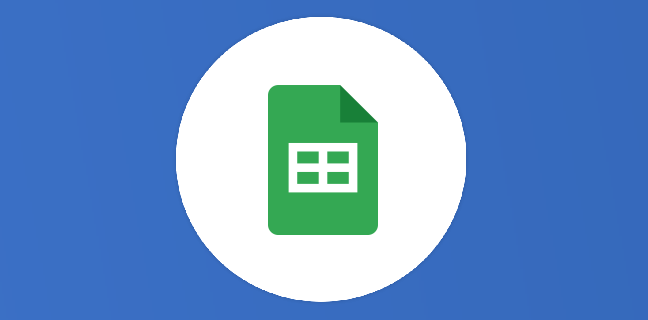2/24 : 4 astuces sur Google Chrome
4 astuces Google Chrome
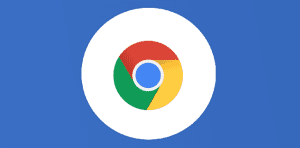
Ce que vous allez découvrir
- Regrouper les onglets par couleurs
- Créer plusieurs profils utilisateurs Google Chrome
- Lire plus tard
- Les meilleurs raccourcis clavier
2/24 : 4 astuces sur Google Chrome

Dans le cadre de son calendrier de l’Avent 2021, Numericoach vous propose 4 astuces chaque jour sur une application de la suite Google.
Au programme de l’épisode 2/24 : 4 astuces Google Chrome.
1/ Regrouper les onglets par couleur
2/ Créer plusieurs profils utilisateurs Google Chrome
3/ La fonction « Lire plus tard »
4/ Les meilleurs raccourcis clavier de Chrome
Nous nous retrouvons maintenant pour l’article lié aux 4 astuces Google Chrome.
Regrouper les onglets par couleurs
Vous souhaitez regrouper vos onglets pour pouvoir les afficher et y accéder plus facilement ? Dans le navigateur Chrome, vous pouvez créer un groupe d’onglets ou ajouter un onglet à un groupe existant. Vous pouvez aussi organiser vos onglets afin d’épingler ceux que vous consultez le plus régulièrement, ou encore les classer par couleurs.
Regrouper vos onglets
- Tout d’abord, ouvrez le navigateur Chrome.
- Cliquez sur Nouvel onglet .
- Sélectionnez une option :
- Pour ajouter un onglet à un groupe existant, faites glisser l’onglet souhaité dans ce groupe, ou faites un clic droit puis cliquez sur Ajouter l’onglet à un groupe.
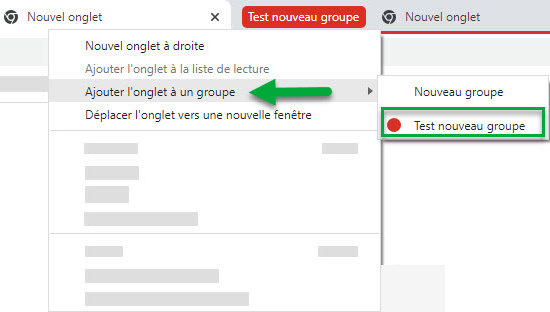
- Si vous n’avez pas encore regroupé d’onglets, c’est tout aussi simple :
- Cliquez sur Nouvel onglet et effectuez un clic droit sur l’onglet souhaité.
- Sélectionnez Ajouter l’onglet à un nouveau groupe.
- Attribuez un nom et une couleur au groupe. Comme cela, vous pourrez retrouver tous vos groupes d’onglets juste en voyant la couleur donnée.
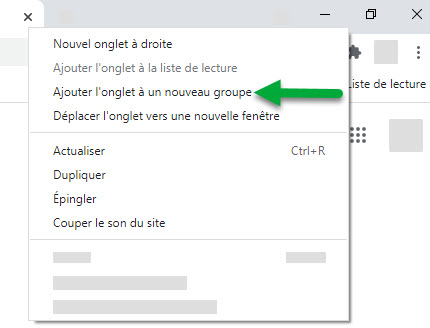
- Vous pouvez également ajouter des onglets au groupe
Nous vous livrons une astuce utile. Pour ouvrir un nouvel onglet, au lieu d’utiliser la souris en cliquant sur le +, faites ce raccourci clavier : Ctrl + t. Et pour fermer l’onglet actif, faites Ctrl + w.
Créer plusieurs profils utilisateurs Google Chrome
Les profils vous permettent de séparer vos informations Chrome, y compris les favoris, l’historique, les mots de passe et d’autres paramètres. Les profils sont idéaux dans les cas suivants :

- Si vous partagez un ordinateur avec plusieurs utilisateurs.
- Si vous souhaitez séparer vos différents comptes (un compte professionnel et un compte personnel, par exemple). Vous pourrez distinguer les deux comptes en deux sessions différentes.
Ajouter un profil
- Sur votre ordinateur, ouvrez Chrome.
- Dans l’angle supérieur droit, cliquez sur Profil
.
- Cliquez sur Ajouter. Puis vous pourrez vous connecter à votre compte Google supplémentaire.
- Si vous effectuez une synchronisation avec votre compte Google, le nom de votre profil sera automatiquement celui de votre compte.
- Choisissez un nom, une photo et un jeu de couleurs.
Si vous choisissez d’activer la synchronisation dans Chrome avec un compte Google pour le nouveau profil, vos favoris, votre historique, vos mots de passe et vos autres paramètres seront automatiquement synchronisés.
Lire plus tard
Vous pouvez enregistrer des pages Web pour les lire plus tard, même lorsque vous ne disposez pas d’une connexion Internet. Pour lire des pages Web hors connexion, téléchargez-les auparavant dans Chrome.
Pour lire une page plus tard, ajoutez-la à votre liste de lecture.
- Sur votre ordinateur, ouvrez Chrome
.
- Accédez à une page que vous souhaitez lire plus tard.
- Sélectionnez Ajouter à la liste de lecture.
Pour accéder à votre liste de lecture, cliquez sur Liste de lecture en haut à droite de votre navigateur dans la barre de favoris.
C’est le moment de vous livrer l’astuce de la rédaction : téléchargez une page depuis Chrome pour la lire hors connexion.
Vous pouvez utiliser la fonctionnalité lire plus tard même sans connexion. Pour cela, vous devez d’abord être connecté pour enregistrer une page.
- Sur votre ordinateur, ouvrez Chrome.
- Accédez à une page que vous souhaitez enregistrer.
- En haut à droite, cliquez sur Plus
Plus d’outils
Enregistrer la page sous.
- Choisissez l’endroit où vous souhaitez enregistrer la page.
- Cliquez sur Enregistrer.
Pour lire une page enregistrée, ouvrez le fichier sur votre ordinateur. Il s’ouvre dans votre navigateur par défaut, comme Chrome. Et ce, sans connexion comme précisé ci-dessus.
Les meilleurs raccourcis clavier
Il en existe énormément, mais nous vous donnons les plus utiles.
Les raccourcis basiques
- Copier : Ctrl+C
- Couper : Ctrl+X
- Coller : Ctrl+V
Recherche dans un document
- Rechercher : Ctrl+F
- Résultat suivant : Ctrl+G
- Résultat précédent : Ctrl+Shift+G
Fenêtres et onglets
- Nouvelle fenêtre : Ctrl+N
- Nouvelle fenêtre en navigation privée : Ctrl+Shift+N
- Fermer la fenêtre avec tous ses onglets : Alt+F4
- Nouvel onglet : Ctrl+T
- Onglet suivant : Ctrl+Tab
- Onglet précédent : Ctrl+Shift+Tab.
- Aller à un onglet spécifique : Ctrl+Numéro (1 à 8)
- Aller au dernier onglet : Ctrl+9
- Fermer l’onglet : Ctrl+F4
Fonctions de Google Chrome
- Ouvrir le menu des options : Alt+F
- Zoom avant : Ctrl et +
- Zoom arrière : Ctrl et –
- Téléchargements : Ctrl+J
- Historique : Ctrl+H
- Actualiser la page : F5
- Aide : F1
- Mode plein écran/écran normal : F11
- Défilement vers le haut : flèche vers le haut
- Défilement vers le bas : Flèche vers le bas
- Aller en haut de la page : Top (en haut à droite de votre clavier, la flèche qui va vers la diagonale en haut à gauche).
- Aller à la fin de la page : Fin
- Afficher/masquer la barre de favoris : Ctrl+Shift+B
- Ouvrir le gestionnaire de favoris : Ctrl+Shift+O
- Ajouter la page aux favoris : Ctrl+D
- Imprimer la page : Ctrl+P
- Effacer les données de navigation : Ctrl+Shift+Del
- Inspecter la page pour voir le code source : F12
- Se connecter ou changer d’utilisateur : Ctrl+Shift+M
- Sélectionner l’URL de la page : F6
- Sélectionnez le contenu de la barre des favoris : Shift+F6
N’oubliez pas de vous abonner et activer la cloche pour ne rien rater sur Numeritube, la chaîne Youtube de Numericoach.
Besoin d'un peu plus d'aide sur Google Chrome ?
Des formateurs sont disponibles toute l'année pour vous accompagner et optimiser votre utilisation de Google Chrome, que ce soit pour votre entreprise ou pour vos besoins personnels !
Découvrir nos formations Google Chrome
- Articles connexes
- Plus de l'auteur

 Sheets
Sheets  Agenda
Agenda  Forms
Forms  Apps Script
Apps Script  Gmail
Gmail  Chat
Chat  Meet
Meet  Contacts
Contacts  Chrome
Chrome  Sites
Sites  Looker Studio
Looker Studio  Slides
Slides  Docs
Docs  Drive
Drive  AppSheet
AppSheet  Admin Workspace
Admin Workspace 
 Android
Android  Chromebook
Chromebook  Equipements Google
Equipements Google  Google Cloud Platform
Google Cloud Platform  Google Photos
Google Photos  Maps
Maps  Youtube
Youtube