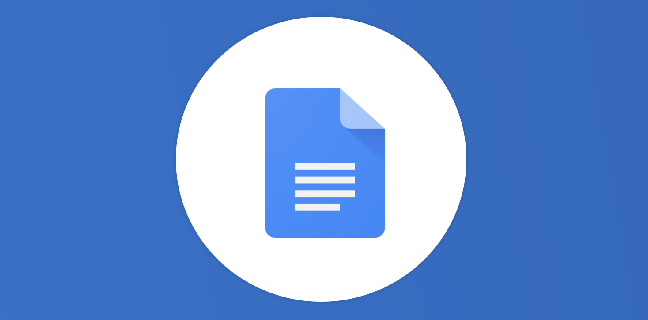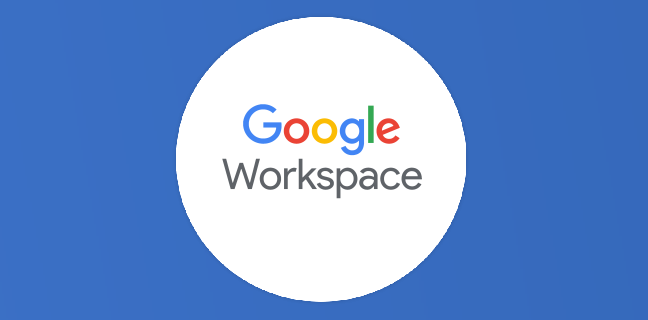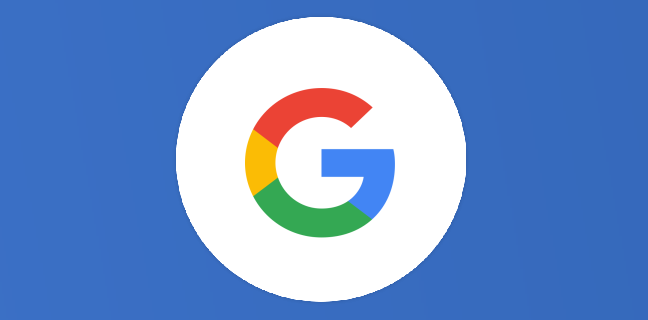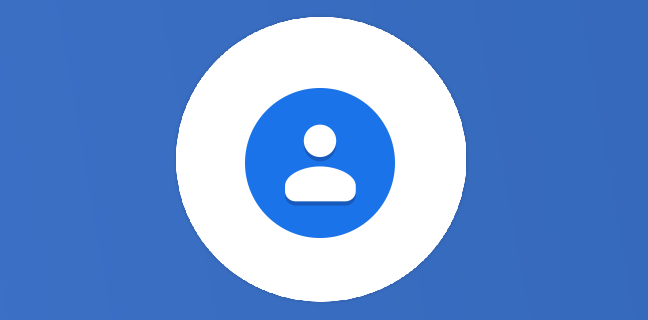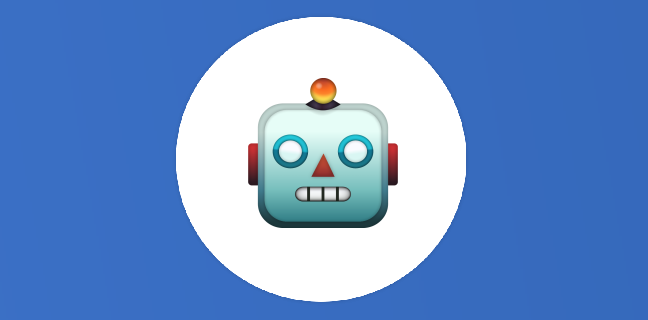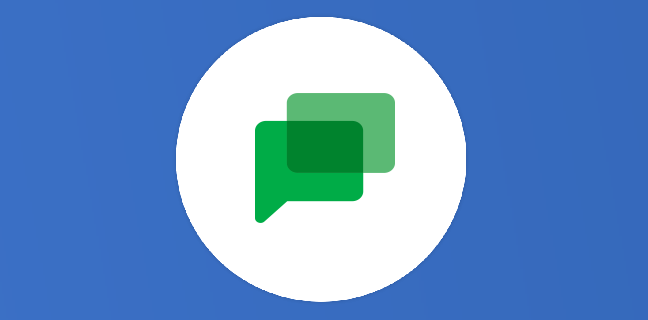Google Docs : toutes les nouveautés récentes de l’application de traitement de texte
Google Docs est l’application de traitement de texte de la suite bureautique Google Workspace. À l’heure actuelle, Google Docs compte plus d’un milliard de téléchargements sur le Play Store. Si certains lui préfèrent encore Microsoft […]

Ce que vous allez découvrir
- Amélioration des tableaux dans Google Docs
- Créer et importer des filigranes sur Docs
- Ajout d’un résumé de votre document
- Une nouvelle fonctionnalité “pageless”
- Des puces Google Maps intégrées dans Docs
Google Docs : toutes les nouveautés récentes de l’application de traitement de texte

Google Docs est l’application de traitement de texte de la suite bureautique Google Workspace. À l’heure actuelle, Google Docs compte plus d’un milliard de téléchargements sur le Play Store. Si certains lui préfèrent encore Microsoft Word, l’écart s’est considérablement réduit entre les deux applications. Aujourd’hui, Docs est très complet, et bénéficie de l’avantage du stockage dans le cloud. Tous vos documents créés sur Docs se stockent dans Google Drive et évitent donc de surcharger l’espace interne de votre ordinateur. L’enregistrement est automatique. De plus, il profite d’améliorations et de nouvelles fonctionnalités régulièrement de la part de la firme de Mountain View. Dans cet article, nous allons donc revenir sur toutes les nouveautés de Docs ces dernières semaines, et elles sont géniales.
Amélioration des tableaux dans Google Docs
Pour rappel, si vous voulez insérer un tableau dans Google Docs, rendez-vous dans la barre de menu, puis cliquez sur “Insertion”. Cliquez sur “Tableau”, puis déterminez combien de lignes et de colonnes vous voulez. Par la suite, s’il s’avère que le tableau est insuffisant, vous pourrez l’agrandir. Récemment, les tableaux ont connu plusieurs améliorations. Vous pouviez gérer votre tableau dans un menu latéral en cliquant sur “Format”, puis “Tableau”. Désormais, une barre latérale à gauche du tableau est apparue. Passez la souris juste à gauche du tableau, une main apparaîtra, et vous pourrez faire plusieurs choses. Premièrement, déplacer rapidement une ligne. Par exemple, vous pourrez déplacer la ligne 1 et la descendre à la troisième ligne du tableau. Puis, vous pouvez épingler une ligne d’en-tête de tableau, de manière à ce qu’elle apparaisse toujours en haut de la page. Très pratique notamment pour les très longs tableaux, afin de mieux se repérer. Enfin, vous pouvez ajouter une nouvelle ligne en cliquant sur le “+”, beaucoup plus rapide que l’ancienne méthode, clic droit, puis “insérer une ligne en-dessous”. Dans le menu classique (Format, →Tableau →Propriétés du tableau), vous pouvez désormais faire en sorte qu’une ligne ne se divise pas d’une page à l’autre.
Créer et importer des filigranes sur Docs
Nous avons déjà écrit un article sur le sujet, mais si vous l’avez manqué, voici une piqûre de rappel. Il est maintenant possible de créer des filigranes sur Google Docs. Un filigrane est quelque chose qui apparaît sur un document en arrière-plan ( du texte, une image, un dessin…). Par exemple, un logo d’entreprise, ou le mot confidentiel. C’est une fonctionnalité qui existait déjà dans Microsoft Word, et cela a un impact. Désormais, quand vous importez ou exportez un document Word sur Docs, les filigranes resteront, ce qui n’était pas le cas avant. Lorsque vous ajoutez un filigrane dans Docs, celui-ci se répétera sur chaque page de votre document.
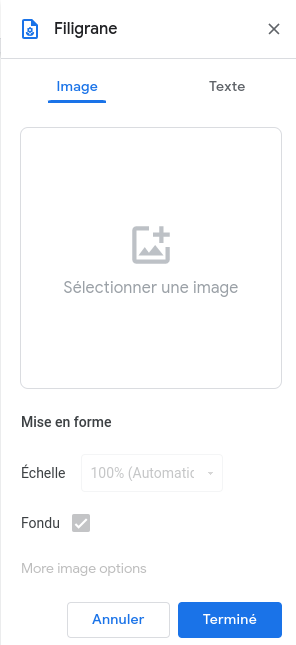
Pour créer un filigrane, rendez-vous dans le menu “Insertion”, puis cliquez sur “Filigrane”. Vous pourrez ajouter du texte ou une image, puis régler quelques détails, comme la transparence, l’échelle, et le positionnement (horizontal ou en diagonale).
Ajout d’un résumé de votre document
Pour l’organisation du travail, cet ajout est génial. À gauche du document Docs, vous pouvez voir le plan du document (si vous ne le voyez pas, “Affichage” →”Afficher le plan du document”). Dans ce plan, vous retrouvez la structure du document, c’est-à-dire le titre, les sous-titres, etc. Vous pouvez cliquer sur une ligne du plan pour vous rendre directement à l’endroit en question. C’est dans ce menu que vous pouvez retrouver un résumé. Cliquez sur le petit + et écrivez vous-même un résumé de votre Docs. Ainsi, il sera visible à l’ouverture du Docs.
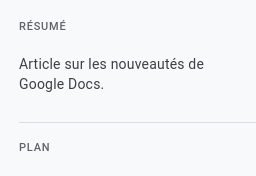
Dans un contexte collaboratif, c’est très utile. En effet, si un collègue de travail ouvre votre Docs sans connaître le sujet, il pourra déjà avoir un aperçu grâce au résumé. Sachez que pour certains clients Google Workspace, il est possible de recevoir des suggestions automatiques de résumé.
Une nouvelle fonctionnalité “pageless”
C’est la nouveauté la plus récente, et probablement la plus excitante. Vous pouvez créer des documents sur Google Docs sans pages. Concrètement, tout le document est une page unique. Ce qui est super dans le cas de grands tableaux ou de grandes images, de graphiques imposants, et même pour le texte qui ne se coupera plus en plein milieu d’un paragraphe. Vous pouvez ajouter du contenu à volonté, sans vous soucier du rendu final. Allez dans le menu “Fichier”, puis cliquez sur “Configuration de la page”. Choisissez enfin “Sans pagination”, et le tour est joué.
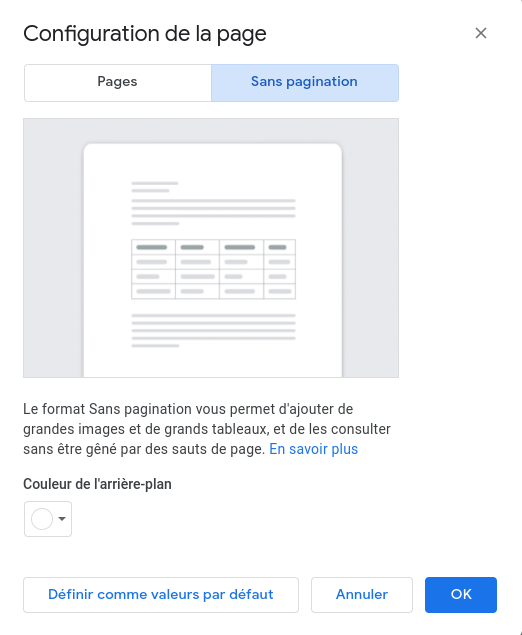
La fonction pageless apparaît dans le contexte « Smart Canva », le concept de Google autour de la collaboration sur les outils Google Workspace.
Des puces Google Maps intégrées dans Docs
En tapant « @ » dans Google Docs, vous verrez un menu universel apparaître. C’est-à-dire que vous pourrez notifier des collaborateurs, mais aussi ajouter des notes de réunion, des listes, des images, des événements de Google Agenda, ou encore des en-têtes. Désormais, vous pourrez ajouter une location Google Maps. Pour cela, rendez-vous sur Maps, et choisissez une adresse précise. Une fois que c’est fait, copiez l’URL de la page, et collez-la sur Docs après avoir écrit « @ ». Cela créera un raccourci vers Google Maps.
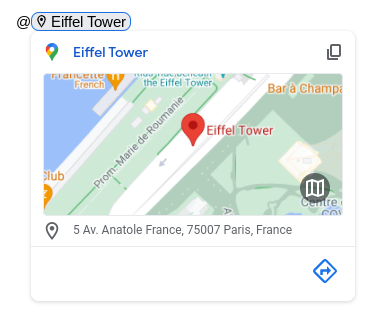
Encore une fois, tous les outils Google sont liés entre eux, et c’est génial. Prochainement, de nouvelles puces devraient apparaître dans Google Docs, pour pouvoir corriger des formules de Google Sheets directement depuis Docs.
Besoin d'un peu plus d'aide sur Docs ?
Des formateurs sont disponibles toute l'année pour vous accompagner et optimiser votre utilisation de Docs, que ce soit pour votre entreprise ou pour vos besoins personnels !
Découvrir nos formations Docs
- Articles connexes
- Plus de l'auteur

 Sheets
Sheets  Agenda
Agenda  Forms
Forms  Apps Script
Apps Script  Gmail
Gmail  Chat
Chat  Meet
Meet  Contacts
Contacts  Chrome
Chrome  Sites
Sites  Looker Studio
Looker Studio  Slides
Slides  Docs
Docs  Drive
Drive  AppSheet
AppSheet  Admin Workspace
Admin Workspace 
 Android
Android  Chromebook
Chromebook  Equipements Google
Equipements Google  Google Cloud Platform
Google Cloud Platform  Google Photos
Google Photos  Maps
Maps  Youtube
Youtube