BigQuery, Google Apps Script, Google Sheets : comment télécharger un fichier Excel (ou un fichier de données CSV) de plus de 5 millions de cellules dans une table BigQuery avec Apps Script
L’outil BigQuery vous permet de manipuler des données volumineuses et de les exploiter avec de nombreux outils interconnectables. De plus, lors du téléchargement d’un fichier de plus de 5 Mo vers Google Drive via Apps […]
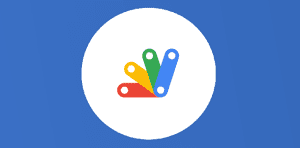
Ce que vous allez découvrir
- Prérequis :
- Téléchargement du fichier de données : côté client
- Import des données dans une nouvelle table BigQuery : côté serveur
- Félicitations !
- Pour aller plus loin, essayez de :
- Code
BigQuery, Google Apps Script, Google Sheets : comment télécharger un fichier Excel (ou un fichier de données CSV) de plus de 5 millions de cellules dans une table BigQuery avec Apps Script

L’outil BigQuery vous permet de manipuler des données volumineuses et de les exploiter avec de nombreux outils interconnectables. De plus, lors du téléchargement d’un fichier de plus de 5 Mo vers Google Drive via Apps Script, vous devez mettre en place un téléchargement continuable qui permet de reprendre un téléchargement involontairement arrêté.
Si vous êtes dans l’incapacité d’exploiter un fichier de données (Excel ou autre) dans Google Workspace à cause de sa taille et de la limite de 5 millions de cellules par fichier Google Sheets, vous pouvez intégrer ces données dans BigQuery dont la limite est en pétaoctets.
Rappel : 1 pétaoctet = 1024 teraoctets = 1 048 576 gigaoctets
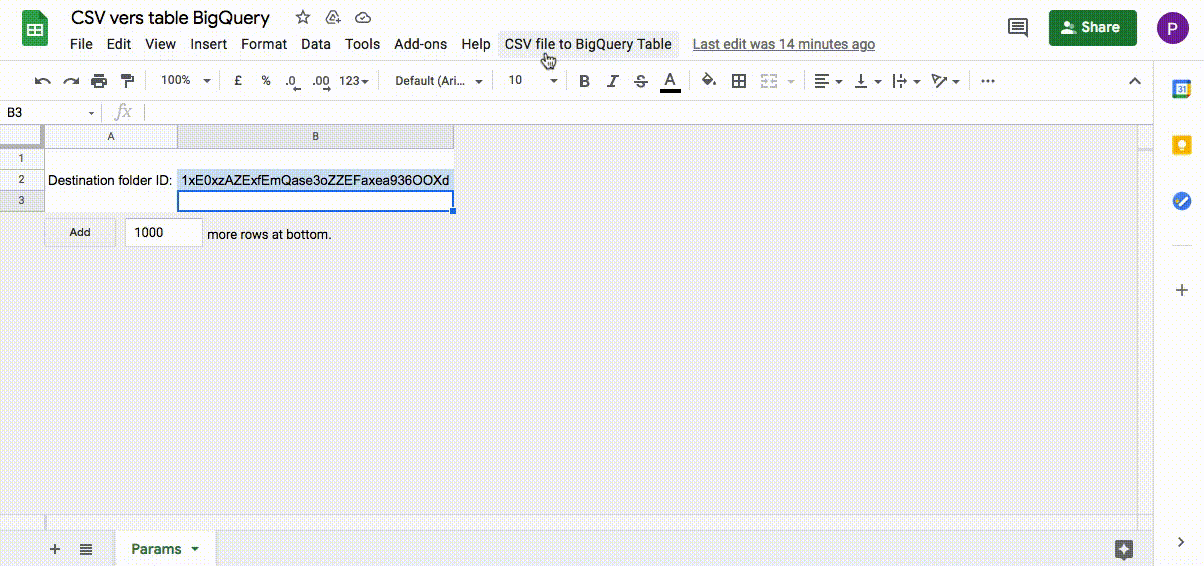
Prérequis :
- Posséder un projet Google Cloud Platform
- Avoir créé un ensemble de données (dataset) dans BigQuery
- Avoir sauvegardé un fichier Excel en CSV ou avoir à disposition un fichier de données CSV
- Créer un nouveau Google Sheets (astuce : taper sheet.new dans la barre URL de votre navigateur), renommer un onglet “Params” et y ajouter l’ID du dossier Google Drive qui recevra le fichier dans la cellule B2
Le code Apps Script est divisé en deux parties : client (front end) et serveur (back end).
Le déroulement du script est le suivant :
- Un utilisateur lance le script depuis le fichier Google Sheets, puis il sélectionne un fichier CSV via la barre latérale HTML
- Le fichier CSV est téléchargé vers le dossier Google Drive dont vous avez renseigné l’ID dans la cellule B2 de l’onglet “Params”
- Les données du fichier CSV sont intégrées dans une nouvelle table BigQuery
Téléchargement du fichier de données : côté client
Le fichier index.html
En implémentant la librairie JavaScript ResumableUploadForGoogleDrive_js de l’incroyable tanaikech vous pouvez télécharger des fichiers de plus de 5 Mo vers Google Drive.
Pour permettre à votre script d’utiliser cette librairie, il vous faut ajouter le code ci-dessous dans la balise <head> du fichier index.html
<script src="https://cdn.jsdelivr.net/gh/tanaikech/ResumableUploadForGoogleDrive_js@master/resumableupload_js.min.js"></script>
Indiquez au script (toujours côté client), qu’une fois le téléchargement du fichier dans Google Drive terminé, il faut lancer l’exécution du chargement du fichier dans BigQuery via une fonction côté serveur :
google.script.run .withSuccessHandler(updateDone) .updateBigQueryTable(resource.fileName);
Import des données dans une nouvelle table BigQuery : côté serveur
Le reste de l’exécution du script se déroule désormais côté serveur.

Le fichier server.gs
Vous récupérez le fichier téléchargé précédemment
function updateBigQueryTable(fileName){
try{
if(folderId === undefined) getParams();
const folder = DriveApp.getFolderById(folderId);
const files = folder.getFiles();
while (files.hasNext()){
const file = files.next();
const driveFileName = file.getName();
if (fileName === driveFileName) return loadCsv(file);
}
return `File ${fileName} not found in folder ${folder.getName()}`;
}catch(e){
Logger.log(e);
return e.message;
}
}
Il faut ensuite le charger dans une nouvelle table BigQuery via le service Apps Script BigQuery qui communique pour vous avec l’API Google BigQuery.
Configurez les paramètres pour :
- Créer une table dans BigQuery avec :
BigQuery.Tables.insert(table, projectId, datasetId)
- Charger les données dans la table fraîchement créée avec :
BigQuery.Jobs.insert(job, projectId, data)
Veillez à bien configurer le “job”de chargement avec :
- autodetect: true : pour indiquer une détection automatique du schéma de la nouvelle table BigQuery pour le nom de chaque en-entête ainsi que le type des valeurs
fieldDelimiter: « ; » : pour modifier le caractère de délimitation des valeurs présent dans le fichier CSV. Le point-virgule est utilisé lors des exports CSV depuis Excel.
Félicitations !
Vous venez de créer votre propre ETL (Extract Transform Load) semi-automatique. Vous pouvez désormais exploiter ces données avec Data Studio, Connected Sheets, Google Sheets & Apps Script et bien d’autres encore…
Pour aller plus loin, essayez de :
- Automatiser la récupération des fichiers de données
- Mettre à disposition les données de la table BigQuery dans Google Sheets via Apps Script
Code
Voici le code complet de ce cas d’usage, si vous avez besoin de conseils pour l’implémenter et/ou le modifier, n’hésitez pas à prendre contact avec nous !
index.html
<!DOCTYPE html>
<html>
<head>
<script src="https://cdn.jsdelivr.net/gh/tanaikech/ResumableUploadForGoogleDrive_js@master/resumableupload_js.min.js"></script>
<base target="_top">
</head>
<body>
<h3>CSV vers table BigQuery</h3>
<br>
<form>Téléchargement du fichier de données<input name="file" id="uploadfile" type="file" /></form>
<br>
<div id="progress"></div>
<script>
var folderId;
google.script.run
.withSuccessHandler(params =>{
folderId = params.folderId;
})
.getParams();
document.getElementById("uploadfile").addEventListener("change", run, false);
function run(obj) {
google.script.run
.withSuccessHandler(accessToken =>
ResumableUploadForGoogleDrive(accessToken, obj)
)
.getAuth();
}
function ResumableUploadForGoogleDrive(accessToken, obj) {
const file = obj.target.files[0];
if (file.name != "") {
let fr = new FileReader();
fr.fileName = file.name;
fr.fileSize = file.size;
fr.fileType = file.type;
fr.accessToken = accessToken;
fr.readAsArrayBuffer(file);
fr.onload = resumableUpload;
}
}
function resumableUpload(e) {
document.getElementById("progress").innerHTML = "Initializing.";
const f = e.target;
const resource = {
fileName: f.fileName,
fileSize: f.fileSize,
fileType: f.fileType,
fileBuffer: f.result,
accessToken: f.accessToken,
folderId: folderId,
};
const ru = new ResumableUploadToGoogleDrive();
ru.Do(resource, function(res, err) {
if (err) {
console.log(err);
return;
}
console.log(res);
let msg = "";
if (res.status == "Uploading") {
msg =
Math.round(
(res.progressNumber.current / res.progressNumber.end) * 100
) + "%";
}
else {
if(res.status == "Done") google.script.run.withSuccessHandler(updateDone).updateBigQueryTable(resource.fileName);
msg = res.status;
}
document.getElementById("progress").innerText = msg;
});
}
function updateDone(msg){
document.getElementById("progress").innerText = msg;
}
</script>
</body>
</html>server.gs
let folderId;
function onOpen(e) {
SpreadsheetApp.getUi()
.createMenu("Fichier CSV vers table BigQuery")
.addItem("Lancer add-on","showSidebar")
.addToUi();
}
function showSidebar() {
var html = HtmlService.createHtmlOutputFromFile("index");
SpreadsheetApp.getUi().showSidebar(html);
}
function getAuth() {
// DriveApp.createFile(blob) // This is used for adding the scope of "https://www.googleapis.com/auth/drive".
return ScriptApp.getOAuthToken();
}
function getParams(){
folderId = SpreadsheetApp.getActiveSpreadsheet().getSheetByName("Params").getRange(2,2).getValue();
return {folderId: folderId};
}
function updateBigQueryTable(fileName){
try{
if(folderId === undefined) getParams();
const folder = DriveApp.getFolderById(folderId);
const files = folder.getFiles();
while (files.hasNext()){
const file = files.next();
const driveFileName = file.getName();
if (fileName === driveFileName) return loadCsv(file);
}
return `File ${fileName} not found in folder ${folder.getName()}`;
}catch(e){
Logger.log(e);
return e.message;
}
}
function loadCsv(file) {
try{
// Remplacer par l’ID de votre projet GCP
const projectId = 'XXXXXXX’';
// Remplacer par l’ID de votre dataset
const datasetId = ‘XXXXXX’;
const csvFileId = file.getId();
// Create the table.
const tableId = file.getName().split(".")[0] + "-" + new Date().getTime();
let table = {
tableReference: {
projectId: projectId,
datasetId: datasetId,
tableId: tableId
}
};
table = BigQuery.Tables.insert(table, projectId, datasetId);
Logger.log('Table created: %s', table.id);
// On récupère les données du fichier CSV et on les formate correctement
const data = file.getBlob().setContentType('application/octet-stream');
// On crée le job de chargement
let job = {
configuration: {
load: {
destinationTable: {
projectId: projectId,
datasetId: datasetId,
tableId: tableId
},
skipLeadingRows: 1,
autodetect: true,
fieldDelimiter: ";"
}
}
};
job = BigQuery.Jobs.insert(job, projectId, data);
const finalMsg = `Le job de chargement BigQuery a commencé !`;
Logger.log(finalMsg);
return finalMsg;
}catch(e){
Logger.log(e);
return e.message;
}
}
Besoin d'un peu plus d'aide sur Google Forms ?
Des formateurs sont disponibles toute l'année pour vous accompagner et optimiser votre utilisation de Google Forms, que ce soit pour votre entreprise ou pour vos besoins personnels !
Découvrir nos formations Google Forms
- Articles connexes
- Plus de l'auteur

 Sheets
Sheets  Agenda
Agenda  Forms
Forms  Apps Script
Apps Script  Gmail
Gmail  Chat
Chat  Meet
Meet  Contacts
Contacts  Chrome
Chrome  Sites
Sites  Looker Studio
Looker Studio  Slides
Slides  Docs
Docs  Drive
Drive  AppSheet
AppSheet  Admin Workspace
Admin Workspace 
 Android
Android  Chromebook
Chromebook  Equipements Google
Equipements Google  Google Cloud Platform
Google Cloud Platform  Google Photos
Google Photos  Maps
Maps  Youtube
Youtube 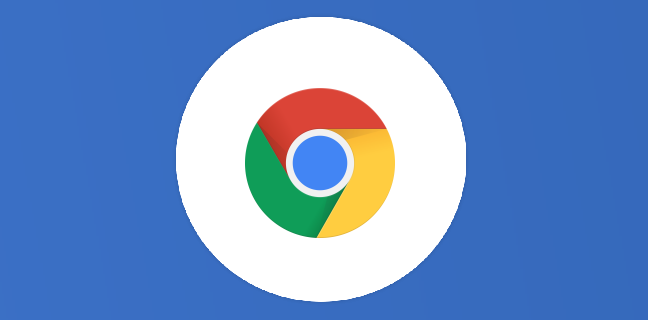
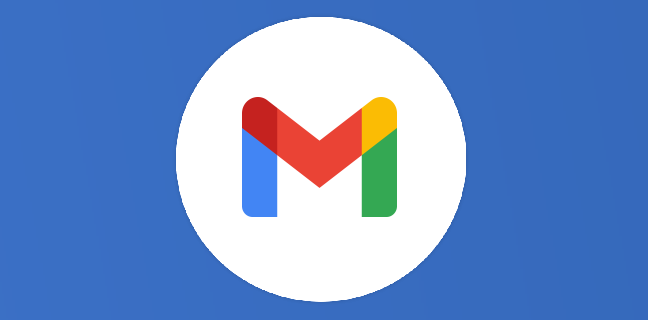
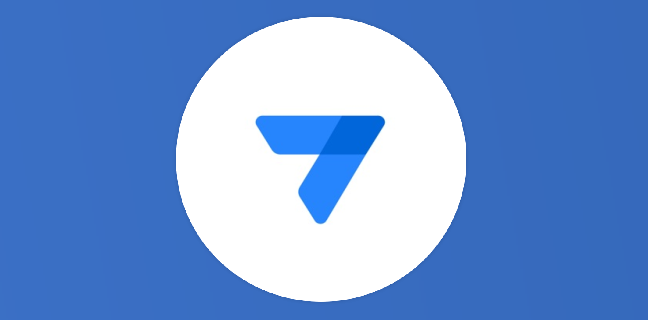
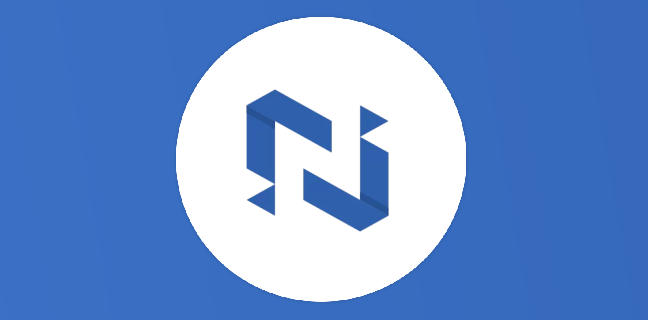
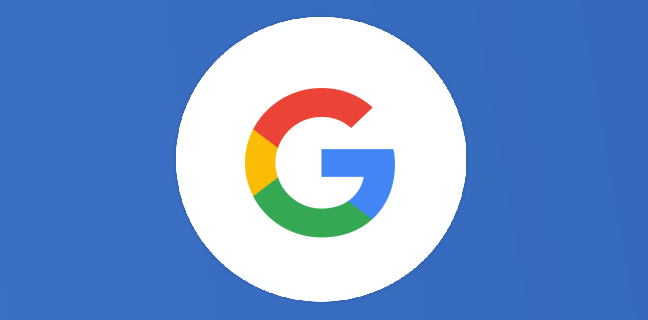
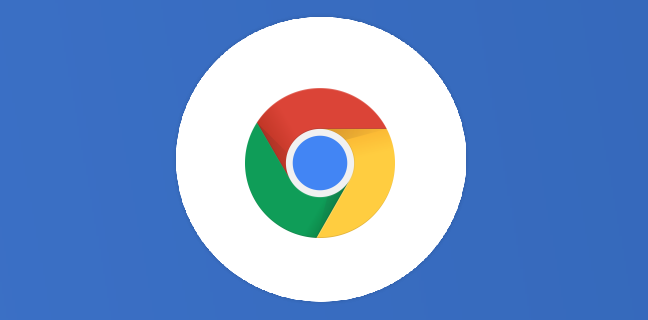

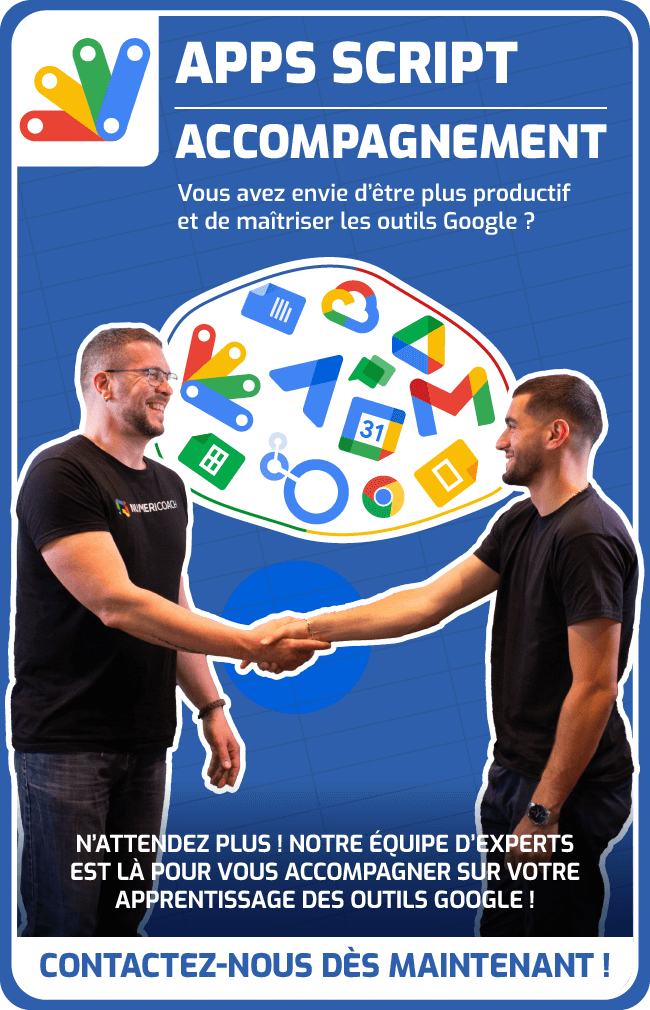
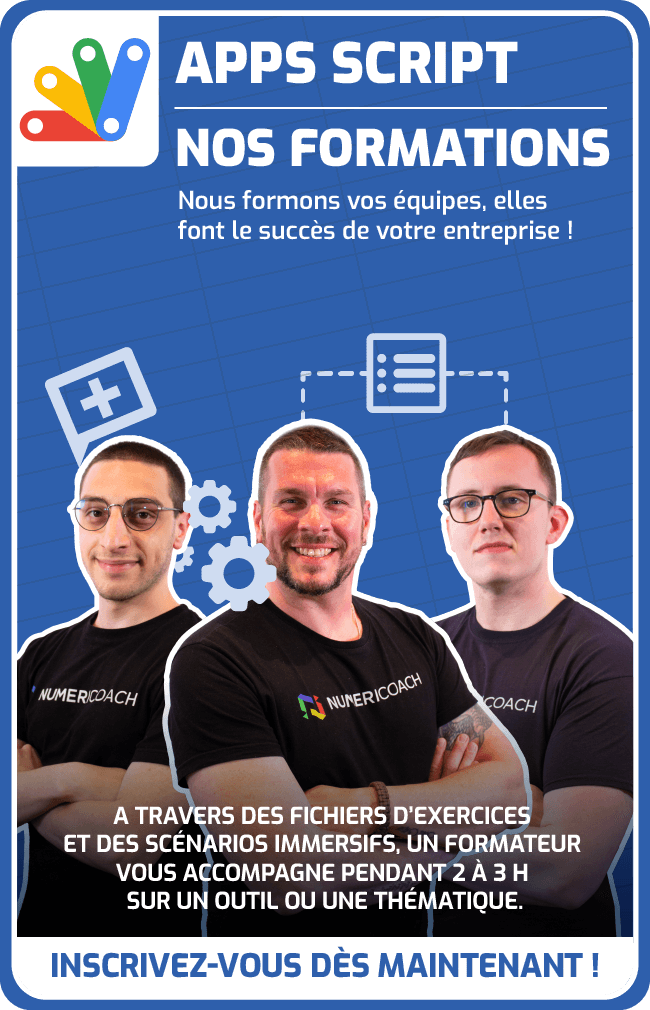
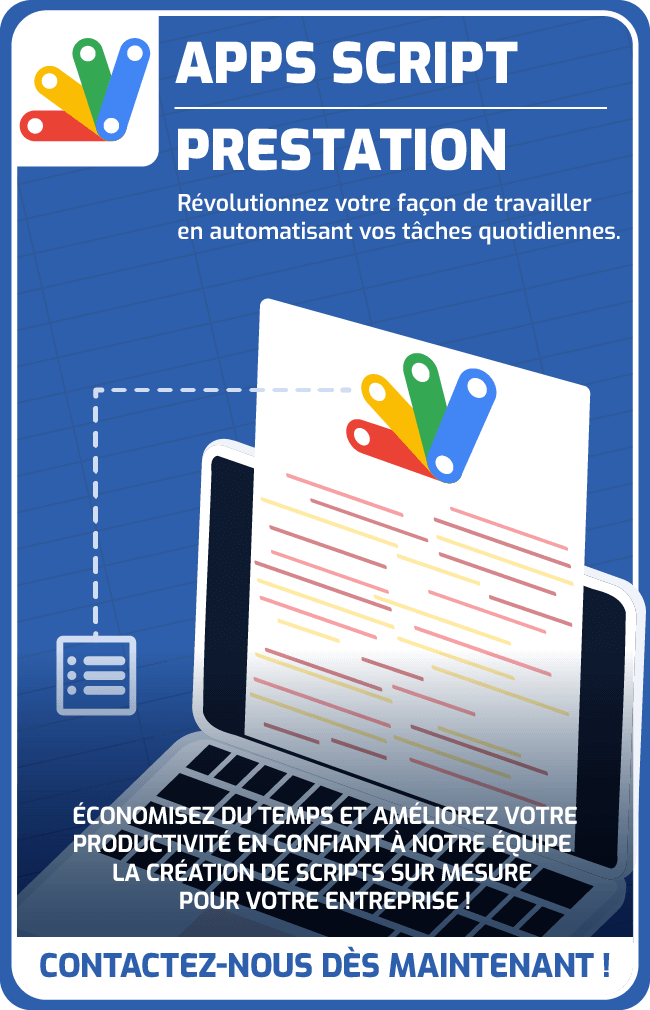
Belle performance Pierre !