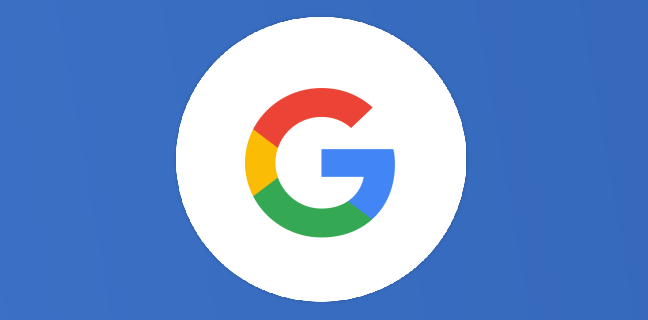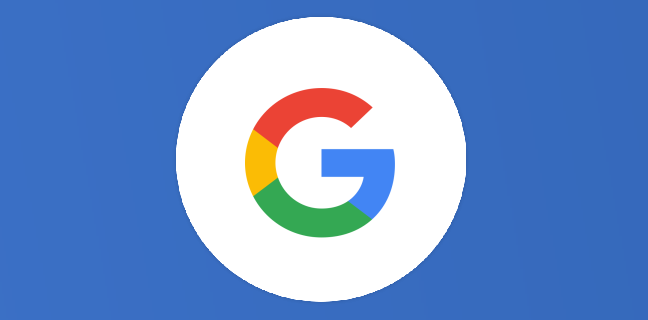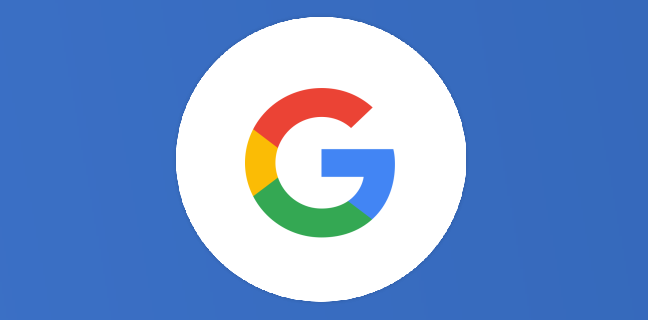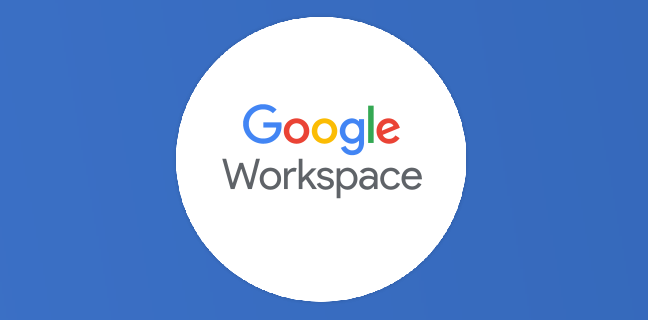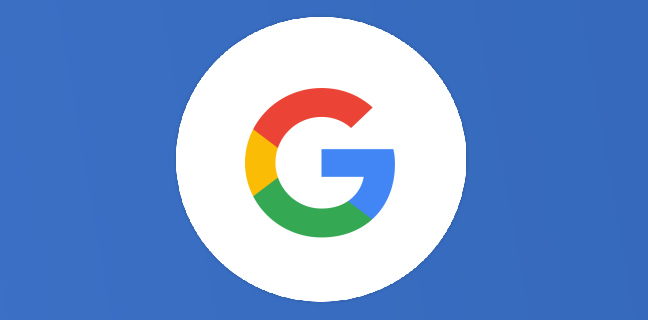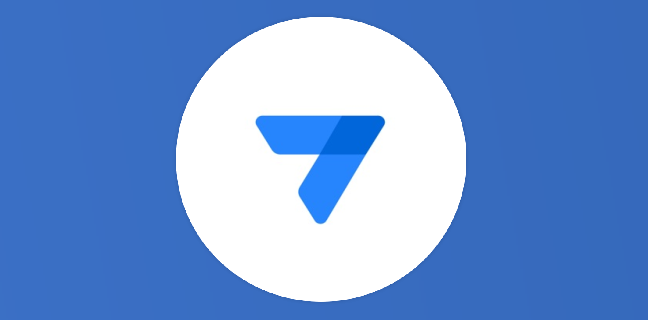ChromeOS 97 : 5 nouvelles fonctionnalités “flags” à essayer dès maintenant
Avant de lister les fonctionnalités, débutons par expliquer ce que sont les flags. Vous pouvez les trouver et les activer sur ce site : “chrome://flags”. Dans ce menu, vous aurez accès à de nombreuses options […]
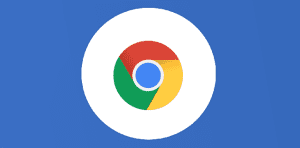
Ce que vous allez découvrir
- Comment activer les flags dans le navigateur Chrome ?
- Affichage du calendrier en bas de votre écran
- Nouvelle animation pour le lanceur d’applications
- Activer la corbeille dans les fichiers
- Plus d’options pour enregistrer votre écran
- Nouveau bouton “partager” dans la barre d'URL
ChromeOS 97 : 5 nouvelles fonctionnalités “flags” à essayer dès maintenant

Avant de lister les fonctionnalités, débutons par expliquer ce que sont les flags. Vous pouvez les trouver et les activer sur ce site : “chrome://flags”. Dans ce menu, vous aurez accès à de nombreuses options qui ne sont pas forcément disponibles de base sur votre ordinateur. Et pourtant, elles sont souvent très utiles dans votre quotidien. Depuis l’apparition de ChromeOS 97, Google a décidé d’opérer une transition vers un cycle de mises à jour toutes les quatre semaines. Qui dit nouveau cycle, dit beaucoup de fonctionnalités. En effet, le nombre de “flags” n’a jamais paru aussi vaste. Ce n’est pas pour nous déplaire. L’occasion pour nous de vous présenter les cinq fonctionnalités qui sont apparues et qui nous semblent les plus pratiques. Précisons toutefois qu’elles ne sont pas toutes nouvelles, en revanche il est très probable que vous n’en ayez encore jamais entendu parler jusqu’à maintenant. Avant tout, lisez ce guide pour activer les flags.
Comment activer les flags dans le navigateur Chrome ?
Rendez-vous sur la page “chrome://flags”, en tapant ceci dans la barre d’URL de votre navigateur Chrome. Tapez ensuite le nom de la fonctionnalité en question (que nous vous donnerons dans la suite de l’article), puis activez-la en choisissant “enabled” à droite. Une fois le flag activé, vous devrez redémarrer votre ordinateur pour qu’elle fonctionne par défaut à la prochaine utilisation. Suivez ce guide pour chacune des fonctionnalités dont nous allons parler. C’est parti !
Affichage du calendrier en bas de votre écran
Généralement sur votre Chromebook, vous pouvez voir l’heure en bas à droite de l’écran. Avec cette fonctionnalité, vous pourrez voir l’heure, mais aussi le jour de la semaine. De plus, lorsque vous cliquez sur le bouton, vous aurez un accès rapide à votre calendrier mensuel complet, ce qui peut être très pratique pour planifier une réunion, ou simplement avoir un rappel sur une date. Dans la page des flags, tapez “calendar view”, puis activez l’outil. De plus, sachez que ce calendrier devrait à l’avenir être relié à votre agenda Google. Pour le moment, ce n’est pas le cas, mais Google a prévu de lier les deux. Ainsi, vous pourrez bientôt accéder à votre calendrier, vos réunions, votre agenda, en un seul clic.
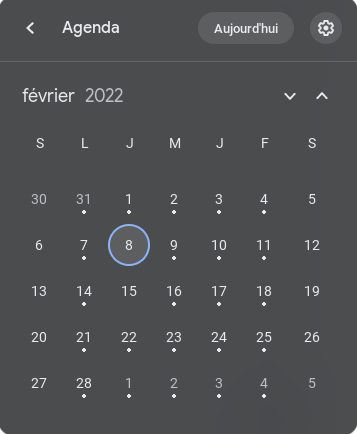
Nouvelle animation pour le lanceur d’applications
Nous avions déjà parlé du lanceur d’applications dans un autre article à propos de ChromeOS 96. Dans cet article, vous avez pu découvrir un lanceur d’applications beaucoup plus petit, plus pratique. Désormais, l’animation d’ouverture peut changer également. Ce n’est pas un énorme changement, mais c’est toujours agréable visuellement, et cela continue d’améliorer l’interface du Chromebook. Cette fois, dans la page des flags, tapez “app launcher: animation”. Activez cette fonctionnalité. Une fois votre ordinateur redémarré, cliquez sur le petit rond en bas à gauche de votre écran pour ouvrir le lanceur. Le menu n’apparaîtra alors plus d’un coup, mais progressivement, dans une sorte de fondu vers le haut. C’est le genre de détails que nous aimerions voir de plus en plus avec ChromeOS.
Activer la corbeille dans les fichiers
C’est la grosse nouveauté de la dernière mise à jour. L’un des points négatifs du Chromebook est l’impossibilité de supprimer vos fichiers (images, téléchargements, etc). Disons que la fonction corbeille était belle et bien créée, mais pas toujours utilisable. Nous nous retrouvons donc régulièrement avec une quantité énorme de fichiers dans notre Chromebook, et cela prend beaucoup de temps pour naviguer dans ce menu. Désormais, vous pourrez bénéficier de la corbeille pour supprimer des fichiers. Tapez “files trash” dans le menu flags et activez l’outil. Nous espérons d’ailleurs que Google va activer cette fonctionnalité d’office dans les prochaines mises à jour. Rendez-vous dans le menu fichiers en bas de l’écran. Vous pourrez bien supprimer des fichiers en cliquant sur l’icône de la corbeille. Dans un premier temps, les fichiers seront dans la corbeille, et vous pourrez encore les réinitialiser, les ouvrir, voire les partager à d’autres utilisateurs. Vous pouvez également supprimer définitivement le fichier en cliquant sur “vider la corbeille”.
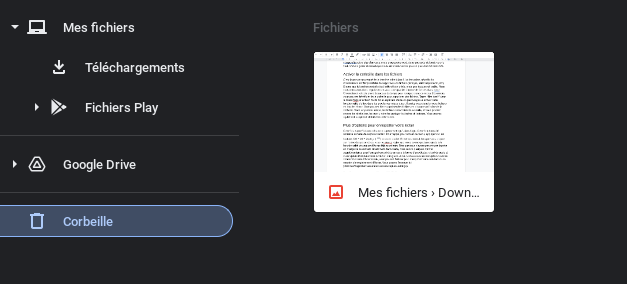
Plus d’options pour enregistrer votre écran
Cette fois, tapez “advanced screen capture settings”, dans flags. Cette fonctionnalité améliore le menu de capture d’écran. Pour rappel, pour activer ce menu, appuyez sur les boutons Ctrl + Alt + Aperçu ( ) de votre clavier. En temps normal, lorsque vous cliquez sur l’icône des paramètres, vous ne pouvez activer le micro pour l’enregistrement vidéo. Avec le nouveau flag, vous pourrez gérer l’endroit où sera stockée la vidéo une fois terminée, mais aussi activer le microphone par défaut de votre Chromebook, ou choisir un autre outil pour enregistrer le son, comme un microphone externe par exemple. Vous pouvez toujours prendre des captures d’écran, cette partie ne change pas.
Nouveau bouton “partager” dans la barre d’URL
Enfin, cette dernière fonctionnalité n’est pas un flag, mais nous voulions vous en parler, parce que c’est très pratique. Ouvrez une page dans votre navigateur Chrome, et jetez un œil en haut à droite de la barre d’URL. Vous verrez une nouvelle icône à côté de l’étoile des favoris habituelle. En effet, vous pouvez désormais partager le site sur lequel vous êtes grâce à ce nouveau bouton. Certes, le partage n’a jamais été sorcier sur Internet. Il suffisait de copier le lien URL de la page, et de l’envoyer à quelqu’un par mail, message, ou autre service de communication. Cependant, l’ajout de ce nouveau bouton de partage facilite grandement le processus, et vous fait gagner du temps. Cliquez simplement sur le bouton. Si vous avez installé au préalable des applications comme Twitter ou le partage de proximité, vous n’aurez qu’à cliquer dessus pour partager le site.
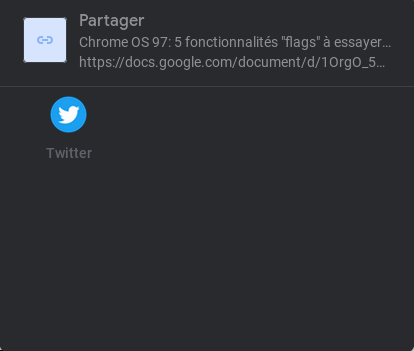
N’hésitez pas à installer plus de services sur votre Chromebook pour pouvoir partager la page Web sur plus d’endroits différents. C’est tout pour les fonctionnalités de ChromeOS 97. Restez à l’affût, parce que ChromeOS 98 sort bientôt, avec son lot de nouveautés.
Besoin d'un peu plus d'aide sur Google Chrome ?
Des formateurs sont disponibles toute l'année pour vous accompagner et optimiser votre utilisation de Google Chrome, que ce soit pour votre entreprise ou pour vos besoins personnels !
Découvrir nos formations Google Chrome
- Articles connexes
- Plus de l'auteur

 Sheets
Sheets  Agenda
Agenda  Forms
Forms  Apps Script
Apps Script  Gmail
Gmail  Chat
Chat  Meet
Meet  Contacts
Contacts  Chrome
Chrome  Sites
Sites  Looker Studio
Looker Studio  Slides
Slides  Docs
Docs  Drive
Drive  AppSheet
AppSheet  Admin Workspace
Admin Workspace 
 Android
Android  Chromebook
Chromebook  Equipements Google
Equipements Google  Google Cloud Platform
Google Cloud Platform  Google Photos
Google Photos  Maps
Maps  Youtube
Youtube