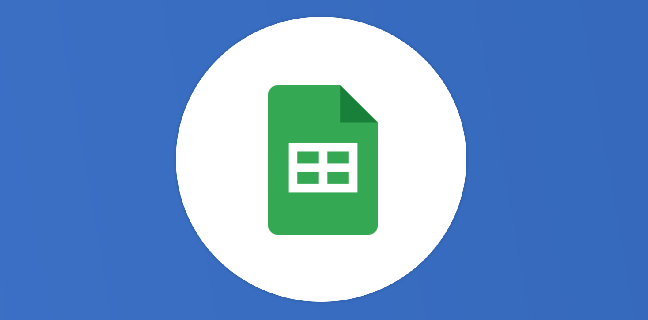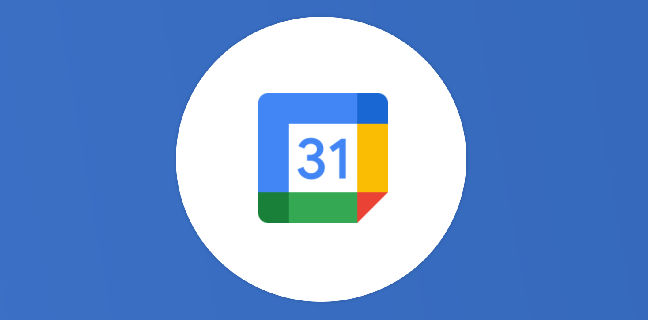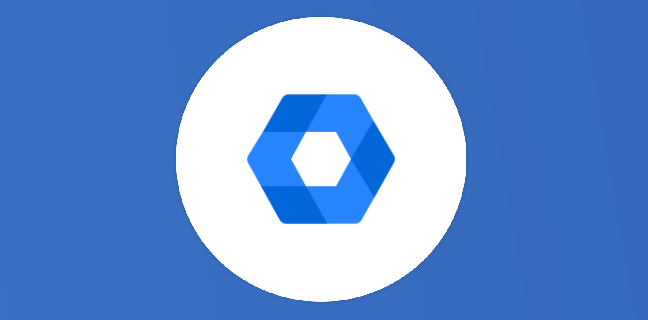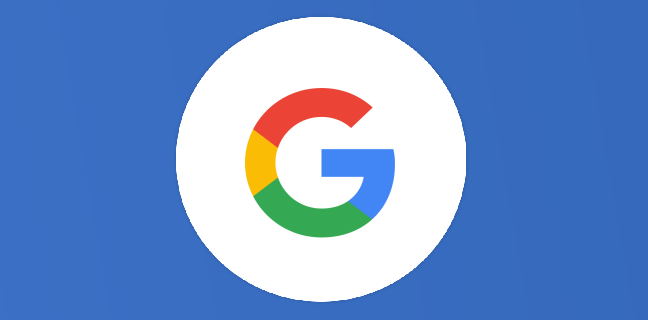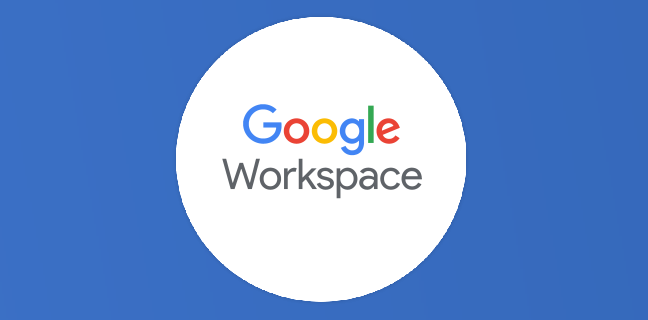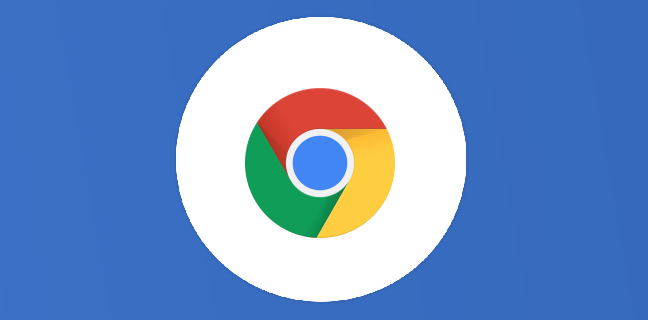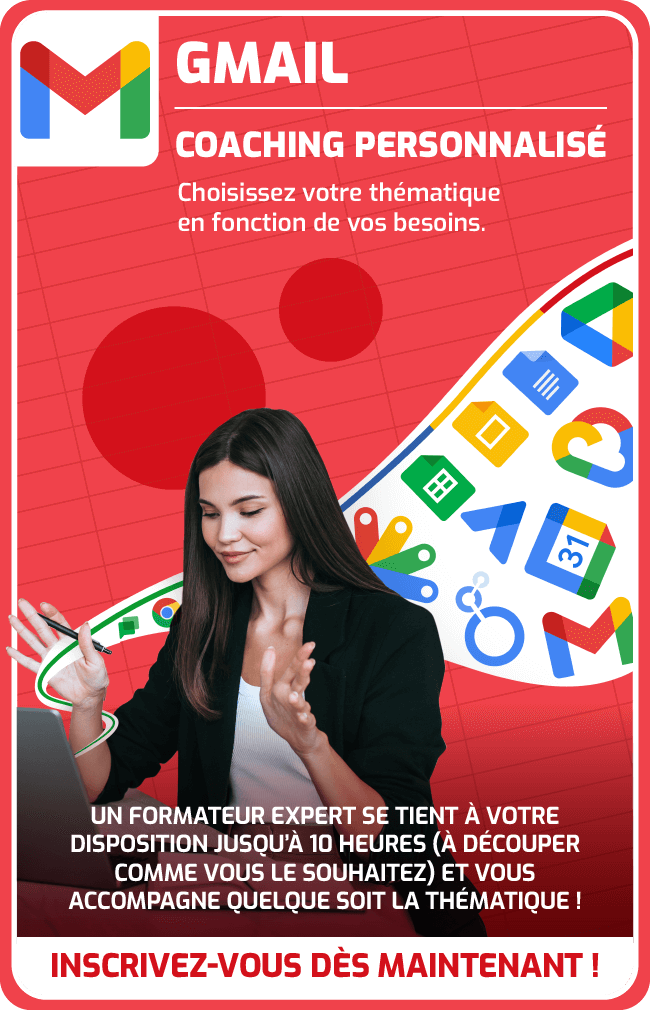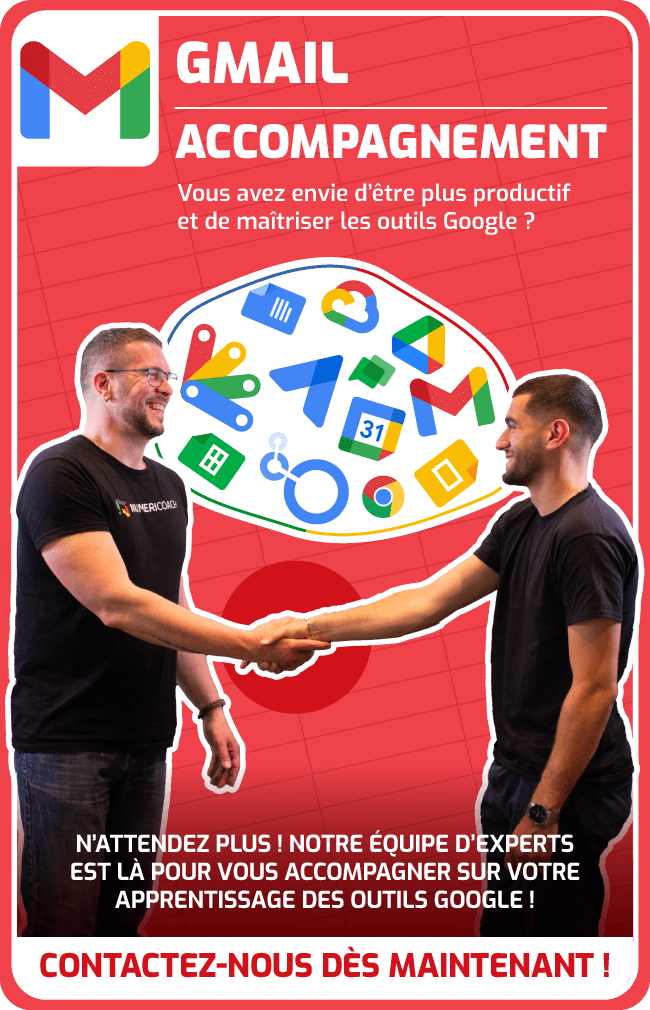Gmail : quelques fonctionnalités dont vous ignoriez peut-être l’existence
À première vue, Gmail ressemble à une plate-forme de messagerie de base pour un envoi et une réception simples. Sous le capot, il y a des tonnes de fonctions que vous pouvez utiliser – envoi programmé, […]
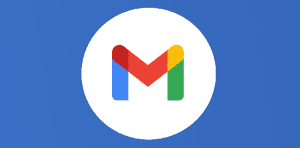
Ce que vous allez découvrir
- Planifier l'envoi dans Gmail
- Organiser en modifiant les couleurs des libellés dans Gmail
- Organisation automatique des e-mails
- Icône de message non lu dans Chrome
- Modes d'affichage de Gmail
- Changer votre thème Gmail
- Désactiver Google Chat/Meet dans Gmail
Gmail : quelques fonctionnalités dont vous ignoriez peut-être l’existence

À première vue, Gmail ressemble à une plate-forme de messagerie de base pour un envoi et une réception simples. Sous le capot, il y a des tonnes de fonctions que vous pouvez utiliser – envoi programmé, organisation des étiquettes, changements de thème et même le chat Gmail de Google.
Planifier l’envoi dans Gmail
Il arrive souvent que vous ayez une idée, quelque chose à dire ou une photo à envoyer, mais qu’il soit trop tôt ou trop tard le soir pour le faire. C’est alors que l’envoi programmé de Gmail devient vraiment pratique. Cette fonctionnalité vous permet de retarder l’envoi d’un e-mail jusqu’à un moment préféré dans le futur.
Vous pouvez planifier l’envoi d’un e-mail bien plus d’un an à l’avance si vous le souhaitez vraiment. En fait, il ne semble pas y avoir de limite à la distance à laquelle vous pouvez programmer un e-mail.
Android
- Accédez à l’application Gmail sur votre appareil
- Trouvez le bouton Composer un e-mail en bas à droite de votre écran et appuyez dessus
- Composez un e-mail comme vous le feriez normalement
- Lorsque vous avez terminé de composer, appuyez sur le menu à trois points en haut à droite de l’écran
- Appuyez sur Planifier l’envoi et sélectionnez votre heure
- Vous pouvez choisir entre les préréglages de Google ou définir votre propre période en appuyant sur Choisir la date et l’heure
- Appuyez sur Planifier l’envoi pour confirmer et finaliser votre e-mail
Gmail sur le Web
- Dirigez-vous vers gmail.com sur votre navigateur préféré et connectez-vous
- Recherchez le bouton de composition. Il devrait être situé en haut à gauche de l’écran de votre navigateur. Cliquez dessus
- Écrivez votre e-mail comme d’habitude. Lorsque vous avez terminé, cliquez sur la flèche déroulante à côté du bouton Envoyer
- Cliquez sur Programmer l’envoi
- Tout comme sur mobile, vous pouvez choisir une heure prédéfinie par Google ou choisir votre propre heure en appuyant sur Choisir la date et l’heure
- Cliquez sur Programmer l’envoi pour terminer l’envoi de l’e-mail
À la fois sur mobile et sur le Web, vous pouvez annuler tout e-mail que vous planifiez de deux manières différentes. Tout d’abord, vous remarquerez une petite notification en bas de l’écran après avoir programmé un e-mail. Cette notification comporte un bouton Annuler. En cliquant dessus, votre e-mail sera annulé et reviendra au formulaire de brouillon afin que vous puissiez le modifier et réessayer.
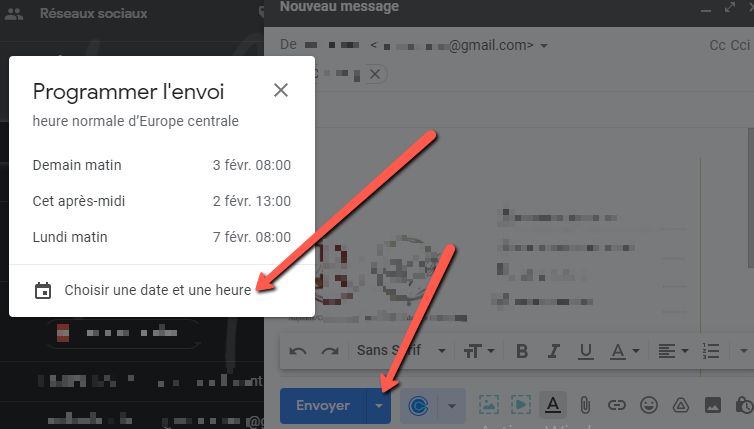
L’autre façon d’annuler l’e-mail est de vous diriger vers votre dossier Planifié dans Gmail, qui apparaît après avoir programmé un e-mail sur le Web mais qui est constamment là sur mobile. Ici, vous pouvez trouver votre e-mail programmé et choisir de le supprimer ou de l’annuler en l’ouvrant et en appuyant sur Annuler l’envoi. L’envoi programmé dans Gmail peut être utile assez souvent, c’est donc une bonne fonction à savoir utiliser.
Organiser en modifiant les couleurs des libellés dans Gmail
Les étiquettes dans Gmail agissent un peu comme des dossiers dynamiques pour les e-mails que vous souhaitez organiser et trier. Vous pouvez ajouter des règles pour les nouveaux e-mails entrants afin de trier automatiquement les étiquettes et de modifier la couleur de l’étiquette afin de les gérer facilement. Changer la couleur est relativement facile à faire et peut égayer un peu plus votre boîte de réception. Bien que cette fonctionnalité ne soit disponible que sur Gmail pour le Web, il s’agit toujours d’un outil d’organisation extrêmement utile. Pour modifier les couleurs des libellés dans Gmail, procédez comme suit :
- Dirigez-vous vers gmail.com dans votre navigateur.
- Dans le menu de la barre latérale à gauche de votre écran, recherchez une étiquette que vous avez créée.
- Remarque : Si vous n’avez créé aucune étiquette, vous pouvez le faire en faisant défiler le menu latéral vers le bas et en cliquant sur Créer une nouvelle étiquette
- Lorsque vous survolez une étiquette avec votre souris, vous verrez apparaître un menu à trois points. Cliquez dessus.
- Cliquez sur Couleur de l’étiquette et choisissez parmi les couleurs prédéfinies que Gmail propose, ou créez la vôtre.
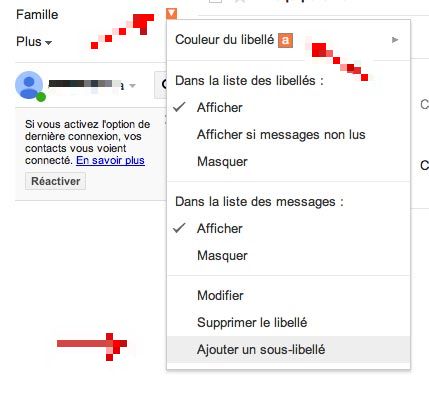
Organisation automatique des e-mails
Vous pouvez également créer des règles pour les e-mails dans votre boîte de réception Gmail afin d’ajouter automatiquement des libellés. Par exemple, les documents fiscaux et les reçus peuvent être siphonnés sur une seule étiquette pour une gestion facile. Non seulement cela, mais les e-mails peuvent être automatiquement transférés, supprimés, archivés et bien plus encore. Voici comment vous pouvez créer des règles pour les e-mails entrants :
- Ouvrez gmail.com sur le web.
- En haut de la page, cliquez sur l’icône de réglage dans la barre de recherche.
- Remplissez les paramètres à votre convenance.
- Remarque : Ici, vous pouvez définir un ensemble d’e-mails de certains expéditeurs ainsi que définir des e-mails incluant certains termes. Ce formulaire peut être rempli de différentes manières et toutes les cases ne doivent pas nécessairement être remplies. Vous pouvez tester vos paramètres en cliquant sur Rechercher pour voir quel type d’e-mails apparaît.
- Une fois que vous avez rempli les informations à votre convenance, cliquez sur Créer un filtre
- Choisissez ce qu’il advient de ces e-mails.
- Remarque : Ici, vous pouvez choisir si ces e-mails sont immédiatement supprimés, suivis ou déplacés vers une étiquette existante ou nouvelle.
- Une fois que vous avez terminé, appuyez à nouveau sur Créer un filtre .
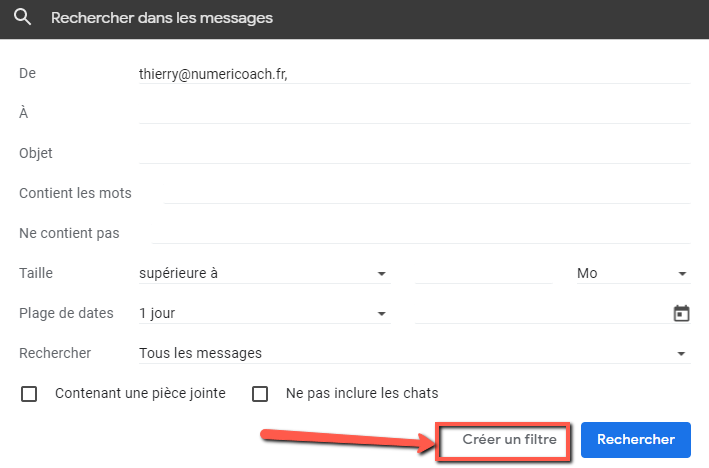
La création de règles pour les e-mails entrants est une fonctionnalité de Gmail qui peut vous aider à rester organisé beaucoup plus facilement. Jouez avec différentes règles pour voir ce qui vous aide le plus, car cet outil peut être utilisé de mille façons différentes.
Icône de message non lu dans Chrome
Une autre petite fonctionnalité astucieuse que vous pouvez activer est l’icône de message non lu. Cette icône apparaîtra sous la forme d’un nombre dans l’icône de votre onglet Google Chrome, vous indiquant exactement le nombre d’e-mails que vous n’avez pas encore lus. Voici comment l’activer :
- Ouvrez gmail.com dans Google Chrome
- Recherchez et cliquez sur le rouage des paramètres en haut à droite de la page, puis cliquez sur Voir tous les paramètres
- Recherchez et cliquez sur la section Avancé
- Faites défiler vers le bas et recherchez l’ icône Message non lu. Cliquez dessus.
- Cliquez sur Enregistrer les modifications
Gmail s’actualisera après avoir cliqué sur Enregistrer les modifications. Vous remarquerez qu’un petit nombre apparaît dans l’onglet Chrome si vous avez des e-mails non lus.

Modes d’affichage de Gmail
Que vous aimiez que votre boîte de réception ait l’air condensée pour que toutes vos informations soient là où vous en avez besoin ou espacées, Gmail est là pour vous. En allant dans Paramètres , vous pouvez modifier la densité de Gmail. Il y a trois options :
- Défaut
- Confortable
- Compact
Jouez avec ces différentes densités de visualisation et choisissez celle qui correspond à vos besoins. Personnellement, j’aime par défaut, car il permet le plus d’informations en un coup d’œil.
Changer votre thème Gmail
Certaines fonctionnalités de Gmail sont purement là en tant que paramètres de qualité de vie. Les thèmes entrent parfaitement dans cette catégorie. Plutôt qu’un Gmail blanc ou noir terne, vous pouvez développer ou choisir un thème qui vous représente un peu mieux, ou simplement éclaircir votre humeur lorsque vous répondez à des e-mails monotones toute la journée.
Gmail vous permet de choisir entre des photos prédéfinies, des couleurs et même vos propres images Google Photos à utiliser. Voici comment modifier votre thème Gmail :
- Rendez-vous sur gmail.com sur le web.
- Recherchez le rouage des paramètres en haut à droite de la page et cliquez dessus.
- Recherchez la section Thème. Vous pouvez choisir parmi ces quelques photos, ou vous pouvez cliquer sur Afficher tout pour en choisir encore plus.
- Une fois que vous avez cliqué sur Tout afficher, faites défiler la page et trouvez ce qui vous parle vraiment. Si rien ne se passe, cliquez sur Mes photos en bas à gauche.
- Choisissez entre En vedette, Mes photos et Récemment sélectionné si vous souhaitez revenir à une photo précédente.
- Remarque : Si une image dépasse 20 Mo, vous ne pourrez pas l’utiliser pour votre thème.
- Une fois que vous avez trouvé la photo que vous voulez, sélectionnez-la et appuyez sur Enregistrer
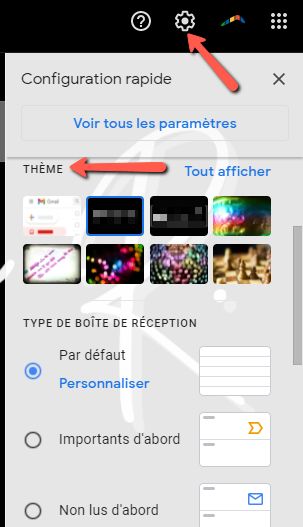
Une fois que vous avez enregistré, vous devriez voir votre nouveau thème apparaître en arrière-plan de Gmail. Il n’y a pas de limite au nombre de fois que vous pouvez changer de thème, alors devenez fou.
Désactiver Google Chat/Meet dans Gmail
Certains paramètres sont fantastiques lorsqu’ils sont activés, d’autres sont encore meilleurs lorsqu’ils sont désactivés. Un exemple est Google Chat et Meet. Bien que ces plates-formes de chat facultatives puissent être utiles pour la communication, elles ont tendance à encombrer Gmail, qui est déjà sujet à l’encombrement.
La désactivation de Google Chat et Meet dépend entièrement de vous et de la manière dont vous utilisez Gmail. Si vous n’utilisez jamais ces fonctionnalités et souhaitez nettoyer votre expérience Gmail, voici comment désactiver Chat et Meet :
- Ouvrez gmail.com dans un navigateur
- Recherchez le rouage des paramètres en haut à droite de votre écran.
- Appuyez sur Afficher tous les paramètres
- Recherchez et cliquez sur la section Chat and Meet
- À côté de Chat , sélectionnez Désactivé
- À côté de Meet , sélectionnez Masquer la section Meet dans le menu principal
- Cliquez sur Enregistrer les modifications
Vous n’avez pas besoin de désactiver Google Chat et Meet dans Gmail ou même l’un d’eux. Tout dépend de vos préférences d’utilisation de Gmail. Une fois que vous avez cliqué sur Enregistrer les modifications, Gmail s’actualisera et vos modifications seront reflétées. Du coup, vous constaterez que le menu latéral est beaucoup moins encombré et plus facile à naviguer.
Ce ne sont là que quelques-unes des choses que vous n’avez peut-être pas réalisées pour changer votre expérience Gmail. Que vous souhaitiez les mettre en œuvre toutes ou aucune, cela dépend de vous. Quoi qu’il en soit, Gmail est un excellent outil et encore plus lorsque vous savez comment organiser les étiquettes, changer leur couleur et désactiver certaines fonctionnalités.
Besoin d'un peu plus d'aide sur Gmail ?
Des formateurs sont disponibles toute l'année pour vous accompagner et optimiser votre utilisation de Gmail, que ce soit pour votre entreprise ou pour vos besoins personnels !
Découvrir nos formations Gmail
- Articles connexes
- Plus de l'auteur

 Sheets
Sheets  Agenda
Agenda  Forms
Forms  Apps Script
Apps Script  Gmail
Gmail  Chat
Chat  Meet
Meet  Contacts
Contacts  Chrome
Chrome  Sites
Sites  Looker Studio
Looker Studio  Slides
Slides  Docs
Docs  Drive
Drive  AppSheet
AppSheet  Admin Workspace
Admin Workspace 
 Android
Android  Chromebook
Chromebook  Equipements Google
Equipements Google  Google Cloud Platform
Google Cloud Platform  Google Photos
Google Photos  Maps
Maps  Youtube
Youtube