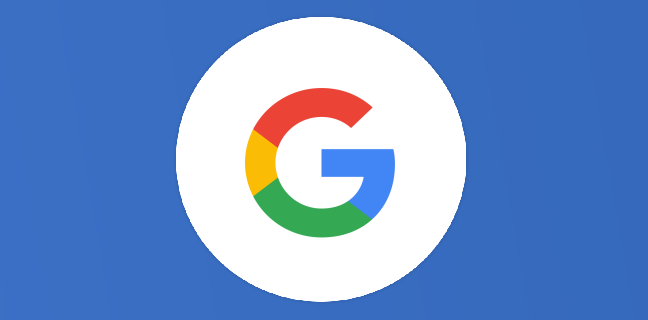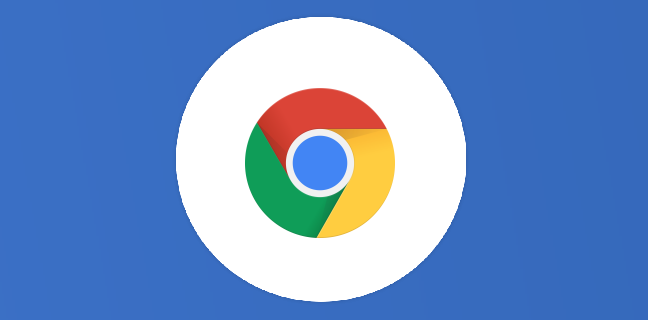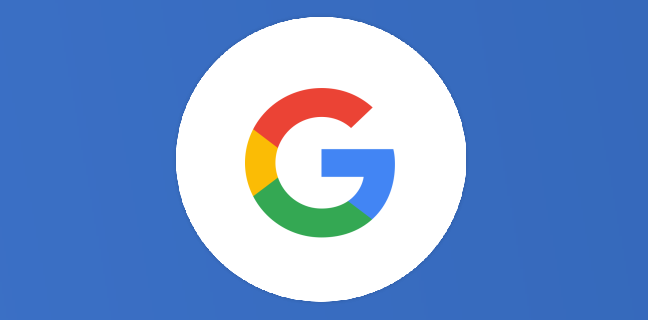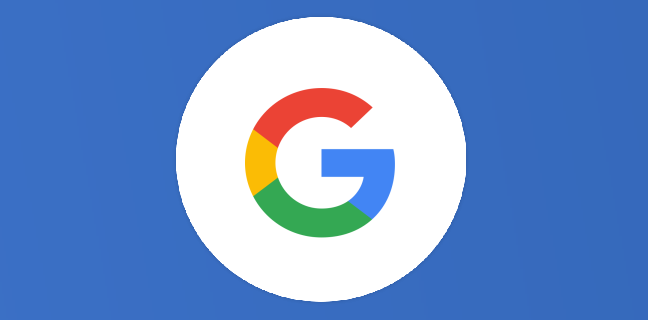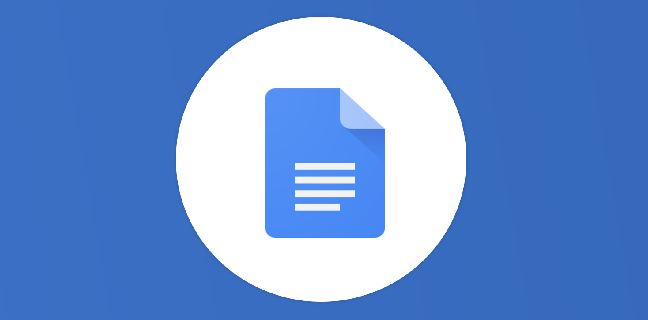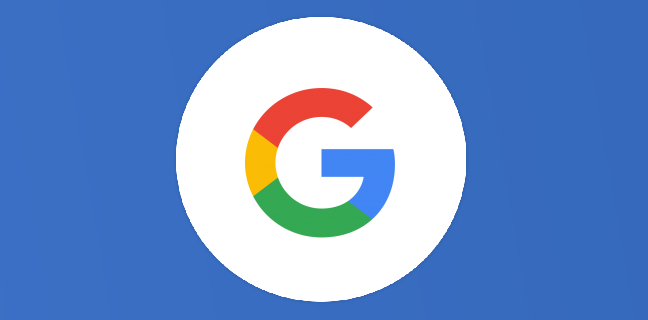Chromebook : plusieurs astuces pour bien démarrer sur un Chromebook
Depuis 2011 et l’apparition des premiers ordinateurs Chromebook, ces modèles ont connu une vraie hausse de popularité. De nos jours, plusieurs dizaines de millions de Chromebooks sont utilisés au quotidien dans le monde entier. Les […]
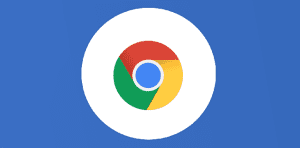
Ce que vous allez découvrir
- Branchez votre Chromebook
- Créez votre compte Google
- Plusieurs ports différents
- Naviguez dans vos paramètres
- Étendez votre affichage sur plusieurs écrans
- Les raccourcis clavier
- Bien utiliser votre trackpad
- Powerwash
Chromebook : plusieurs astuces pour bien démarrer sur un Chromebook

Depuis 2011 et l’apparition des premiers ordinateurs Chromebook, ces modèles ont connu une vraie hausse de popularité. De nos jours, plusieurs dizaines de millions de Chromebooks sont utilisés au quotidien dans le monde entier. Les utilisateurs de la première heure commencent à bien connaître leur machine, et les fonctions de Chrome OS, le système d’exploitation. Mais la majorité des utilisateurs de Chromebook sont relativement nouveaux, et ignorent donc beaucoup de fonctionnalités de ces ordinateurs. Eh oui, malgré l’apparente simplicité des Chromebooks, il faut un peu de temps pour s’y habituer. Les vacances de Noël n’ont d’ailleurs pas fait diminuer les chiffres de vente des Chromebooks, au contraire. C’est donc le moment parfait pour vous parler des habitudes à prendre sur votre ordinateur Chromebook, dont vous ne pourrez bientôt plus vous passer. Cet article va donc retracer un guide pour vous aider avec votre tout nouveau Chromebook.
Branchez votre Chromebook
Lorsque vous sortez votre Chromebook de sa boîte pour la première fois, son écran va rester éteint. Rassurez-vous, tout est normal. C’est même plutôt une bonne chose, puisque votre ordinateur reste éteint pour économiser de la batterie. Donc ne vous découragez pas. Il vous suffit simplement de brancher votre Chromebook avec le chargeur inclus dans la boîte. Quelques secondes suffisent, mais nous vous conseillons une recharge complète avant la première utilisation. Certes, de nombreux appareils sont livrés avec une batterie supérieure à 50%, mais il est toujours mieux d’avoir une charge pleine au moins au début. Une fois votre écran allumé, lancez-vous dans le processus d’installation.
Créez votre compte Google
La création d’un nouveau compte peut paraître lassante. En effet, nous avons tous des dizaines et des dizaines de comptes sur tous les sites Internet possibles. Cependant, dans le cas du Chromebook, c’est une condition sine qua non. Si vous avez déjà un compte Google, rentrez le directement dans votre Chromebook, sinon créez-en un. La raison pour laquelle un compte Google est si crucial se résume simplement à la nature du système d’exploitation basée sur le cloud. Le “cloud computing” est un terme général employé pour désigner la livraison de ressources et de services à la demande par internet. Il désigne le stockage et l’accès aux données par l’intermédiaire d’internet plutôt que via le disque dur d’un ordinateur. Chrome OS est très dépendant du cloud computing et votre compte Google est le moteur derrière tout cela. Avec ce compte, vous pouvez synchroniser des applications Web, des paramètres système, des mises en page Chromebook. L’autre avantage est qu’une fois votre compte configuré, vous pouvez retrouver toutes ces informations sur un autre Chromebook. Voilà à quoi sert le Chromebook, votre compte Google, Chrome OS. Vous pouvez configurer plusieurs comptes Google sur un seul appareil Chromebook. Ce qui permet à plusieurs personnes de l’utiliser. Aucune inquiétude à se faire sur les paramètres de l’ordinateur, ou du stockage, puisqu’il y a plusieurs comptes indépendants.
Plusieurs ports différents
Les Chromebooks sont livrés avec un tas de ports. En revanche, tous n’ont pas les mêmes. Donc le plus important, c’est de tester tous les ports de votre Chromebook pour voir lesquels vous seront utiles. La plupart ont des HDMI, des emplacements pour carte SD, des prises pour les écouteurs, ainsi que des ports USB de type A, c’est-à-dire les anciennes prises normales, celles que vous connaissez probablement tous. Nous gardons le principal pour la fin, les Chromebook ont un port USB C, les prises qui peuvent s’enfoncer dans les deux sens.
Naviguez dans vos paramètres
Chrome OS est relativement simple en ce qui concerne les paramètres, mais il y a beaucoup à apprendre. Au fil du temps, vous vous rendrez compte que les paramètres sont très complexes. Il vaut mieux connaître une méthode de base. Et la méthode la plus efficace, aussi simpliste qu’elle puisse paraître, est de taper ce que vous voulez trouver dans la barre de recherche de vos paramètres. Pour cela, cliquez sur le coin le plus en bas à droite de votre écran, dans la partie où apparaît le WiFi, la batterie, et l’horloge. Puis sélectionnez la roue dentée des paramètres.
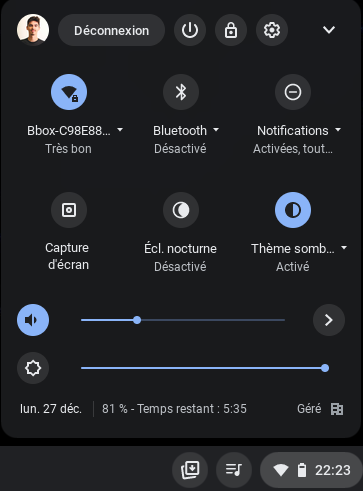
Enfin, tapez au clavier le paramètre voulu. Vous obtiendrez des résultats avec le mot cherché surligné. C’est vraiment aussi simple que cela. En effet, si vous passez votre temps dans la barre latérale, vous allez perdre beaucoup de temps. De plus, vous pouvez appuyer sur votre touche Tout (anciennement la touche Rechercher) et commencer à taper. Votre Chromebook proposera des résultats venant du Web, de vos paramètres, proposant d’ouvrir des applications Google, ou encore d’ouvrir le Play Store. La plupart de vos paramètres apparaîtront donc simplement dans cette recherche raccourcie.
Étendez votre affichage sur plusieurs écrans
Il existe différentes manières d’étendre votre écran, mais les deux principales options seront via USB Type C ou HDMI. Depuis quelques années, les Chromebooks s’étaient débarrassés du port HDMI, mais il a fait son grand retour en 2020. Branchez votre Chromebook à un autre appareil (un deuxième ordinateur, un écran simple, une télévision, etc). Une fois connecté, il vous suffit de rechercher vos paramètres d’affichage et vous pouvez organiser rapidement votre bureau pour aligner vos moniteurs. Vous pouvez mettre votre écran intégré à gauche, à droite, en haut ou en bas de votre appareil. L’alignement vous permettra de déplacer le curseur de votre souris entre les deux écrans de manière simple et logique. De plus, vous pouvez utiliser cet écran de paramètres pour régler la résolution, la mise à l’échelle et l’orientation de l’écran.
Les raccourcis clavier
Si vous n’avez pas l’habitude d’utiliser les raccourcis clavier sur votre ordinateur, ou que vous les utilisez sur un appareil différent du Chromebook, il se peut que vous soyez quelque peu désorienté. Le clavier Chrome OS est un peu différent des claviers que vous avez utilisés dans le passé. Les touches de fonction au-dessus de vos touches numériques sont pour la plupart les mêmes sur tous les Chromebook et les boutons sont assez intuitifs (par exemple le bouton plein écran). Mais le plus important à connaître est bien l’utilisation des raccourcis clavier, qui peuvent vous faire gagner beaucoup de temps si vous les apprenez. Certes, il est impossible de tous les mémoriser, même pour quelqu’un qui travaille dans ce milieu. D’autant plus que des nouveaux raccourcis sont ajoutés régulièrement. Mais vous pouvez en apprendre quelques-uns, en faire une habitude, et ainsi améliorer considérablement votre flux de travail. Nous n’allons pas les lister dans cet article général, mais plutôt vous conseiller d’utiliser le raccourci “CTRL + ALT + §”. Vous verrez alors la liste de tous les raccourcis existants et un guide sur comment les utiliser. Vous pouvez même rechercher dans ce guide pour trouver directement le raccourci qui vous convient.
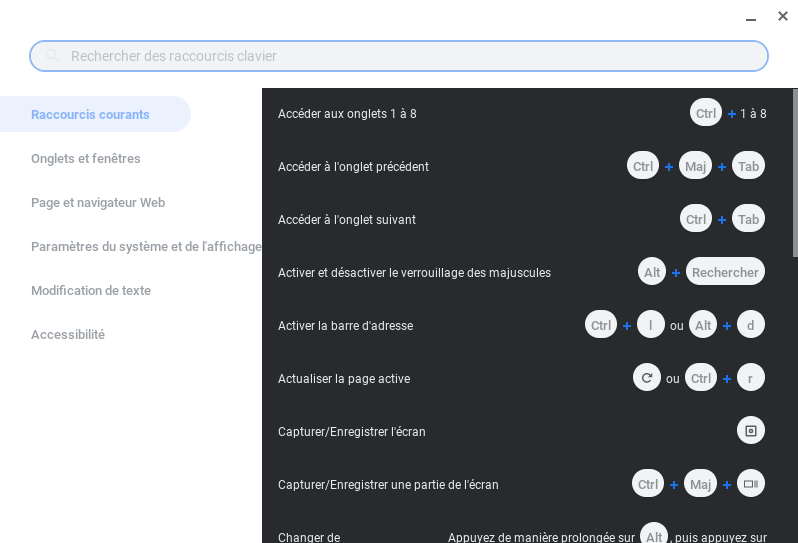
Prenez le temps de passer en revue ce guide, et sélectionnez ceux qui vous semblent les plus utiles dans votre utilisation quotidienne. Vous pouvez les enregistrer dans Keep, l’application Google pour créer des notes.
Bien utiliser votre trackpad
Les trackpads sur les Chromebooks sont géniaux. Honnêtement, ils égalent voire surpassent tout ce qui se fait sur le marché.
Avec un seul doigt, vous pouvez déplacer le curseur de la souris sur l’écran et cliquer pour sélectionner des éléments et faire glisser des éléments. Ici, nous ne vous apprenons rien. En revanche, en ajoutant des doigts, nous avons droit à plusieurs fonctionnalités super pratiques. À deux doigts, vous pouvez faire défiler le contenu de haut en bas d’une page Internet ou d’un document comme un Docs par exemple. Cela remplace le scroll de la souris. Vous pouvez également cliquer avec ces deux doigts pour faire un clic droit. Un glissement latéral à trois doigts vous permet de vous déplacer dans vos onglets ouverts dans un navigateur Chrome. Si vous glissez vos trois doigts vers le haut, vous vous retrouverez dans le mode aperçu, qui vous montre toutes vos fenêtres ouvertes. Enfin, faites glisser 4 doigts vers la droite ou la gauche vous font passer d’un bureau virtuel à un autre, en supposant que ceux-ci soient activés. Sachez qu’une fois que vous maîtriserez les mouvements de votre trackpad, vous gagnerez un temps considérable dans votre travail. Sans compter la satisfaction de glisser les doigts sur le trackpad, ce qui est franchement agréable et change d’une souris ordinaire.
Powerwash
Dernière astuce pour cet article. Si vous venez d’acquérir votre Chromebook, elle ne vous servira pas pour le moment, mais gardez-la dans un coin de votre tête. Cette fonction permet de réinitialiser complètement votre Chromebook. Tous les comptes Google seront supprimés et l’ordinateur redeviendra comme neuf. Allez dans vos paramètres, et tapez Powerwash dans le moteur de recherche. Cliquez sur ce bouton de réinitialisation, et en quelques instants, votre Chromebook sera frais d’usine. Vous pouvez réinitialiser votre Chromebook si vous le vendez, si vous l’utilisez en tant qu’ordinateur de fonction et que vous devez le rendre à votre entreprise, si vous détectez un problème trop imposant (bugs), ou si vous le confiez à quelqu’un. Ce qui est très utile, c’est qu’avec Chrome OS, vous pouvez faire un “powerwash” si nécessaire, et ne pas craindre que vos informations disparaissent. En effet, tout est lié à votre compte Google. Dès le moment où vous voulez à nouveau rentrer votre compte dans un appareil qui vient d’être réinitialisé, vous pouvez, et vous retrouverez le même Chromebook qu’avant.C’est tout pour ce guide de démarrage. Bien sûr, il existe une quantité énorme d’informations à connaître à propos des ordinateurs Chromebook. Mais dans un premier temps, les fonctionnalités présentées dans cet article sont suffisantes pour débuter sur ce merveilleux ordinateur.
Besoin d'un peu plus d'aide sur Google Chrome ?
Des formateurs sont disponibles toute l'année pour vous accompagner et optimiser votre utilisation de Google Chrome, que ce soit pour votre entreprise ou pour vos besoins personnels !
Découvrir nos formations Google Chrome
- Articles connexes
- Plus de l'auteur

 Sheets
Sheets  Agenda
Agenda  Forms
Forms  Apps Script
Apps Script  Gmail
Gmail  Chat
Chat  Meet
Meet  Contacts
Contacts  Chrome
Chrome  Sites
Sites  Looker Studio
Looker Studio  Slides
Slides  Docs
Docs  Drive
Drive  AppSheet
AppSheet  Admin Workspace
Admin Workspace 
 Android
Android  Chromebook
Chromebook  Equipements Google
Equipements Google  Google Cloud Platform
Google Cloud Platform  Google Photos
Google Photos  Maps
Maps  Youtube
Youtube