Cloud Search : soyez encore plus efficace !
Google Cloud Search est un moteur de recherche transversal qui inspecte simultanément dans plusieurs applications de votre espace de travail Drive. Voici dans cet article, tout ce que vous pourrez faire avec cette application. Qui […]
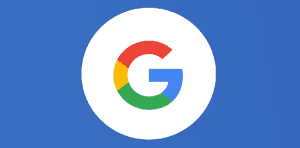
Ce que vous allez découvrir
- Qui peut utiliser Google Cloud Search ?
- Qui peut utiliser Google Cloud Search ?
- Les opérateurs de recherche avancée dans Google Cloud Search
- Revenir aux fichiers sur lesquels vous travaillez
- Afficher les résultats de recherche
- Utiliser des filtres de recherche
- Afficher des résultats de recherche sur vos contacts
- Rechercher et contacter des utilisateurs
- Utiliser les cartes de réunion dans Google Cloud Search
Cloud Search : soyez encore plus efficace !

Google Cloud Search est un moteur de recherche transversal qui inspecte simultanément dans plusieurs applications de votre espace de travail Drive. Voici dans cet article, tout ce que vous pourrez faire avec cette application.
Qui peut utiliser Google Cloud Search ?
Cloud Search est disponible avec un compte Google Workspace et également sous la forme d’un produit autonome pour les autres. Quelle que soit la version utilisée, vous bénéficiez du meilleur de la recherche Google pour votre entreprise.
Tout d’abord, cette application n’est pas disponible pour tous, par exemple sur Google Workspace pour les entreprises, Cloud Search est disponible uniquement à partir de l’offre Business Standard. On oublie le Cloud Search sur une adresse @gmail.com.
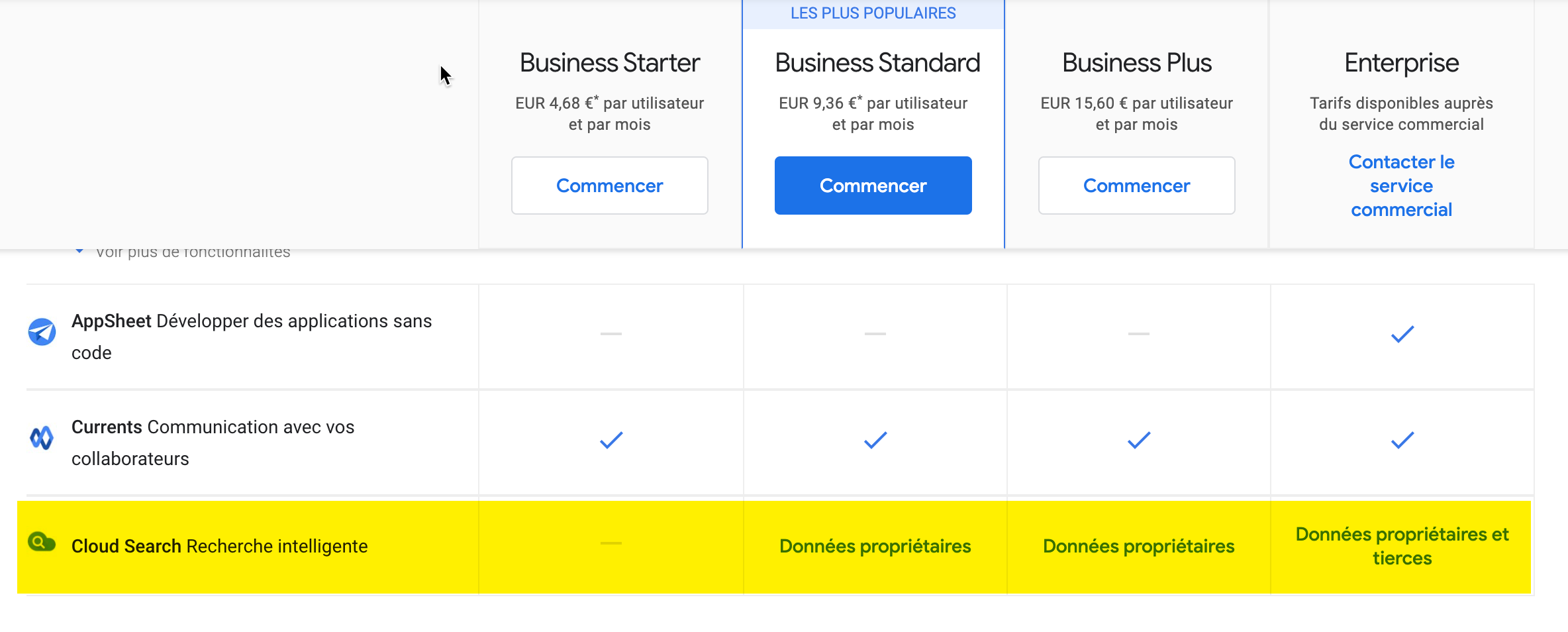
Au même titre qu’AppSheet ou Jamboard, cette application est souvent méconnue et mérite qu’on lui fasse un peu plus de promotion. Partagez cet article avec tous vos collègues qui bénéficient de cette fonctionnalité.
Qui peut utiliser Google Cloud Search ?
Vous l’avez compris, Google Cloud Search permet d’effectuer des recherches dans tous vos produits Google, de trouver des coordonnées et des informations professionnelles rapidement, et plus encore. Télécharger Cloud Search sur vos appareils mobiles : Web (cloudsearch.google.com), Android ou iOS. En effet, cette application n’est pas présente par défaut même sur Android.
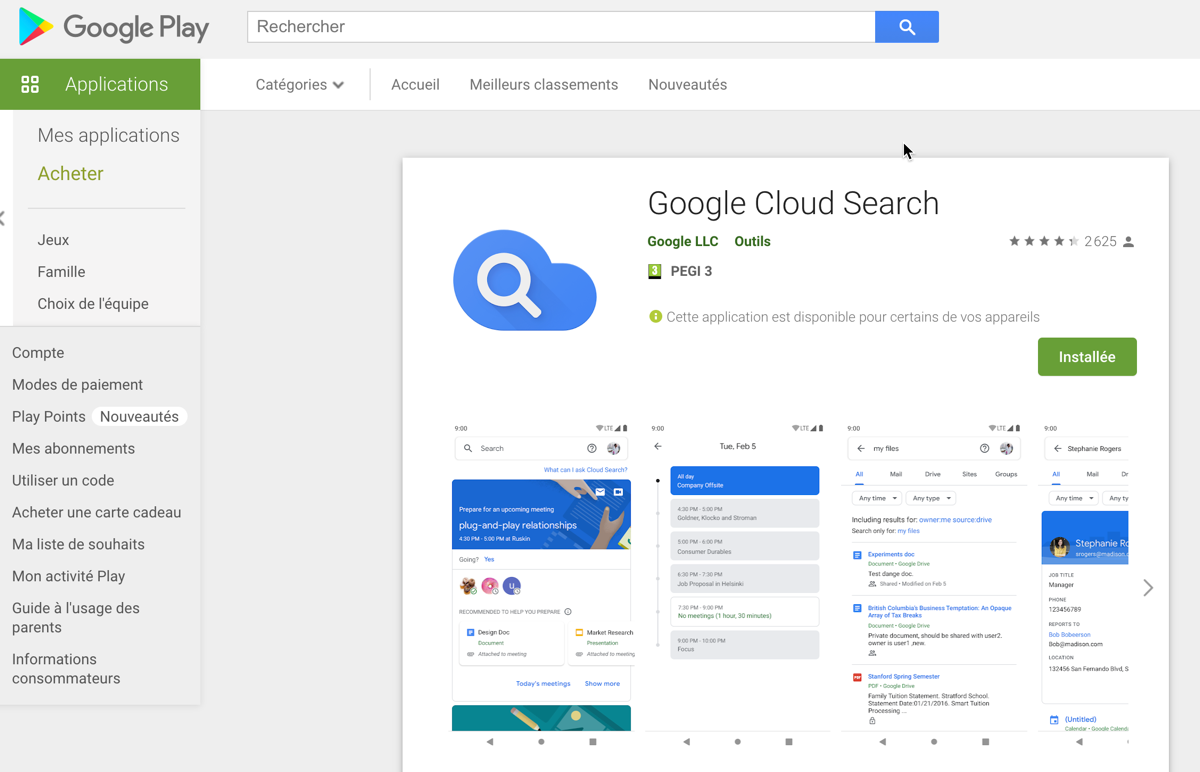
Les opérateurs de recherche avancée dans Google Cloud Search
Champions de l’efficacité, vous allez pouvoir apprivoiser puis maîtriser ces opérateurs pour gagner un temps encore plus précieux. À l’instar de Drive, Gmail ou encore Google.fr, Google Cloud Search dispose de sa liste d’opérateurs de recherche :
| Opérateur | Exemples | Description |
|---|---|---|
| » » (guillemets) | « formation Numericoach » | Permet de rechercher les contenus incluant le mot ou le groupe de mots exact (dans l’ordre précis des éléments figurant entre guillemets). |
| – (moins) | formation -google -owner:me ventes contenttype:doc -owner:me | Permet de rechercher les contenus n’incluant pas le mot indiqué ou le terme associé à l’opérateur. Remarque : cet opérateur ne peut pas être utilisé seul. Vous devez l’utiliser avec un terme de recherche ou un autre opérateur. |
| AND | rapports ventes ventes AND rapports | Par défaut, seules les pages contenant tous les termes de recherche sont renvoyées. Il n’est pas nécessaire d’inclure AND entre les termes. |
| OR | ventes OR marketing ventes from:(mariedupont OR pierredurand) | Permet de rechercher les contenus qui incluent au moins un des mots ou des termes associés aux opérateurs. |
| source: | formation source:mail | Permet de rechercher des contenus provenant d’un produit Google particulier (Gmail, Drive, Google Sites, Google Groupes, Google Agenda, etc.). |
| contenttype: | formation contenttype:doc | Permet de rechercher des types de contenus particuliers (documents, feuilles de calcul, présentations, images, dossiers, pièces jointes, etc.). |
| owner: | rapports owner:me rapports owner:mariedupont | Permet de rechercher les contenus qui vous appartiennent ou qui sont partagés avec vous. |
| from: | rapports from:me source:drive rapports from:(mariedupont OR pierredurand) | Vous permet de spécifier la personne qui a envoyé ou créé le contenu que vous recherchez. |
| to: | rapport to:me from:mariedupont rapports to:membres-club-golf | Vous permet de spécifier la personne qui a reçu le contenu que vous recherchez. |
| before: | commandes before:09/30/2015 ou commandes before:2015/09/30 | Recherchez du contenu créé ou modifié avant une certaine date : (MM/JJ/AAAA) ou (AAAA/MM/JJ). |
| after: | commandes after:09/30/2015 ou commandes after:2015/09/30 | Recherchez du contenu créé ou modifié après une certaine date : (MM/JJ/AAAA) ou (AAAA/MM/JJ). |
Je vous laisse tester tous ces opérateurs et me dire en commentaire de ce post, lesquels sont les plus pertinents pour votre activité.
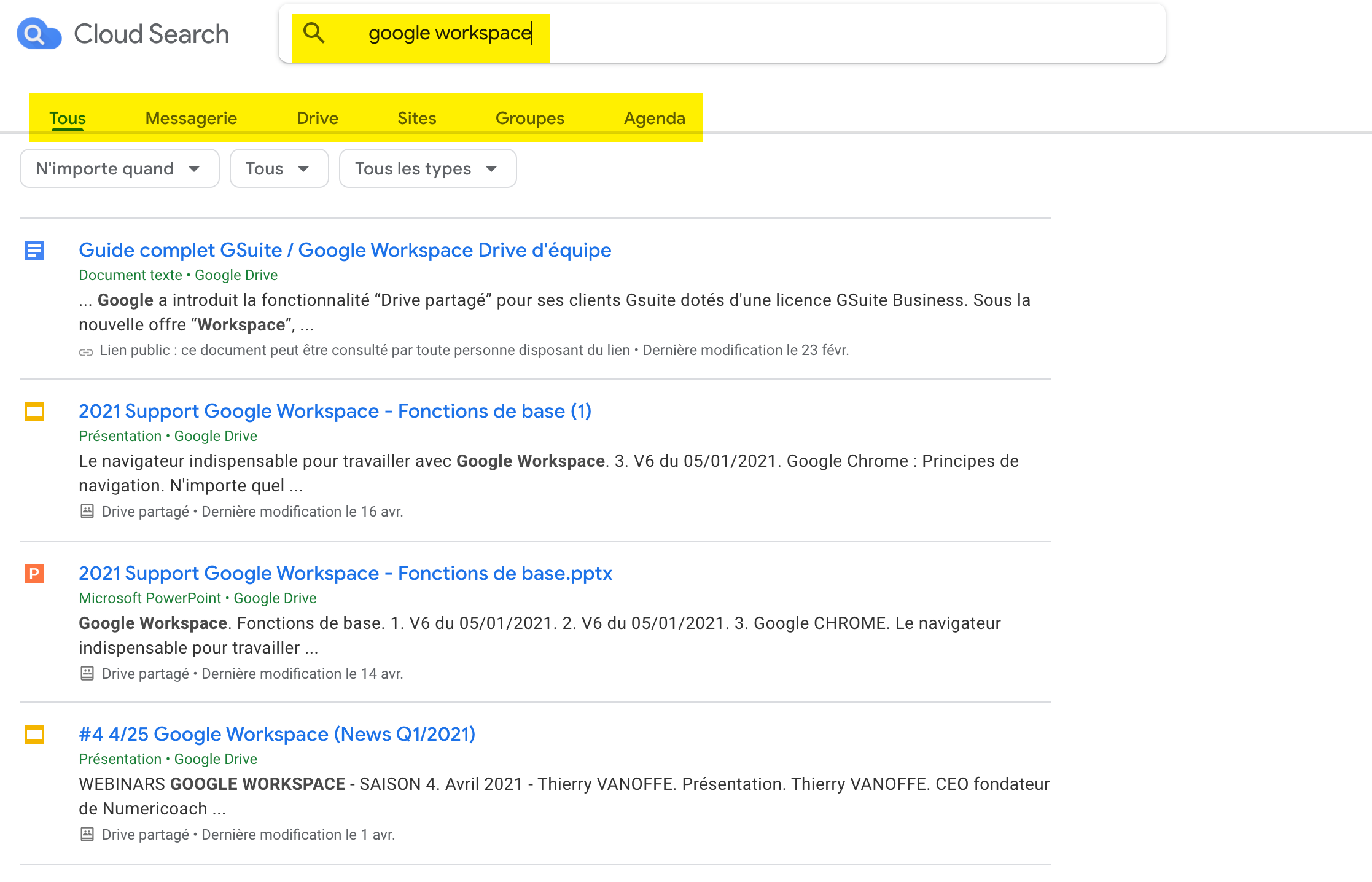
Revenir aux fichiers sur lesquels vous travaillez
Sur la page d’accueil de Cloud Search il y a également une fonction utile qui permet de retrouver les fichiers fraîchement utilisés.
La carte d’aide « Reprenez là où vous en étiez » vous permet de revenir rapidement à votre travail en cours. Elle présente tous les fichiers Google Drive que vous avez récemment ouverts ou modifiés, ainsi que les commentaires reçus depuis peu.
Remarque : Cette carte d’aide apparaît uniquement sur votre page d’accueil Google Cloud Search lorsque vous avez récemment utilisé Drive.

- Accédez à cloudearch.google.com ou ouvrez l’application Google Cloud Search.
- Accédez à la fiche Reprenez là où vous en étiez.
- Si elle contient plus de trois éléments, cliquez sur Afficher plus pour tout afficher ou, dans l’application, balayez l’écran vers la gauche.
- Cliquez sur un élément pour ouvrir le fichier correspondant dans Drive.
- Cliquez sur Retour
pour revenir à la page d’accueil ou, dans l’application, appuyez sur Fermer
pour fermer l’élément.
Afficher les résultats de recherche
Lorsque vous saisissez une requête de recherche dans Cloud Search, une recherche est lancée sur l’ensemble de vos produits Google Workspace.


Chaque résultat de recherche contient les informations suivantes :
| Titre | La première ligne bleue affiche le titre. Cliquez dessus pour ouvrir le contenu. |
|---|---|
| Icône | En haut de chaque résultat de recherche, une icône indique le type de contenu. Par exemple : |
| Brève description | Une brève description de l’élément est fournie sous le titre. Les termes de recherche sont affichés en gras pour vous aider à déterminer les résultats pertinents. |
| Confidentialité, date et propriétaire | Les informations suivantes peuvent être affichées au bas des résultats : Paramètres de confidentialité du contenu (utilisateurs autorisés à afficher le contenu). Date à laquelle le contenu a été créé ou modifié (Drive), reçu (Gmail) ou publié (Google Groupes). Nom du propriétaire ou de l’expéditeur. |
Utiliser des filtres de recherche
Affinez vos requêtes de recherche à l’aide de filtres. Par exemple, vous pouvez filtrer votre recherche pour afficher le contenu créé dans Sheets ou Slides ou pendant une période déterminée.
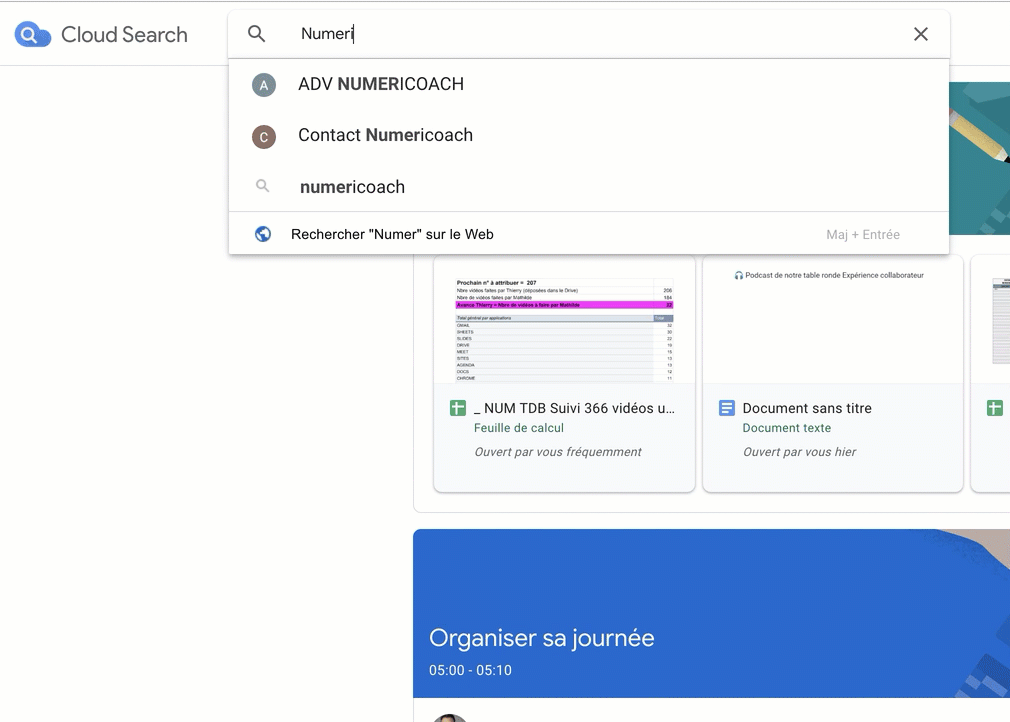
- Saisissez votre requête dans le champ de recherche.
- Au-dessus des résultats de recherche, sélectionnez une source de contenu à filtrer, telle que E-mail ou Drive.
- Choisissez l’une des options suivantes pour ouvrir les outils de recherche :
- Sur le web, cliquez sur Outils de recherche.
- Sur un navigateur mobile, appuyez sur Plus
Outils de recherche.
- Dans l’application Android ou iOS, appuyez sur Heure indifférente ou Tout.
- À partir des listes des outils de recherche, sélectionnez un ou plusieurs filtres. Vous pouvez filtrer par date, par propriétaire ou par type de fichier.
- Pour supprimer des filtres, sélectionnez Effacer.
- Pour revenir à tous les résultats, sélectionnez Tous.
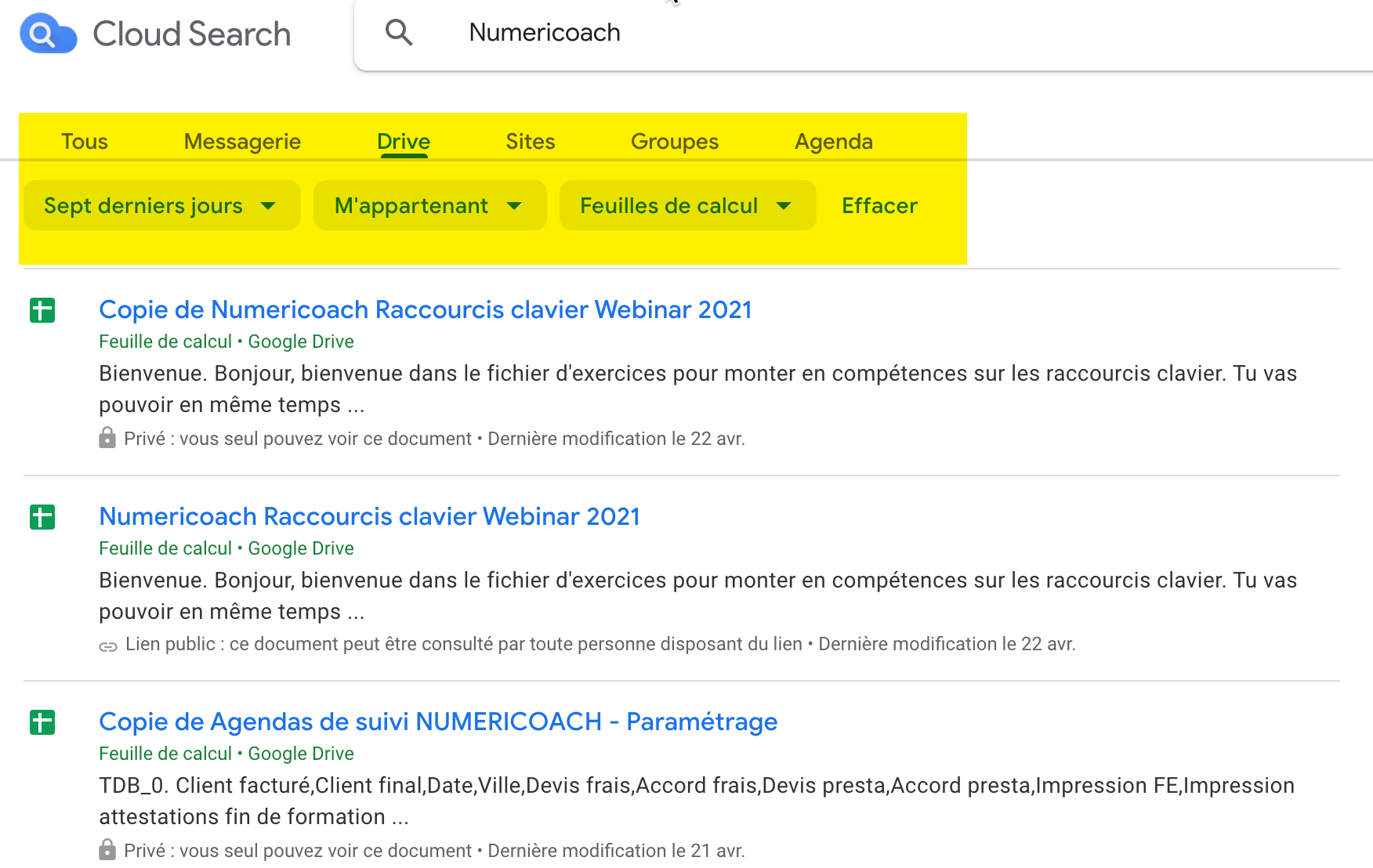
Filtres pour les sources autres que Google Workspace
Pour le contenu ne relevant pas de Google Workspace, les résultats de recherche que vous voyez dépendent du modèle de partage configuré par votre organisation. En haut à droite, cliquez sur Filtrer. Dans le panneau qui apparaît sur la droite, sélectionnez un ou plusieurs filtres.
Afficher des résultats de recherche sur vos contacts
Autre fonctionnalité phare de cette merveilleuse application, l’affichage des contacts. Vous voulez rechercher, par exemple, dans tous vos produits Google Workspace des informations d’ordre professionnel en rapport avec une personne en particulier ?
Lorsque vous saisissez le nom d’un contact dans Google Cloud Search, les données suivantes s’affichent :
- Une carte de profil avec ses coordonnées
- Des options permettant de le contacter, par exemple via un appel vidéo ou un e-mail
- Des informations accessibles uniquement par vous, telles que des e-mails
- Les éléments sur lesquels vous collaborez avec ce contact, tels que des fichiers Google Drive partagés et des événements Google Agenda
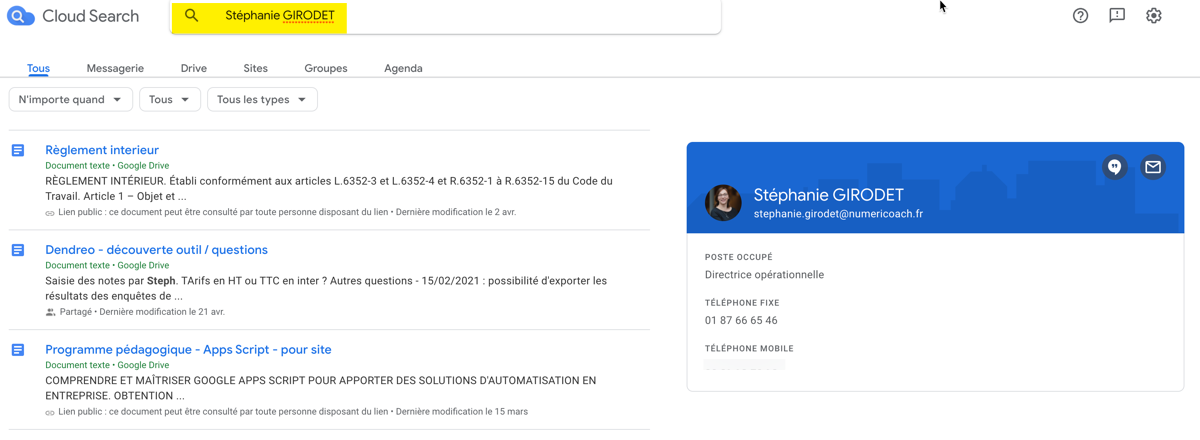
Rechercher et contacter des utilisateurs
- Accédez à cloudearch.google.com ou ouvrez l’application Google Cloud Search.
- Dans le champ de recherche, saisissez le nom de l’utilisateur.
- En haut de la carte de profil, choisissez une option :
- Pour démarrer un chat ou un appel vidéo, cliquez sur Démarrer une conversation
.
- Pour envoyer un e-mail, cliquez sur Envoyer un e-mail
.
- Pour afficher la carte de profil associée au responsable de cet utilisateur, cliquez sur le nom du responsable.
- Pour appeler l’utilisateur (depuis un navigateur mobile ou l’application), appuyez sur le numéro de téléphone affiché en surbrillance.
- Pour démarrer un chat ou un appel vidéo, cliquez sur Démarrer une conversation
- (Facultatif) Pour afficher les informations relatives aux administrateurs et aux supérieurs hiérarchiques directs, cliquez sur Afficher plus en haut de la carte de profil, puis sélectionnez une option :
- Pour afficher le profil d’un supérieur hiérarchique direct, cliquez sur le nom de ce dernier.
- Pour contacter un subordonné, cliquez sur Plus
à côté du nom de ce dernier, puis choisissez un moyen de contact.
Utiliser les cartes de réunion dans Google Cloud Search
Si vous avez une réunion imminente planifiée dans Google Agenda, une carte de réunion est affichée sur votre page d’accueil de Google Cloud Search. Les cartes de réunion présentent le planning de toutes vos réunions, les éventuels fichiers joints, les créneaux de rendez-vous disponibles et diverses autres informations.
Il est également possible de choisir une action à partir d’une carte de réunion :
| Envoyer un e-mail aux invités | |
| Participer à l’appel vidéo | |
| Modifier votre réponse | |
| Modifier dans l’agenda |
Aussi vous pourrez consulter le planning de réunions de la journée :
- Ouvrez une carte de réunion, puis cliquez sur Afficher plus, ou appuyez sur Réunions de la journée.
Une chronologie de toutes les réunions prévues pour la journée s’affiche. Vous pouvez également consulter toutes les plages de temps libres d’une durée minimale d’une heure. - (Facultatif) Pour consulter les détails d’une réunion, sélectionnez la réunion.
- Pour revenir à la page d’accueil :
- Dans un navigateur Web ou dans l’application Android, cliquez ou appuyez sur Retour
.
- Dans l’application iOS, appuyez sur Retour
.
- Dans un navigateur Web ou dans l’application Android, cliquez ou appuyez sur Retour
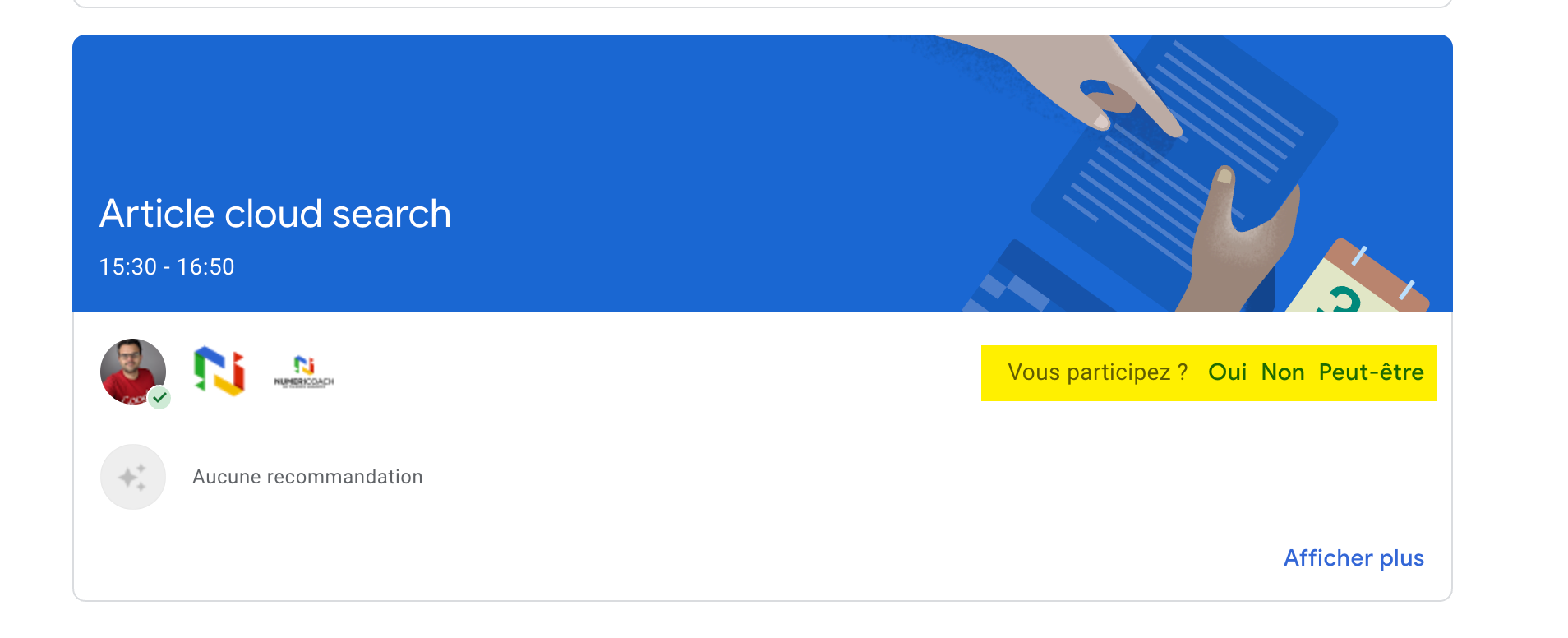
Voilà tout ce qu’on peut faire avec cette application, n’hésitez pas à l’utiliser, elle vous fera gagner du temps au quotidien.
- Articles connexes
- Plus de l'auteur

 Sheets
Sheets  Agenda
Agenda  Forms
Forms  Apps Script
Apps Script  Gmail
Gmail  Chat
Chat  Meet
Meet  Contacts
Contacts  Chrome
Chrome  Sites
Sites  Looker Studio
Looker Studio  Slides
Slides  Docs
Docs  Drive
Drive  AppSheet
AppSheet  Admin Workspace
Admin Workspace 
 Android
Android  Chromebook
Chromebook  Equipements Google
Equipements Google  Google Cloud Platform
Google Cloud Platform  Google Photos
Google Photos  Maps
Maps  Youtube
Youtube 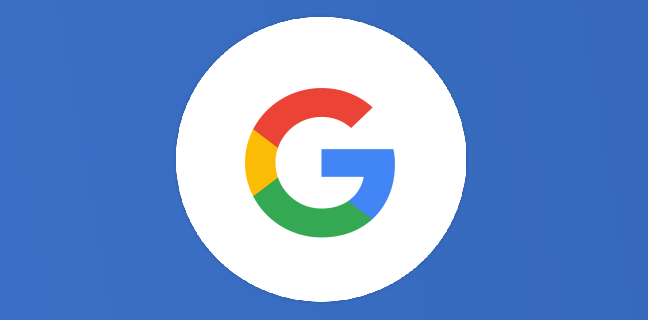
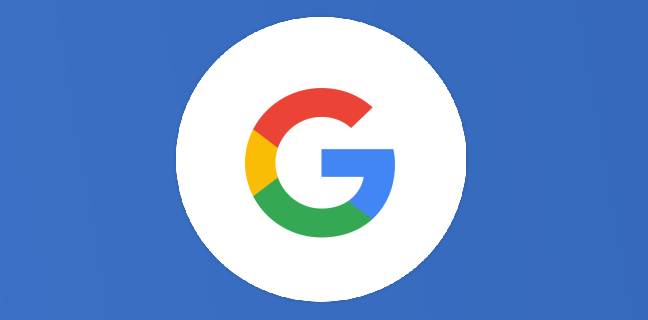
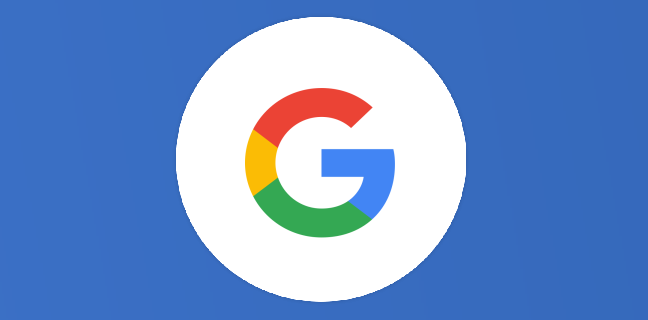
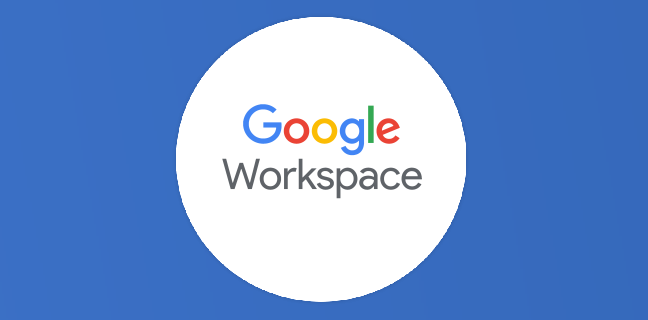
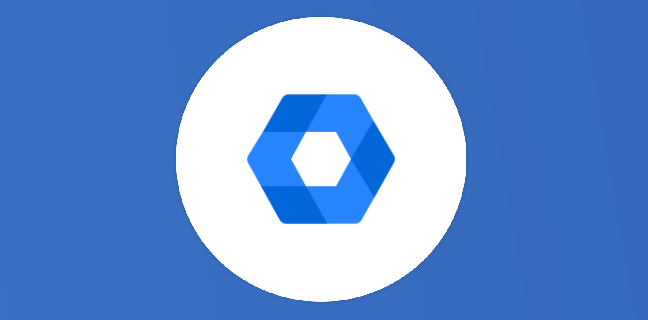
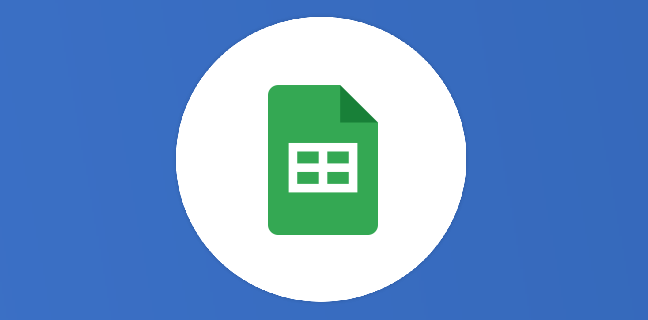
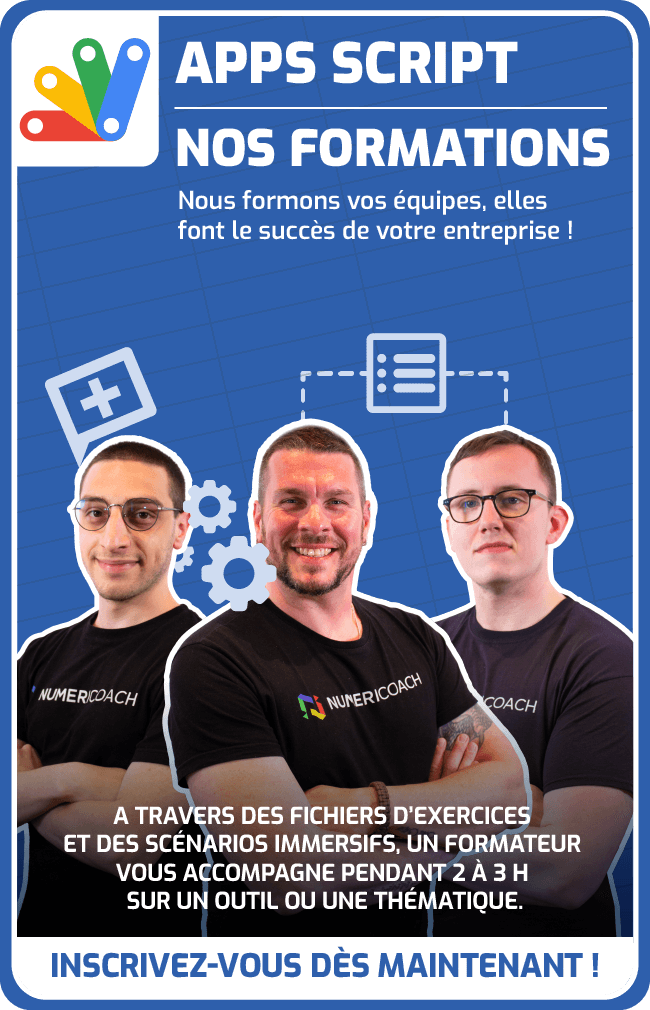
5
Note du cours
(1)
(0)
(0)
(0)
(0)
Bonjour, y-a-t-il un moyen pour que les résultats d’une recherche dans Google Cloud Search soient affichés chronologiquement ? Cordialement
Bonjour,
Merci pour cette question pertinente.
Afin d’avoir une réponse rapide, je t’invite à poser cette question sur notre nouveau forum : NUM AGORA.
En effet, cet espace gratuit permet de poser des questions et de profiter de centaines de membres pour y répondre.
À tout de suite sur : https://forum.thierryvanoffe.com/ de préférence dans la bonne rubrique !
Ne pas oublier de mettre le lien de l’article en question et un copier-coller de cette question.
À bientôt,
Jennyfer