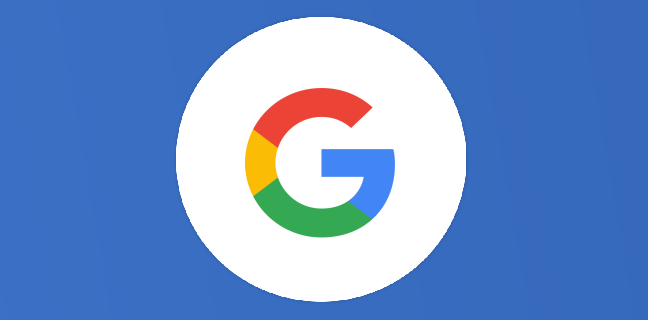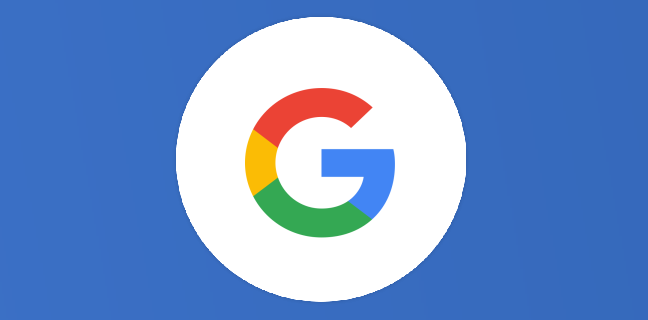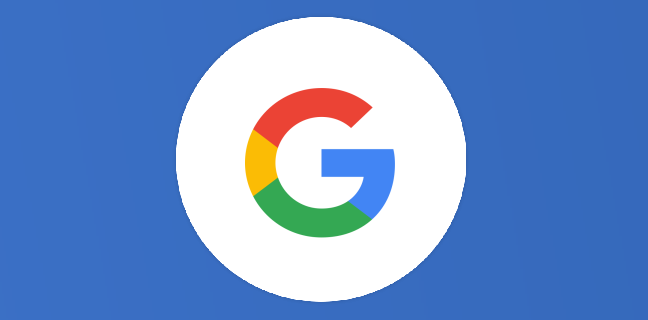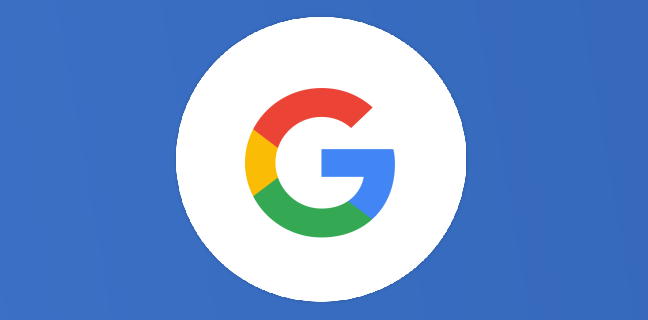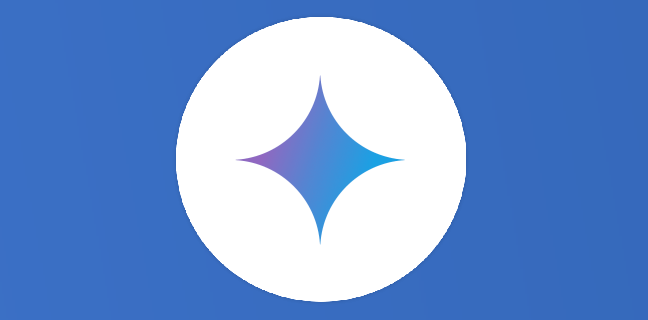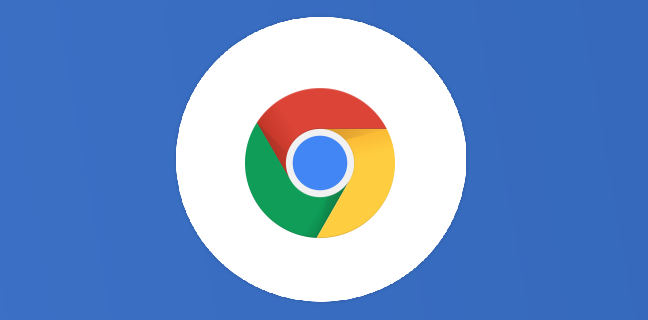Comment fermer efficacement un onglet Chrome sur ChromeOS ?
L’organisation de notre environnement web est importante lorsque nous travaillons, notamment gérer les onglets de notre navigateur. Nous en ouvrons un, puis deux, puis nous nous retrouvons rapidement submergé de nombreux onglets et un peu […]
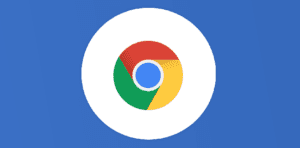
Ce que vous allez découvrir
- L’icône de fermeture
- Le menu contextuel Chrome
- Les raccourcis clavier
- Le trackpad (ou pavé tactile)
- Le clic molette de la souris
- L’organisation des onglets
- Conclusion
Comment fermer efficacement un onglet Chrome sur ChromeOS ?

L’organisation de notre environnement web est importante lorsque nous travaillons, notamment gérer les onglets de notre navigateur. Nous en ouvrons un, puis deux, puis nous nous retrouvons rapidement submergé de nombreux onglets et un peu perdu dans toute cette masse d’informations. Nous verrons dans cet article plusieurs moyens pour supprimer vos onglets Chrome rapidement afin de mettre un peu plus d’ordre dans vos navigations web.
En bonus, nous verrons un moyen pratique pour organiser vos recherches surtout si vous multipliez les onglets et que vous ne pouvez pas les supprimer.
L’icône de fermeture
Dans un premier temps, cette façon de faire est la plus commune et probablement celle que vous utilisez. Elle consiste simplement à cliquer sur la croix sur l’onglet concerné afin de le fermer. C’est la façon la moins rapide et elle peut être fastidieuse lorsque vous avez un très grand nombre d’onglets ouverts.
Le menu contextuel Chrome
Une autre façon de faire est de passer par le menu contextuel de Chrome. Pour cela, suivez les étapes suivantes :
- Faites un clic droit sur l’onglet que vous souhaitez fermer ;
- Choisissez Fermer.
Notez que si vous ne souhaitez fermer que cet onglet, c’est de loin la méthode la plus longue et à grande dose la plus fatigante.
En revanche, en passant par ce menu contextuel, vous pouvez utiliser deux autres options Fermer les autres onglets qui fermera tous les onglets sauf celui que vous avez choisi (celui sur lequel vous avez fait un clic droit). Et “Fermer les onglets sur la droite” qui permet de fermer tous les onglets se situant à droite de celui sur lequel vous avez fait un clic droit.
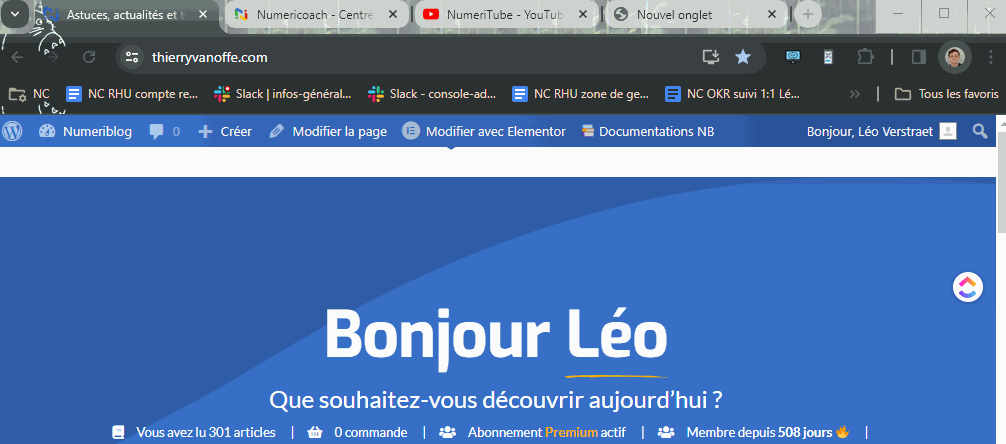
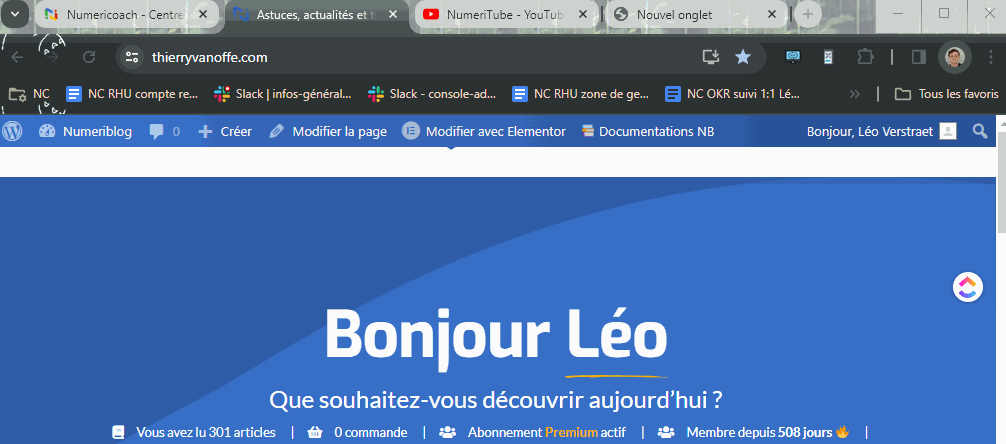
Les raccourcis clavier
Les raccourcis clavier sont des moyens très rapides de faire des actions sur votre navigateur et dans vos applications.
- Pour supprimer vos onglets via un raccourci clavier, rendez vous sur la page de l’onglet que vous souhaitez supprimer puis cliquez sur CTRL + W, cela supprimera l’onglet.
- Si vous souhaitez fermer tous les onglets d’une fenêtre d’un coup faites CTRL + Maj (ou Shift) + W.
- Si, après avoir supprimé un onglet, vous vous rendez compte que vous souhaitiez le garder, faites CTRL + Maj (ou Shift) + T et le dernier onglet fermé se rouvrira, vous pouvez faire ce raccourci clavier plusieurs fois d’affilée pour ouvrir les derniers onglets fermés.
Le trackpad (ou pavé tactile)
Sur ChromeOS, vous pouvez aussi utiliser le pavé tactile afin de fermer vos onglets. Pour ce faire, rien de plus simple ! Positionnez votre curseur sur l’onglet que vous souhaitez fermer puis cliquez sur le pavé numérique avec trois doigts, la fenêtre se fermera.

Le clic molette de la souris
Si vous utilisez une souris, vous pouvez utiliser cette technique, elle est très rapide et facile comme les raccourcis clavier et l’utilisation du trackpad.
Il faut simplement que vous placiez votre curseur sur l’onglet que vous souhaitez fermer puis cliquez sur la molette de votre souris. L’onglet se fermera.
Astuce : vous pouvez aussi cliquer sur un lien avec un clic molette afin d’ouvrir ce lien dans un nouvel onglet (comme le CTRL + clic droit).

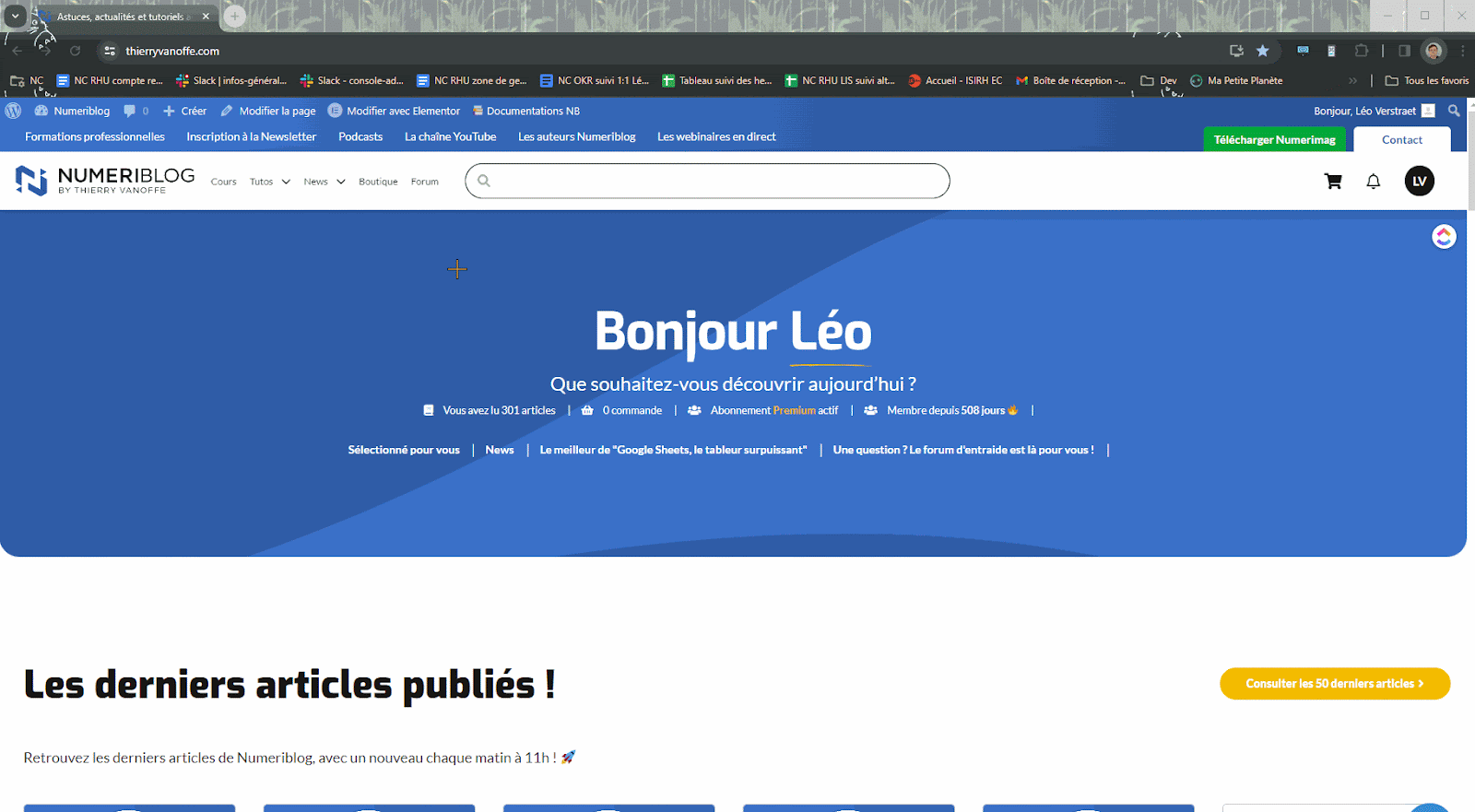
L’organisation des onglets
Maintenant que vous avez pu prendre connaissance des différentes façons de fermer vos onglets, voyons un moyen de les organiser facilement.
Pour organiser vos onglets, vous pouvez les organiser en groupe d’onglets. Faites un clic droit sur un onglet, cliquez sur Ajouter l’onglet à un groupe puis sélectionnez Nouveau groupe. Vous pourrez donner un nom à votre groupe ainsi qu’une couleur pour pouvoir différencier les potentiels différents groupes. Si vous voulez ajouter un nouvel onglet à ce groupe, faites un clic droit sur l’onglet, cliquez sur Ajouter l’onglet à une groupe puis cliquez sur l’un des groupes déjà créés.

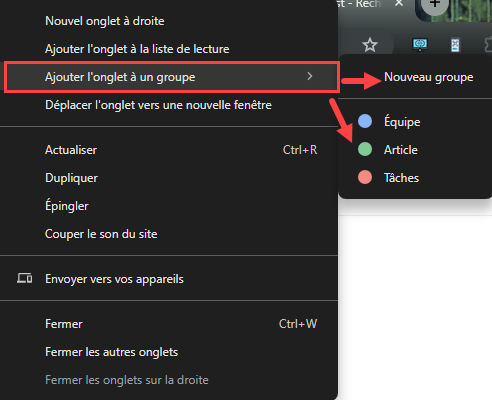
Une fois que vous aurez terminé les tâches liées à un groupe, vous pouvez fermer tous les onglets d’un groupe d’un coup. Faites un clic droit sur le nom de votre groupe puis cliquez sur Supprimer le groupe.
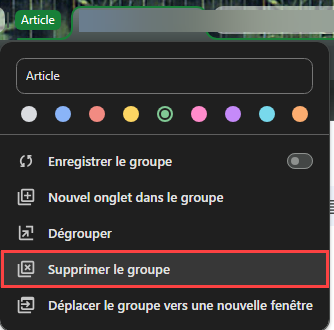
Conclusion
En conclusion, la gestion efficace de nos onglets web est essentielle pour maintenir l’ordre et la productivité lors de notre navigation en ligne.
Cependant, la simple suppression des onglets ne suffit pas toujours à maintenir une navigation organisée, c’est pourquoi nous avons également abordé l’importance de l’organisation des onglets en groupes. Cette fonctionnalité permet de regrouper les onglets liés par un thème que vous définissez, facilitant ainsi la gestion et la localisation des onglets pertinents.
C’est la fin de cet article ! Si vous souhaitez avoir plus d’informations sur les outils Google et sur l’IA, restez connectés pour en savoir plus !
Si vous souhaitez développer un projet avec notre équipe de développeurs de choc, contactez-nous via ce formulaire.
Numericoach dispose d’une offre packagée pour les licences Google Workspace, unique en France.
A bientôt !
Besoin d'un peu plus d'aide sur Google Chrome ?
Des formateurs sont disponibles toute l'année pour vous accompagner et optimiser votre utilisation de Google Chrome, que ce soit pour votre entreprise ou pour vos besoins personnels !
Découvrir nos formations Google Chrome
- Articles connexes
- Plus de l'auteur

 Sheets
Sheets  Agenda
Agenda  Forms
Forms  Apps Script
Apps Script  Gmail
Gmail  Chat
Chat  Meet
Meet  Contacts
Contacts  Chrome
Chrome  Sites
Sites  Looker Studio
Looker Studio  Slides
Slides  Docs
Docs  Drive
Drive  AppSheet
AppSheet  Admin Workspace
Admin Workspace 
 Android
Android  Chromebook
Chromebook  Equipements Google
Equipements Google  Google Cloud Platform
Google Cloud Platform  Google Photos
Google Photos  Maps
Maps  Youtube
Youtube