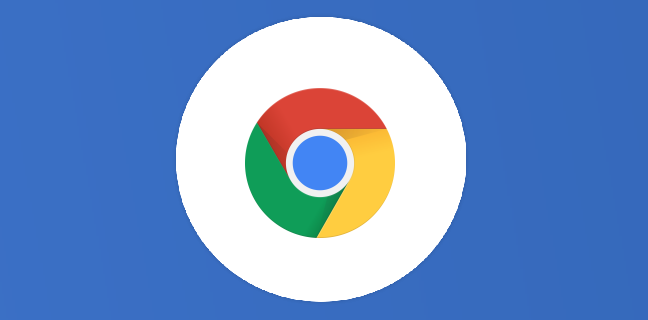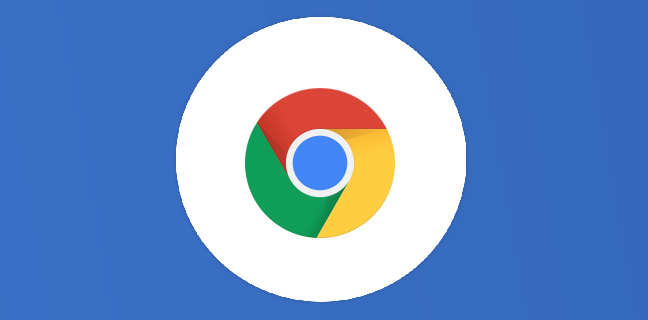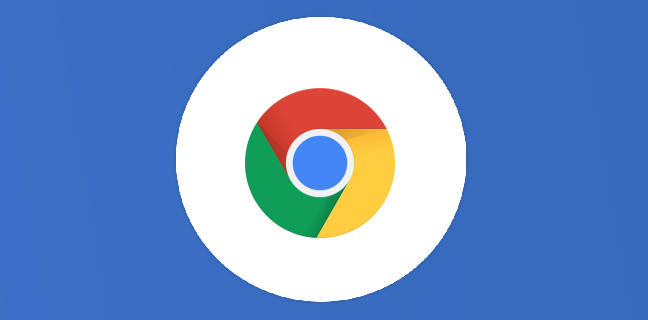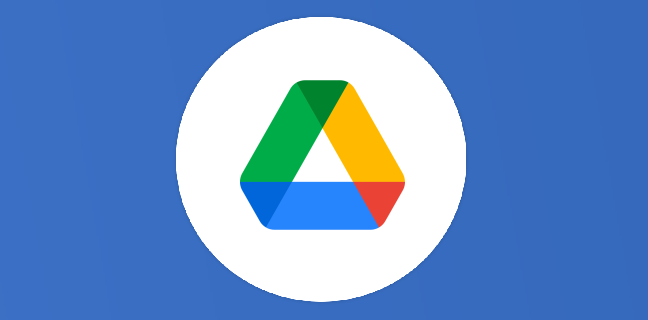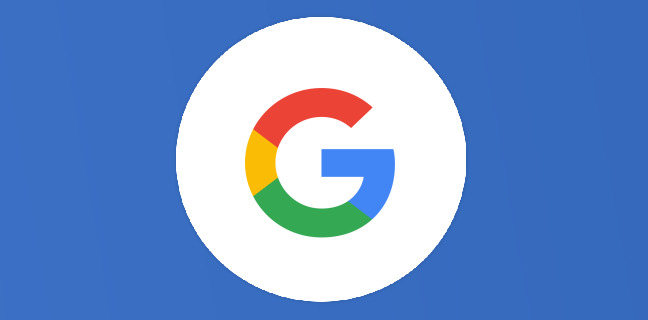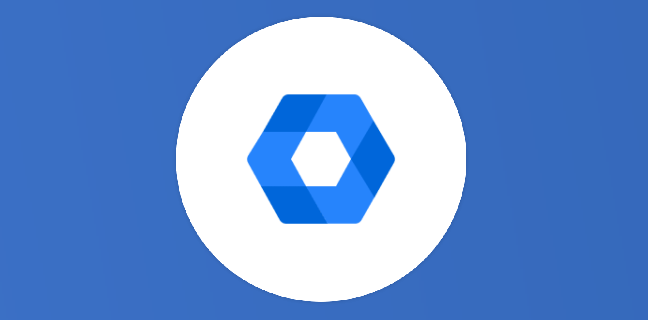Effectuer le lancement de vos applications Windows sur ChromeOS
Les progrès de la technologie captivent de plus en plus les utilisateurs. Tout cela ajoute une modification sur notre manière de travailler ainsi que de communiquer. Les Chromebooks se voient aujourd’hui comme des ordinateurs extrêmement […]
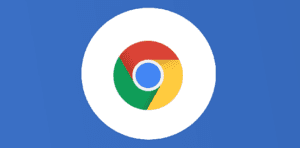
Ce que vous allez découvrir
- Le partenariat
- Et niveau prix ?
- La sécurité
- Que donne la suite envisagée ?
- Fonctionnement de Cameyo avec ChromeOS
Effectuer le lancement de vos applications Windows sur ChromeOS

Les progrès de la technologie captivent de plus en plus les utilisateurs. Tout cela ajoute une modification sur notre manière de travailler ainsi que de communiquer. Les Chromebooks se voient aujourd’hui comme des ordinateurs extrêmement performants. Avec l’avancée de nouvelles technologies. Vous pouvez faire tourner toutes vos applications Windows sur ChromeOS.
La technologie ChromeOS devient de plus en plus puissante et permet d’avoir un Chromebook toujours plus complet. Que vous ayez un usage professionnel ou personnel, votre ordinateur vous sera toujours très utile. Les applications et logiciels comme Google Workspace, Microsoft Office 365 sont devenus indispensables dans le monde professionnel. Le plus gros souci était que certaines applications avaient du mal à se lancer, cependant tout cela est pourtant sur le point d’évoluer.
Le partenariat
Cameyo, une entreprise spécialisée dans la virtualisation de logiciels, a récemment lancé son service inédit appelé Virtual App Delivery (VAD). Celle-ci se met en partenariat avec Google. Ce développement novateur permet aux gens de faire fonctionner sans heurts leurs logiciels Windows favoris directement sur leurs Chromebooks. Et ce n’est pas simplement un environnement de bureau virtuel ; il s’agit d’une intégration modifiant considérablement les possibilités.
Cameyo propose un aperçu approfondi du fonctionnement de cette solution. En somme, plutôt que de faire tourner une version intégrale de Windows à distance, Cameyo rend le processus plus efficace en exécutant uniquement l’application Windows requise. Cela garantit aux utilisateurs une expérience sans accroc, où leurs logiciels Windows s’imbriquent naturellement dans l’écosystème ChromeOS.
Et niveau prix ?
Une utilisation des technologies peut s’avérer être extrêmement cher, moins sécurisé, ou encore difficile. Cependant, le partenariat de ChromeOS et Cameyo vous permet de réduire considérablement vos coûts. Niveau chiffre, vous pouvez réduire de 54% le coût total de votre bureautique. Cela considère l’achat des licences (Cameyo à 30$ ou Microsoft à 41.50€ pour Microsoft), les coûts de matériels (ordinateur portable, mac ou Chromebook) et opérationnels.
Un avantage considérable et concurrentiel fort permettant ainsi à ces deux technologies de s’imposer plus facilement.
La sécurité
En plus des gains financiers, l’utilisation de ChromeOS offre également des bénéfices notables en termes de sécurité. Ce système d’exploitation est considéré comme l’un des plus fiables disponibles actuellement.
En faisant tourner vos logiciels Windows sur ChromeOS, les utilisateurs jouissent d’un niveau de sécurité renforcé. Après tout, ChromeOS n’a pas été sujet aux attaques de ransomware, contrairement à Windows.
Que donne la suite envisagée ?
Grâce à l’intégration de Cameyo, les Chromebooks s’apprêtent à atteindre un nouveau niveau de performance. Ce qui était jadis perçu comme une simple plateforme de navigation internet est désormais un laptop performant capable de prendre en charge un large éventail d’applications professionnelles.
Découvrez comment faire fonctionner un logiciel Windows sur ChromeOS.
Si vous êtes un professionnel dépendant encore de certains logiciels Windows, sachez que vous pouvez migrer vers Chrome OS en seulement trois étapes. Les Chromebooks, avec leur alliance de performances, de sécurité et d’économie, sont parfaitement équipés pour répondre à toutes vos exigences.
Fonctionnement de Cameyo avec ChromeOS
Il est clair que vous n’avez pas besoin de la solution SaaS de Cameyo sur ChromeOS si vos logiciels sont déjà disponibles en ligne. Cependant, si ce n’est pas le cas et que vous dépendez de programmes spécifiques à Windows, Cameyo se présente comme une excellente option pour les entreprises.
Après avoir ouvert un compte, vous devrez mettre en place un serveur pour votre société. Cameyo vous donnera alors une URL sous le format « nomdevotreentreprise.cameyo.com », accessible avec un identifiant et un mot de passe, que chaque employé pourra utiliser pour se connecter au serveur. Une fois connectés, les employés n’auront accès qu’aux applications Windows que vous aurez installées, et cela directement dans leur navigateur.
La prochaine étape consiste à aller dans la console d’administration Google pour autoriser et simplifier l’accès à Cameyo. Découvrez comment Cameyo PWA peut optimiser votre expérience sur Chrome OS, en vous permettant un accès aisé à n’importe quel logiciel Windows depuis votre étagère Chrome OS.
Pour cela, voici les étapes :
1- Choix de l’application à diffuser
- Connectez-vous à Cameyo.
- Optez pour l’application que vous désirez rendre disponible en tant que PWA.
- Copiez l’URL spécifique à cette application publiée sur Cameyo.
2- Paramétrage dans la console d’administration Google
- rendez-vous dans votre console d’administration Google ;
- sélectionnez « Appareils », puis « Applications et extensions Chrome » ;
- choisissez « Utilisateurs et navigateurs » ;
- trouvez et cliquez sur « cameyo.com » ;
- cliquez sur le bouton « + » en bas à droite ;
- appuyez sur l’icône de globe pour « Ajouter via URL » ;
- collez l’URL de l’application Cameyo ;
- dans le menu déroulant, sélectionnez « Fenêtre séparée » ;
- appuyez sur « Enregistrer ».
3- Installation et épinglage forcés
- dans la console d’administration Google, sous « Politique d’installation », optez pour « Installer de force et épingler à la barre des tâches Chrome OS » ;
- appuyez sur « Enregistrer » en haut à droite ;
- sur votre Chromebook, vérifiez votre étagère Chrome OS. Votre application devrait apparaître en quelques instants.
4- Épinglage manuel par les usagers
- dans le bureau cloud de Cameyo, appuyez sur le bouton « i » correspondant à l’application à épingler ;
- une icône de téléchargement surgit dans la barre d’adresse du navigateur ;
- cliquez dessus et choisissez « Installer » ;
- après installation, faites un clic droit sur l’application dans l’étagère et optez pour « Épingler à l’étagère ».
Avec Cameyo PWA et ce guide, vous pouvez maintenant jouir d’une expérience Chrome OS enrichie, en accédant facilement à vos logiciels Windows favoris. L’efficacité de Cameyo couplée à celle de Chrome OS constitue une solution robuste et adaptable pour tout type d’utilisateur.
D’ailleurs, si vous êtes bloqué à cette étape et que l’accès de Cameyo à votre environnement est bloqué, nous avons la solution ! Cliquez-ici pour entrer en contact avec nos administrateurs.
Vous avez désormais le pouvoir de tout changer grâce à votre Chromebook. Lancez n’importe quelle application avec la technologie ChromeOS. Si vous souhaitez profiter de toujours plus de nouveautés et d’astuces poussées sur les produits Google, pourquoi ne pas vous lancer également dans notre abonnement premium ? Un paiement unique à l’année pour un maximum d’avantages rien que pour vous.
Besoin d'un peu plus d'aide sur Google Chrome ?
Des formateurs sont disponibles toute l'année pour vous accompagner et optimiser votre utilisation de Google Chrome, que ce soit pour votre entreprise ou pour vos besoins personnels !
Découvrir nos formations Google Chrome
- Articles connexes
- Plus de l'auteur

 Sheets
Sheets  Agenda
Agenda  Forms
Forms  Apps Script
Apps Script  Gmail
Gmail  Chat
Chat  Meet
Meet  Contacts
Contacts  Chrome
Chrome  Sites
Sites  Looker Studio
Looker Studio  Slides
Slides  Docs
Docs  Drive
Drive  AppSheet
AppSheet  Admin Workspace
Admin Workspace 
 Android
Android  Chromebook
Chromebook  Equipements Google
Equipements Google  Google Cloud Platform
Google Cloud Platform  Google Photos
Google Photos  Maps
Maps  Youtube
Youtube