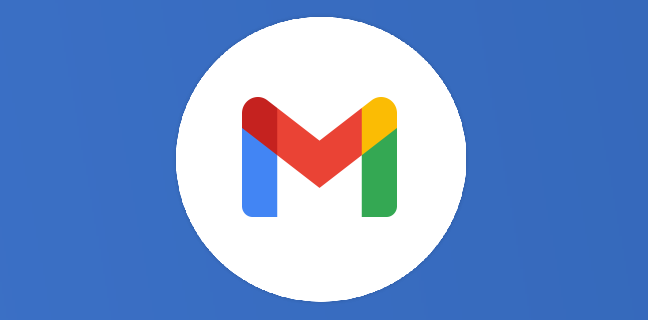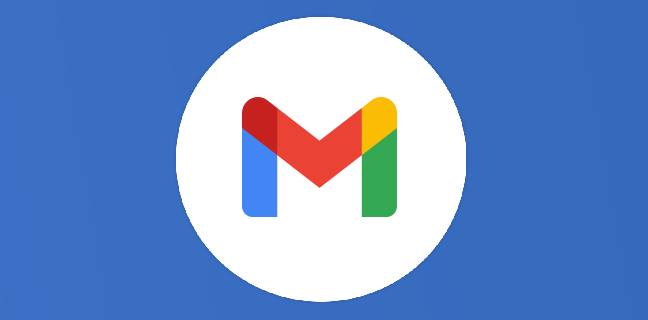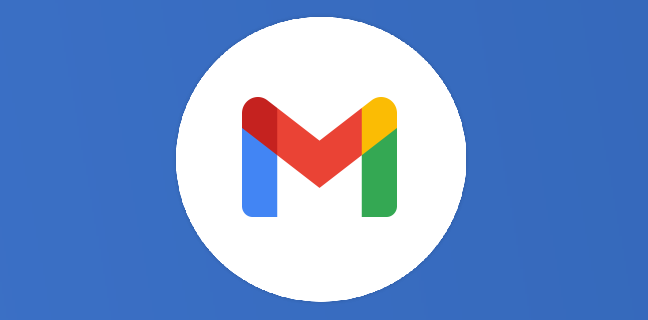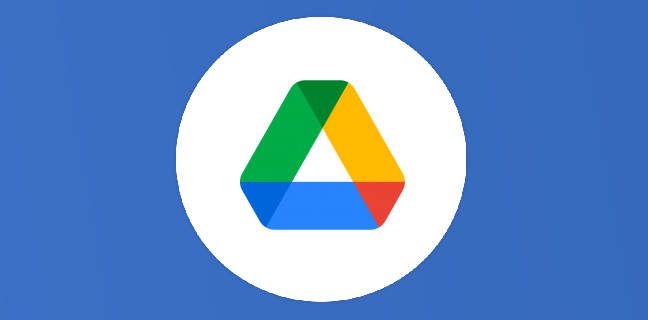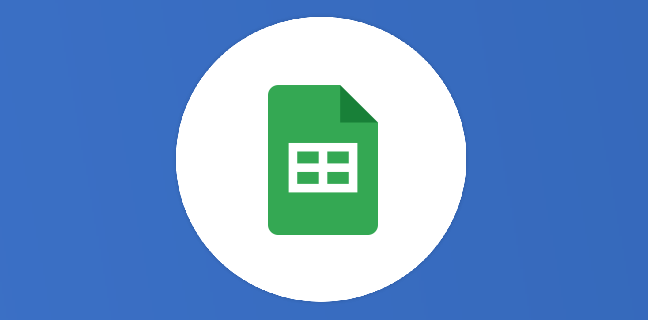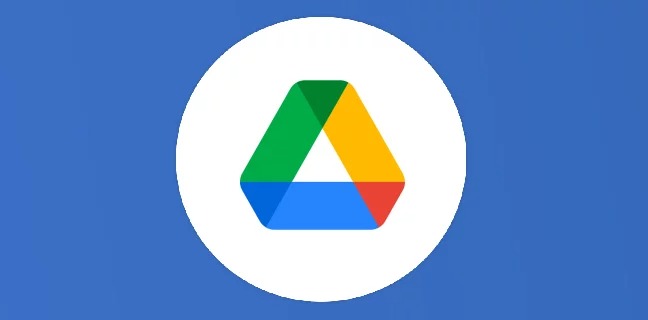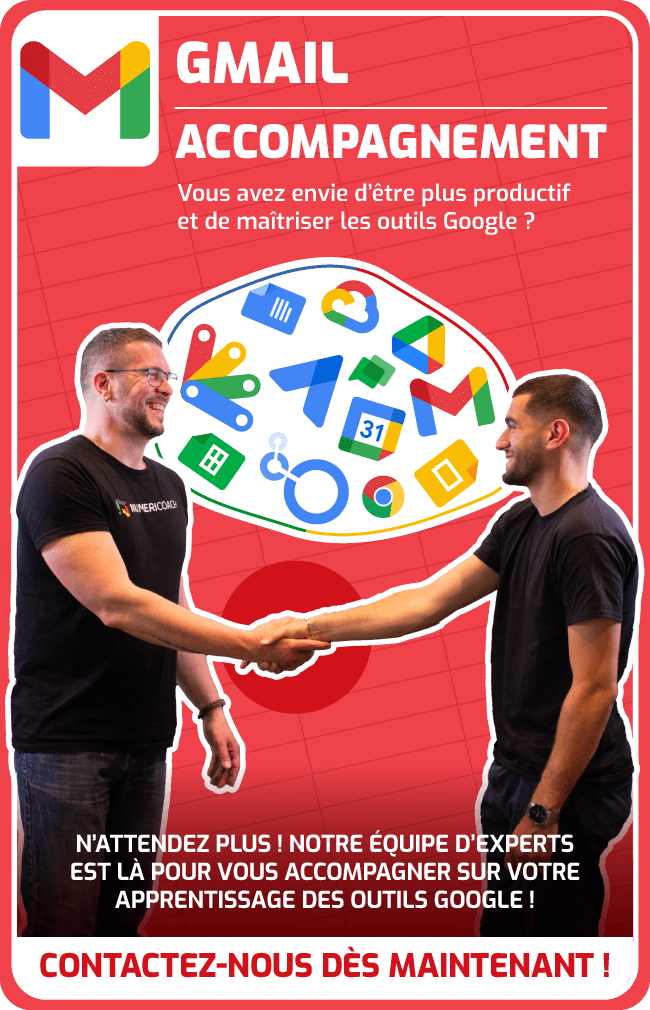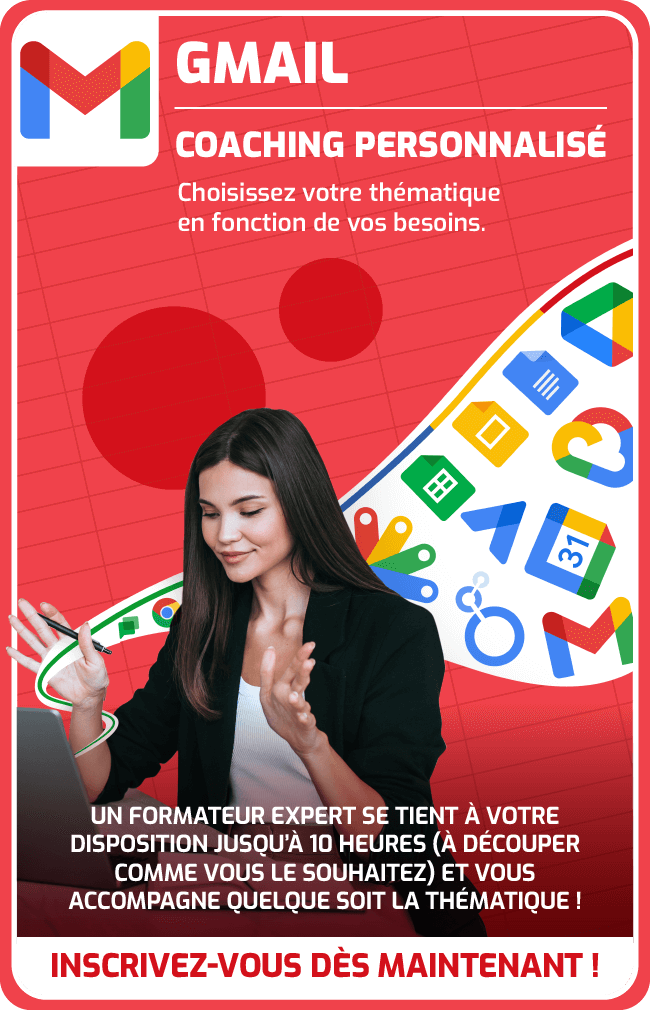Gmail : gérer, ou se désabonner de tous les messages de publicité / newsletter
Pour accéder à un renseignement ou à un service, nous sommes fréquemment amenés à transmettre notre adresse e-mail. Cette opération se répète au fil du temps et nos boîtes e-mail finissent par être envahies par […]
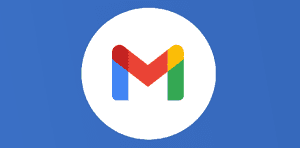
Ce que vous allez découvrir
- Comment gérer toutes vos publicités et notifications ?
- Conclusion
Gmail : gérer, ou se désabonner de tous les messages de publicité / newsletter

Pour accéder à un renseignement ou à un service, nous sommes fréquemment amenés à transmettre notre adresse e-mail. Cette opération se répète au fil du temps et nos boîtes e-mail finissent par être envahies par la publicité. Ces messages sans importance nous distraient et nous dépensons beaucoup de temps et d’énergie pour nous focaliser sur l’essentiel. Dans cet article nous allons voir trois façons de régler ce problème.
De plus, la conservation de nos messages n’est pas sans conséquence pour la planète. En effet, afin d’assurer une disponibilité d’accès de chaque instant et prévenir d’éventuelles pertes de données en cas de défaillance d’un serveur, nos informations sont redondées sur de nombreux serveurs.
Donc pour fonctionner correctement vos messages sont stockés sur plusieurs disques durs. Difficile de dire avec précision combien mais il est raisonnable de penser qu’une dizaine d’ordinateurs restent allumés en permanence afin de garantir un fonctionnement optimal de votre boîte e-mail.
Je vous mets un lien vers un article sur ce sujet si vous souhaitez en savoir plus sur l’empreinte carbone du stockage des messages électroniques.
Je vous propose donc de faire une triple bonne action aujourd’hui en lisant cet article :
Une pour vous en nettoyant très facilement et rapidement votre boîte e-mail.
Et deux pour la planète :
car l’application gratuite Cleanfox dont nous verrons le paramétrage en fin d’article, réduira votre empreinte carbone grâce à deux actions :
- Ne plus dépenser d’énergie inutile en supprimant les messages dont vous n’avez pas besoin.
- Planter un arbre grâce au code de parrainage que vous renseignez lors de l’activation de cette application.
Comment gérer toutes vos publicités et notifications ?
Voici trois options pour nettoyer votre boîte de réception de Gmail.
- Diviser la boîte en catégories. Les newsletters, publicités et notifications arriveront toujours, mais elles ne seront plus mélangées avec votre boîte de réception principale.
- Supprimer les messages publicitaires à l’aide de filtres dans Gmail.
- Utiliser un service web gratuit qui vous désabonne de toutes ces notifications et newsletters automatiquement.
Voici Yvonne, responsable marketing d’une maison d’édition, qui a un sérieux problème avec les messages publicitaires qui se confondent avec les communications de l’entreprise.
Elle perd son temps à essayer de différencier ces publicités des autres messages.
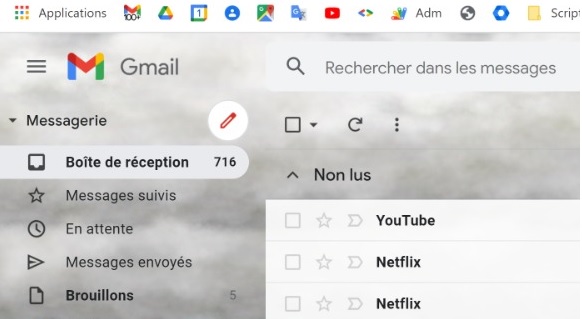
Première option : diviser la boîte de réception en catégories
Une bonne habitude pour gérer ce type de messages est de séparer sa boîte de réception, via l’utilisation de catégories prédéfinies par Gmail.
En effet, Gmail propose cette fonctionnalité et trie automatiquement les différents types de messages grâce à un algorithme basé sur une Intelligence Artificielle. Je l’utilise personnellement. Et j’avoue que ce petit robot réalise de belles prouesses. Il vous faudra toujours jeter un œil de temps en temps pour être certain qu’un message important ne soit pas arrivé dans la mauvaise catégorie mais les erreurs sont assez rares.
Les catégories proposées sont :
- Principale (les messages qui vous sont envoyés personnellement et qui ont de l’importance pour vous)
- Réseaux sociaux (ex: Facebook, Instagram, Snapchat, LinkedIn, etc.)
- Promotions (ex: UberEat, SNCF, GitKraken, Amazon, Netflix, etc.)
- Notifications (Notification Google, Microsoft, etc.)
- Forums (MeetUp, etc.)
Une fois vos messages classés ainsi, votre boîte de réception sera élaguée, et donc plus claire 😉.
Pour activer cette fonctionnalité, vous devez effectuer les étapes suivantes :
- Allez dans Paramètres, et entrez dans Voir tous les paramètres
- Cliquez sur Boîte de réception
- Dans l’option Type de boîte de réception, choisissez l’option Par défaut
- Dans les catégories, sélectionnez les options que vous jugez nécessaires
- Enregistrez les modifications en bas de la page pour qu’elles soient prises en compte
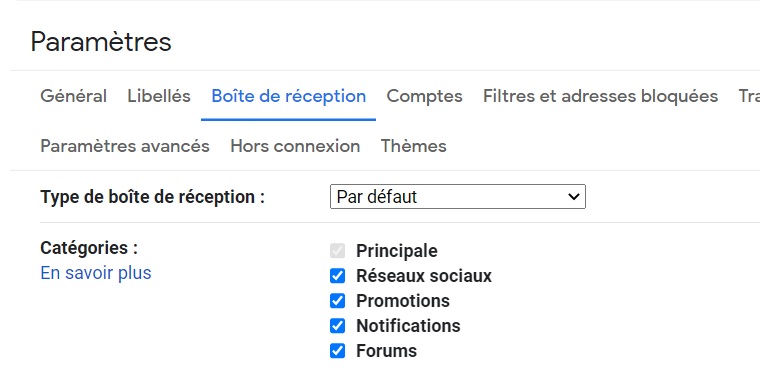
La division suivante de la boîte réception sera effectuée :

Avec cette différenciation, il est plus facile d’identifier les messages des réseaux sociaux et les notifications, entre autres. Gardez à l’esprit que si les messages sont à présent triés, ils ne sont pas supprimés pour autant. Cette action vous appartient et doit être effectuée manuellement de votre part. Vous pouvez cependant sélectionner tous les messages d’une catégorie en cochant la case au-dessus du premier message et ainsi tout supprimer d’un coup.
Le réglage des catégories est réversible, donc n’ayez pas peur de tester différentes options en fonction de vos préférences. Il vous est également possible de rediriger un type de messages vers une autre catégorie si vous considérez que l’IA a fait une erreur.
Deuxième option : supprimer les messages à l’aide de filtres
Yvonne a de nombreux messages dont des publicités ou des newsletters, et elle a des choses plus importantes à faire que de supprimer 716 messages manuellement un à un.
Elle va donc créer un filtre depuis la barre de recherche avancée.
Les étapes pour filtrer les messages publicitaires sont les suivantes :
- Allez dans la boîte de réception Gmail et dans la barre de recherche, saisissez les mots-clefs “Se désabonner”
- Une longue liste de messages contenant ces mots-clefs apparaîtra probablement. Et pour cause, toutes les newsletters ont l’obligation légale de faire figurer la possibilité de « se désabonner ».
- Cliquez sur la flèche à droite de la barre de recherche.
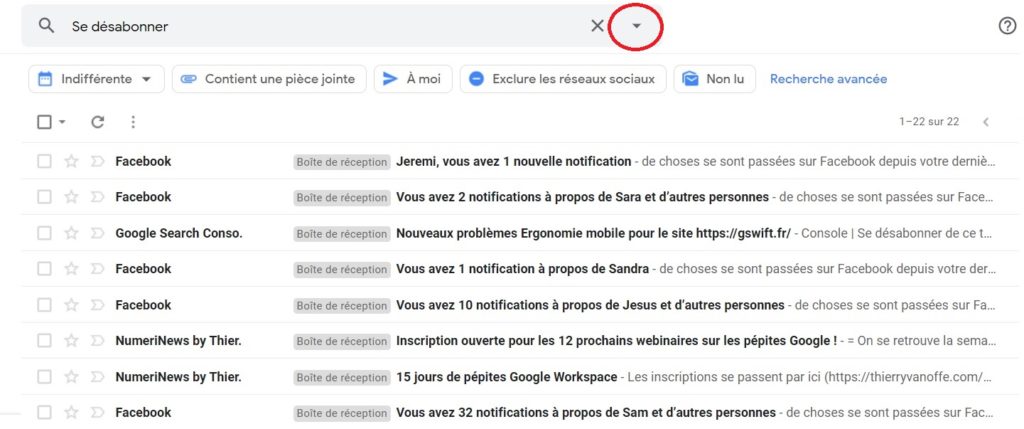
Cliquez sur le bouton « Créer un filtre »
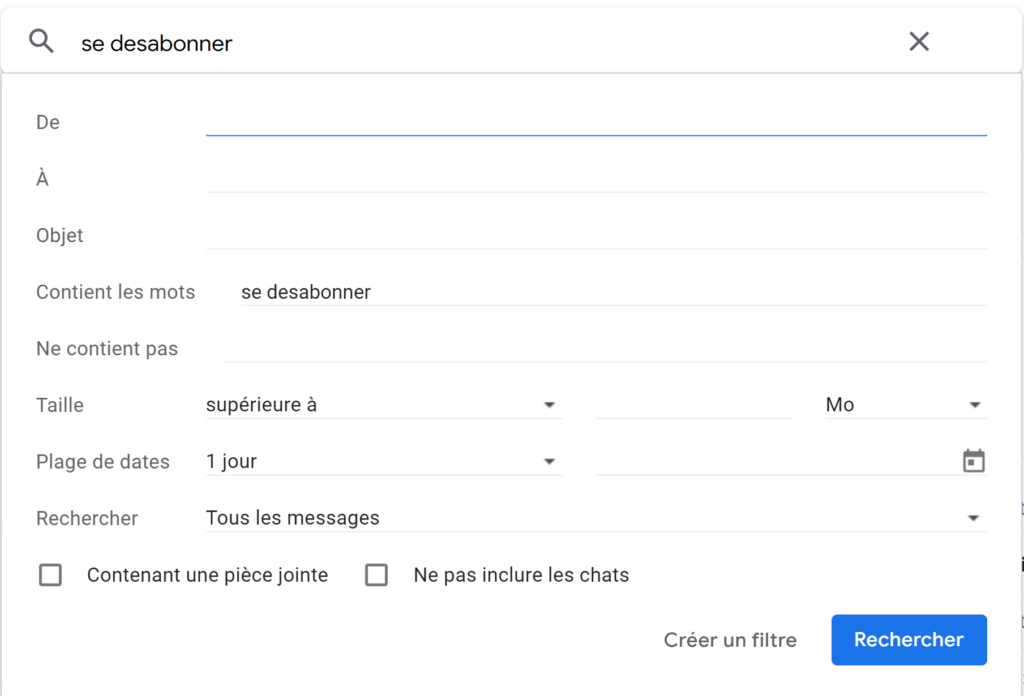
- Dans les options suivantes vous pouvez choisir comment traiter ces messages contenant les mots « se désabonner »
- Choisissez l’option qui correspond à votre besoin et cliquez sur « Créer un filtre »
- Supprimer (tous les messages avec le lien « Se désabonner » iront dans la corbeille)
- Associer à la catégorie (déplacer les messages vers une catégorie dans la boîte de réception)
- Choisissez deux options, « Supprimer et Appliquer » également ce filtre à X conversations correspondantes (cela élimine les messages déjà reçus qui répondent également à ces caractéristiques).
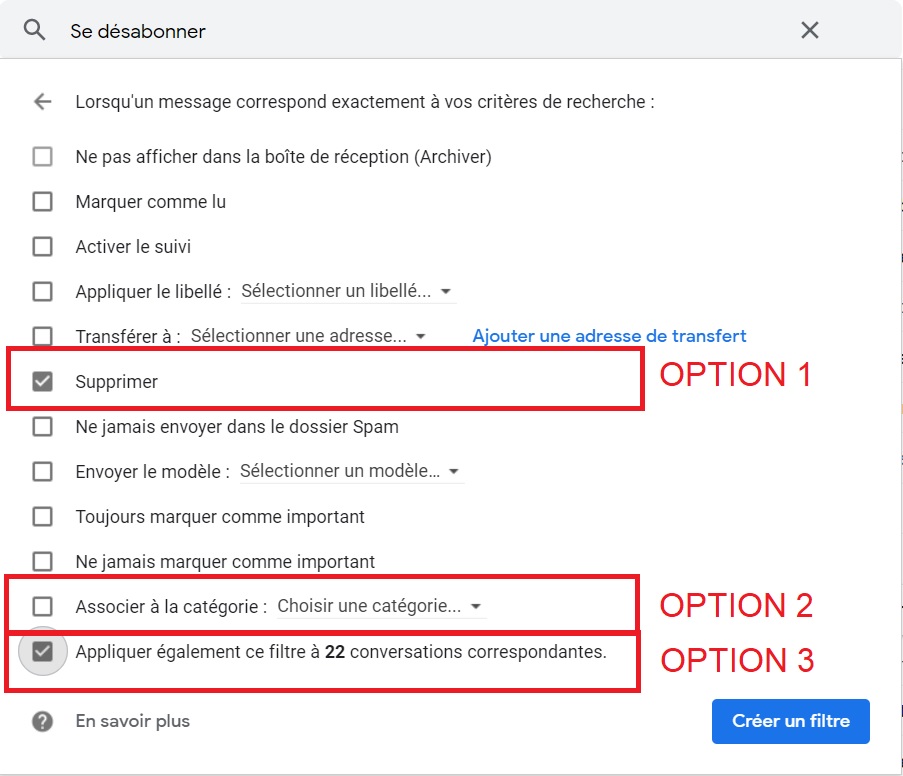
Le filtre est maintenant créé.
Si vous avez opté pour l’option 3 (cochez/appliquer également ce filtre à X conversations correspondantes) lors d’une nouvelle recherche du terme « Se désabonner », les messages précédents ne seront plus affichés, mais vous pourrez les trouver dans la corbeille.
Troisième option : se désabonner de toutes les publicités et newsletters grâce à une application gratuite
Un moyen plus rapide de se désabonner des messages publicitaires est d’utiliser une application gratuite : Cleanfox.
Cette application a besoin que vous montriez patte blanche pour parvenir à vous connecter à votre compte Gmail. Pour cela, vous devez lui donner un code secret en créant un Mot de passe d’application.
Création du mot de passe pour l’application :
- Pour créer le mot de passe d’application, vous devez vous rendre dans l’administration de votre compte Google.
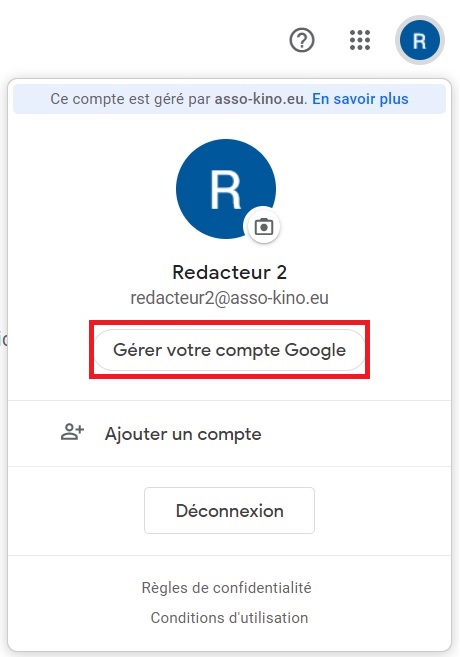
- Accédez à la section « Sécurité ».
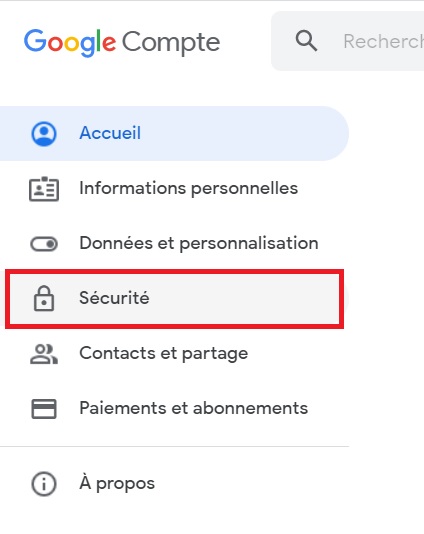
- Dans la rubrique connexion à Google, cliquez sur « mots de passe des applications ».
- Si cette option n’apparaît pas, c’est peut-être parce que vous n’avez pas activé la validation en deux étapes.
- Pour l’activer, choisissez l’option « validation en deux étapes » et effectuez les étapes indiquées.
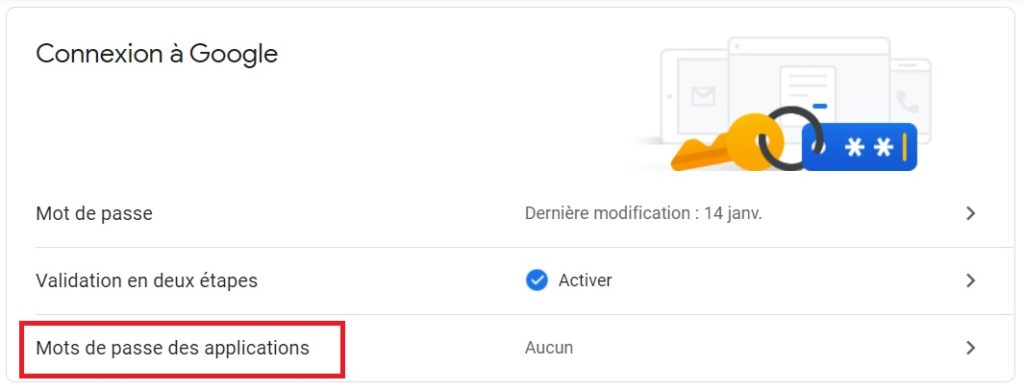
- Dans la première liste déroulante, choisissez l’option « Autre » et écrivez le nom de l’application, pour cet exemple, « Cleanfox », et cliquez sur « Générer ».
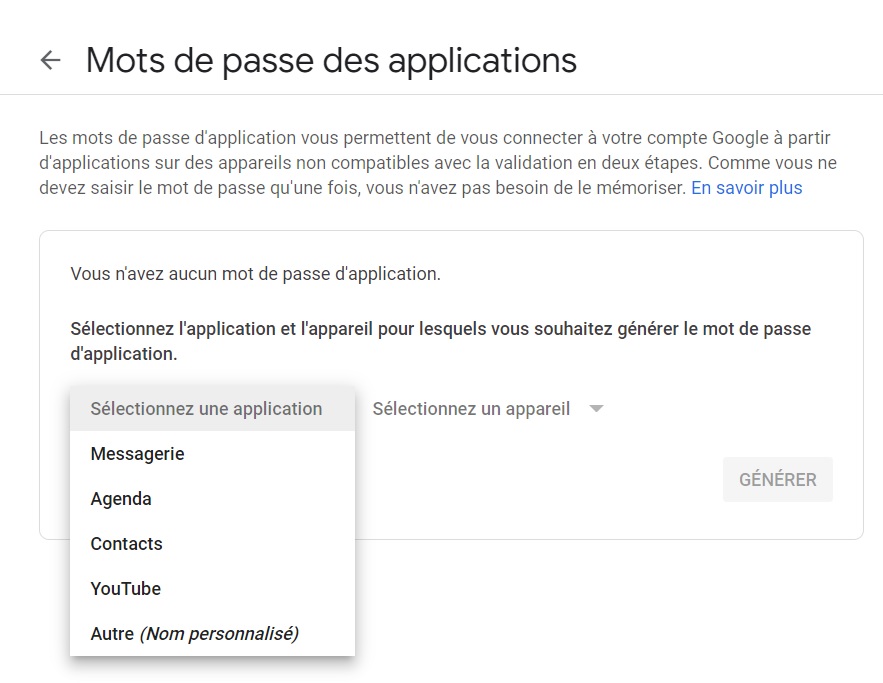
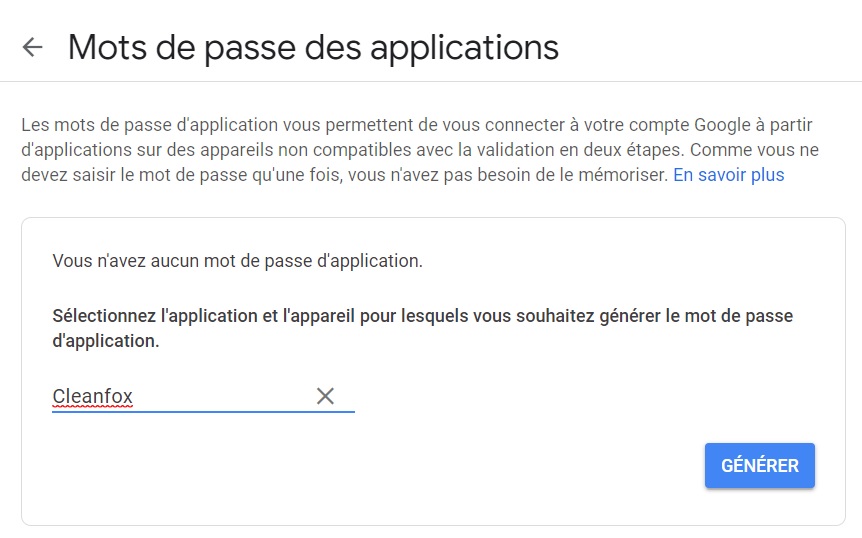
- Un mot de passe de 16 caractères sera automatiquement généré et vous devez le copier pour l’utiliser ensuite dans l’application Cleanfox.
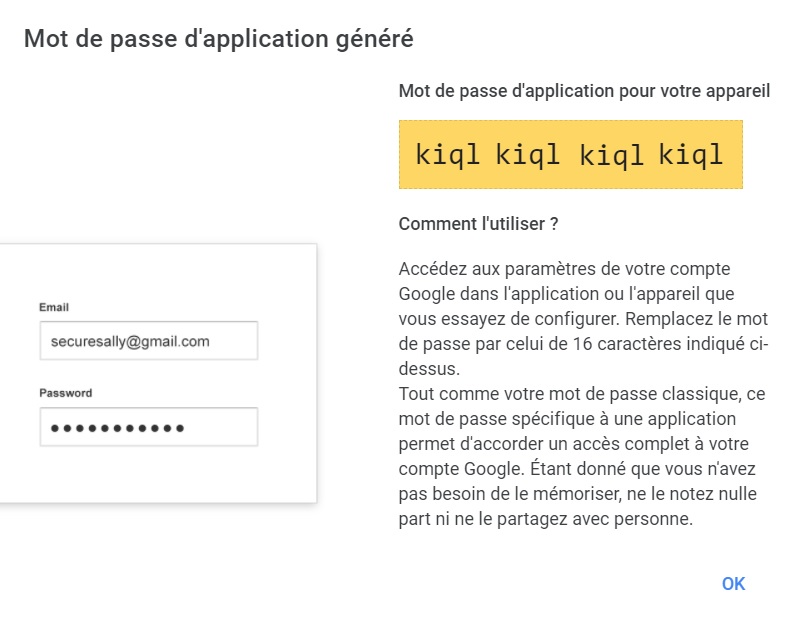
Créer un compte dans Cleanfox
Voyons ci-dessous toutes les étapes pour configurer Cleanfox :
- Saisissez le compte Google que vous souhaitez connecter à l’application en vue du nettoyage.
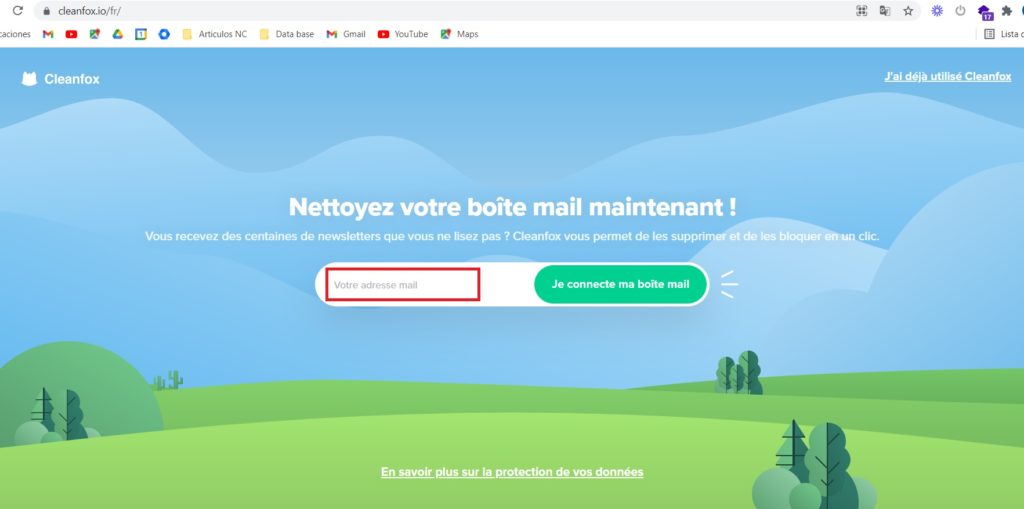
Acceptez les conditions générales d’utilisation et la politique de confidentialité de Cleanfox.
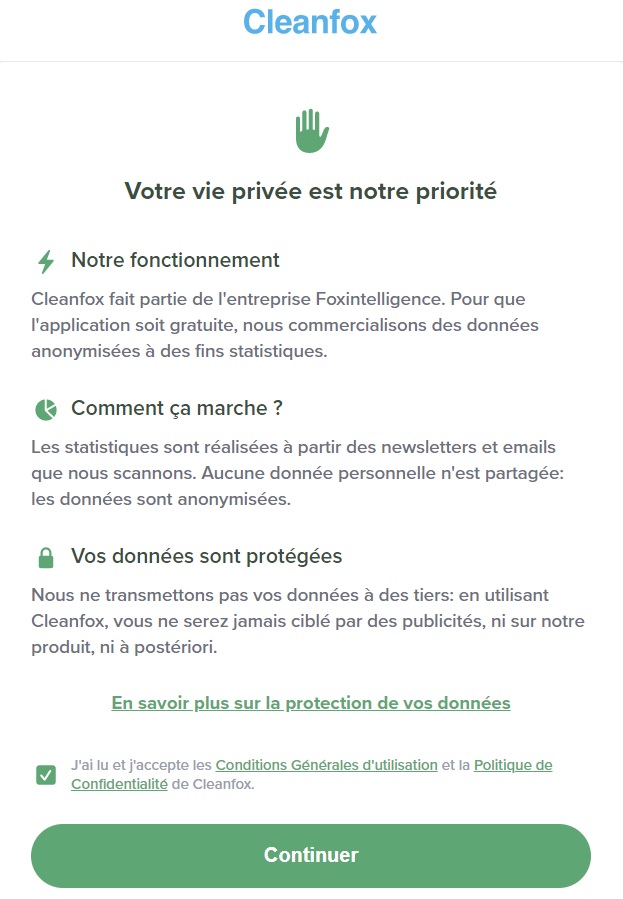
Commencez par l’inscription en effectuant les étapes suivantes :
- Création d’un mot de passe d’application (vu au dessus)
- Activation du protocole IMAP
- Activation de la double authentification
Pour cela,
- Entrez les paramètres de votre compte Gmail
- Accédez à l’option « Transfert » et « POP / IMAP »
- Dans Accès IMAP, sélectionnez « Activer IMAP » et enregistrez.
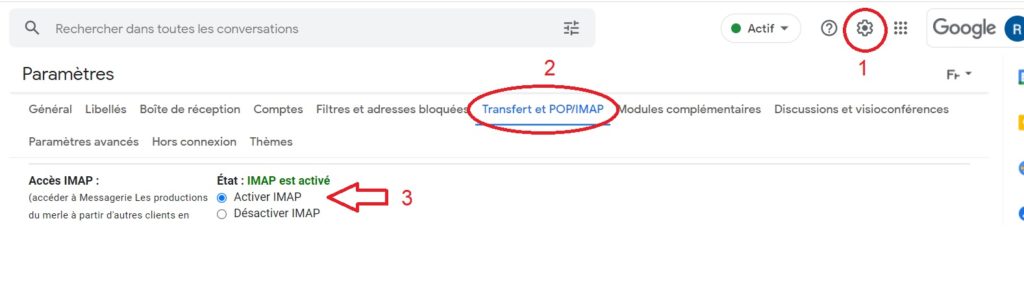
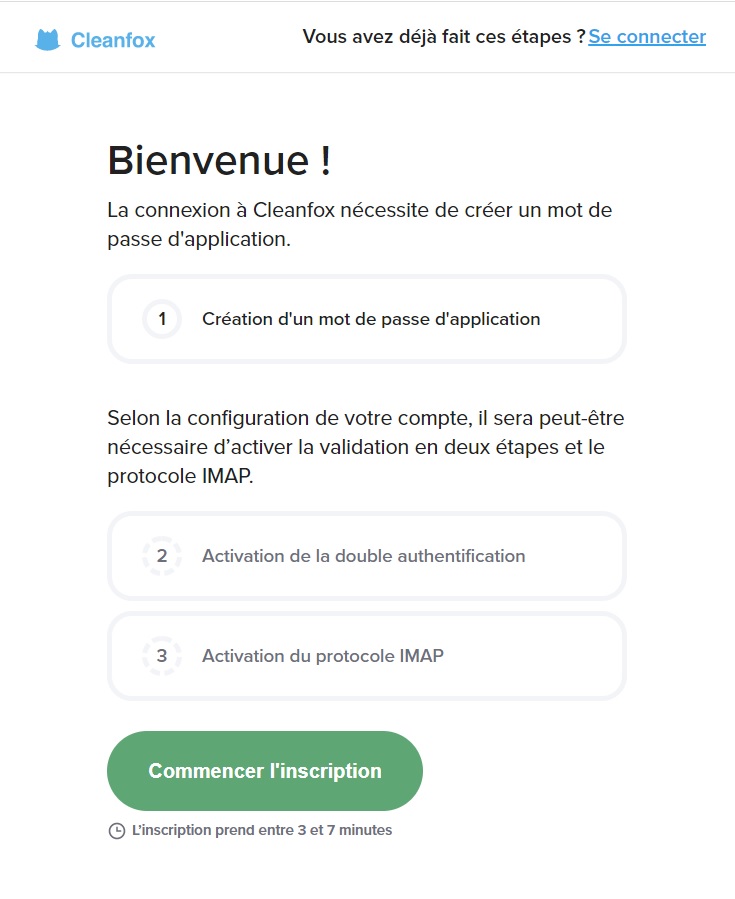
Après avoir initialement enregistré un compte Gmail, l’application Cleanfox va vous rediriger vers une interface de connexion à votre boîte Gmail. C’est ici que vous collerez le mot de passe d’application à 16 chiffres que vous avez généré dans l’étape précédente.
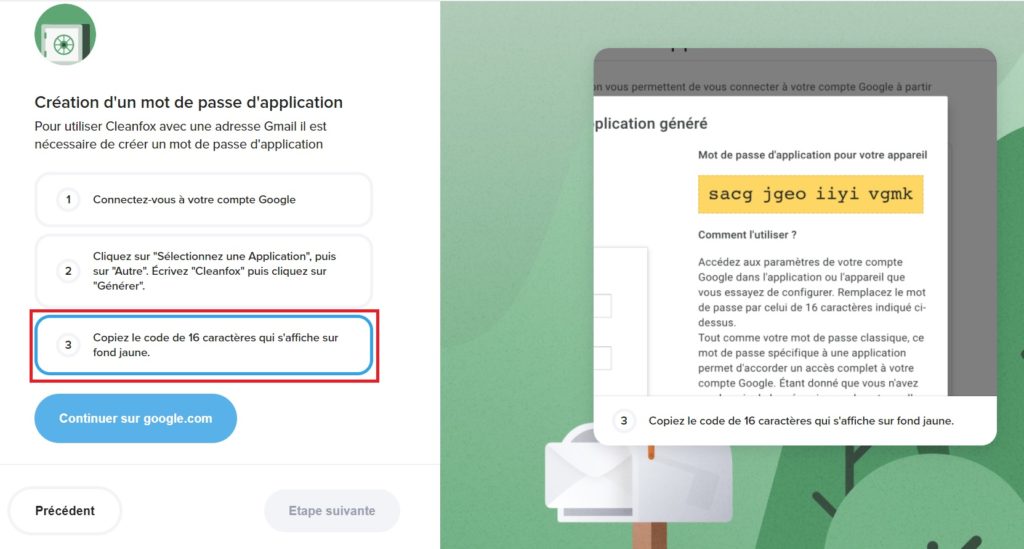
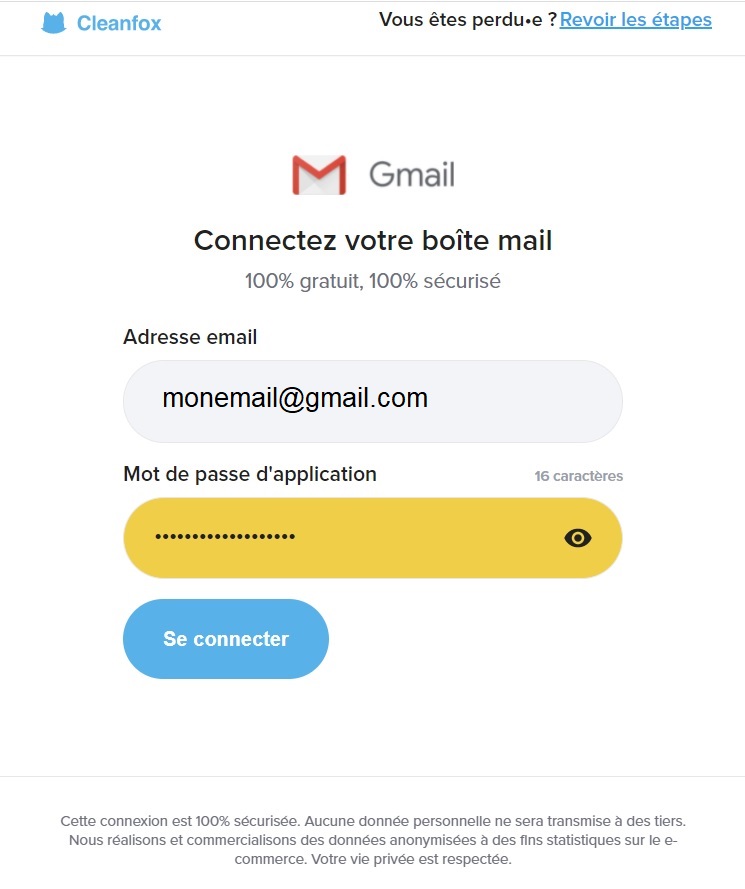
Remplissez les champs demandés.
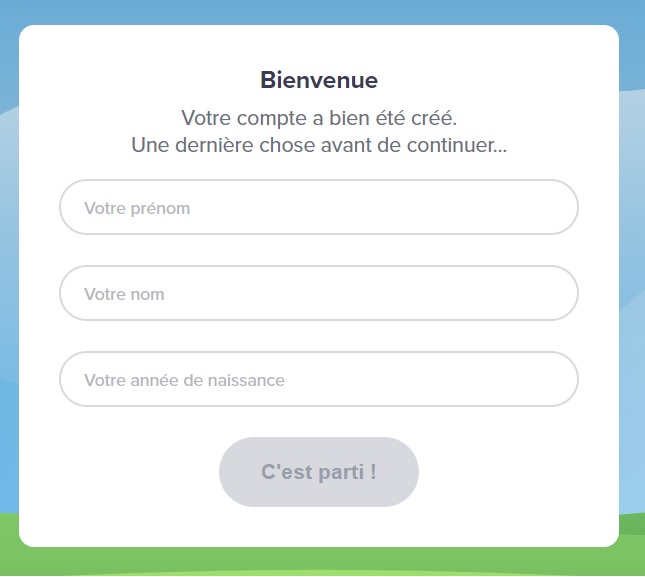
Répondez à la question « Vous avez été parrainé ? »
En saisissant le code 5A752017FD, Cleanfox plantera 1 m² d’arbre grâce à WeForest. La planète vous en remerciera!
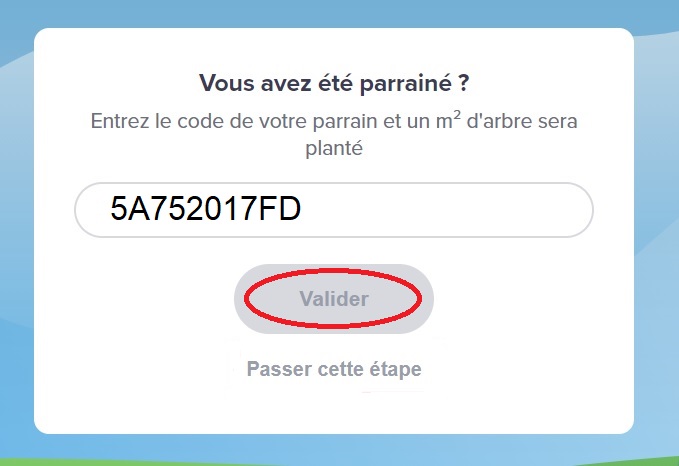
Voilà, l’enregistrement du compte est terminé.
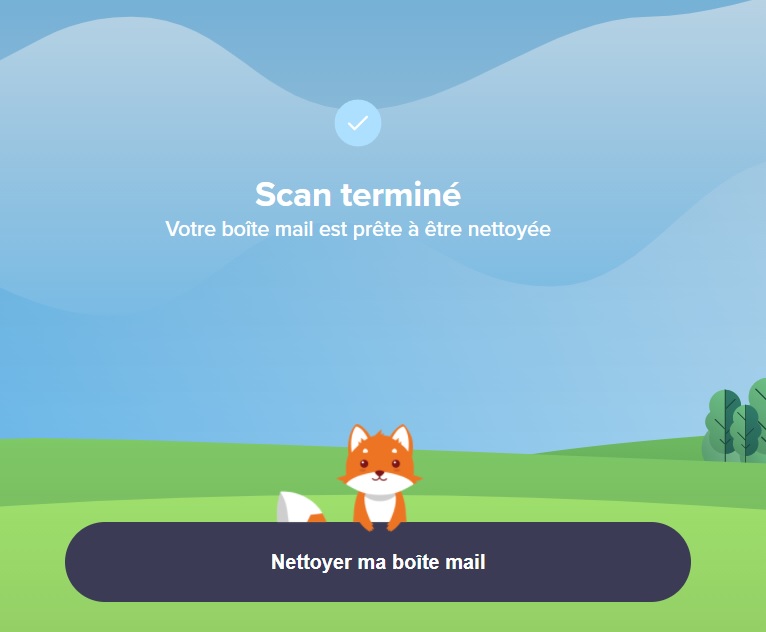
Vous pouvez maintenant commencer à nettoyer votre boîte pour purger vos abonnements. Dans l’option individuelle :
- Balayez vers la gauche pour supprimer juste ce message
- Balayez vers le haut pour supprimer tous les messages du même expéditeur
- Balayez vers la droite pour conserver le message
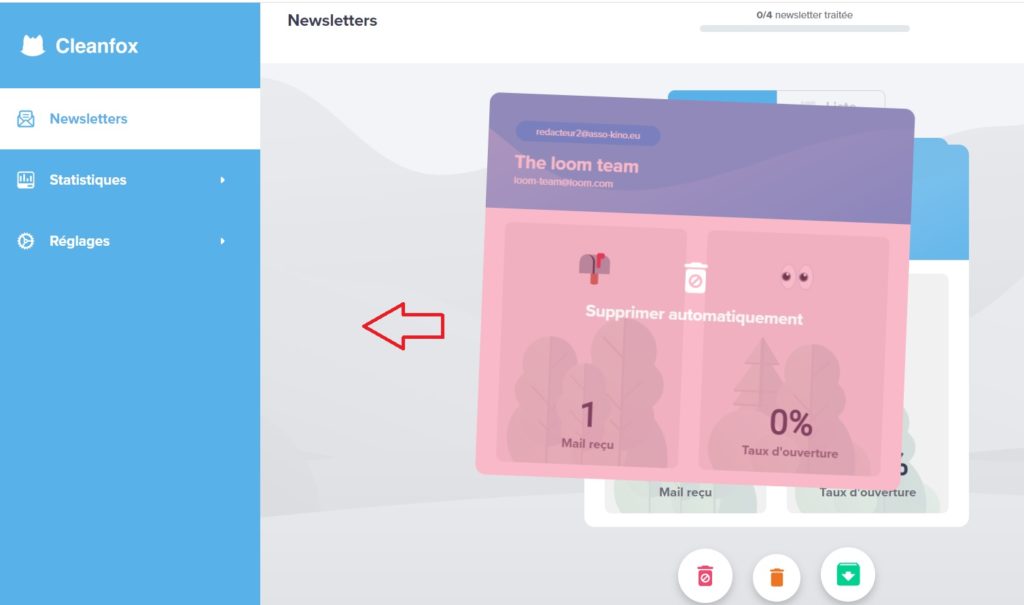
Avec la vue « Liste », vous pouvez supprimer tous les messages des mêmes expéditeurs d’un seul clic.
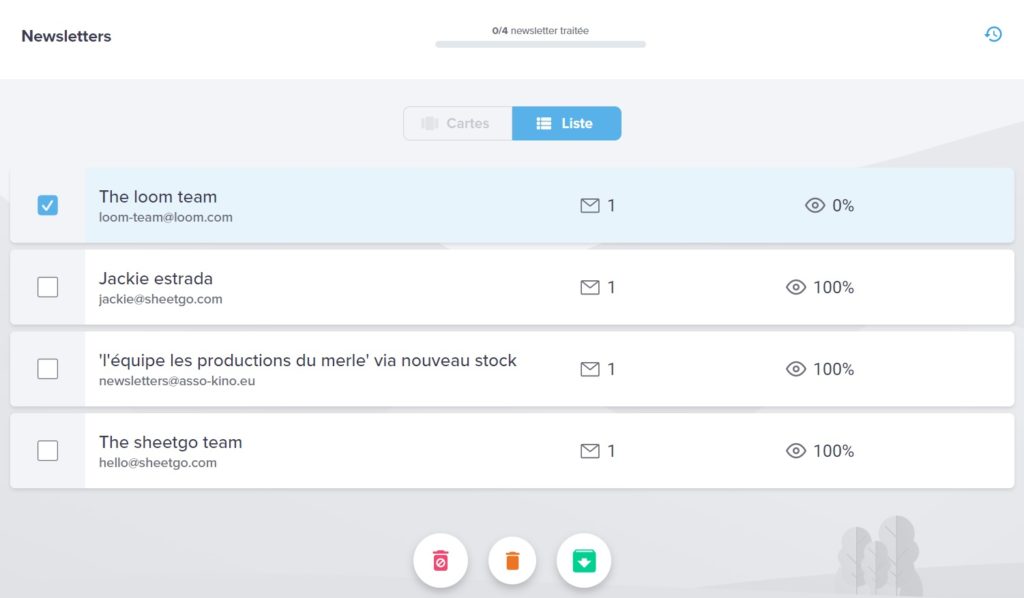
Choisissez maintenant les pages Web à partir desquelles vous ne souhaitez plus recevoir de communications.
Yvonne peut désormais mieux gérer ses communications et éviter les courriels commerciaux. Quel gain du temps!
Conclusion
Les messages commerciaux finissent souvent par submerger leurs destinataires.
Avec la création de filtres, le tri par catégories et l’outil de désabonnement Cleanfox, vous allez pouvoir vous débarrasser de tous les messages commerciaux en quelques clics. Vous vous débarrassez ainsi des “mauvaises herbes” pour laisser respirer vos “jolies plantes”.
Besoin d'un peu plus d'aide sur Gmail ?
Des formateurs sont disponibles toute l'année pour vous accompagner et optimiser votre utilisation de Gmail, que ce soit pour votre entreprise ou pour vos besoins personnels !
Découvrir nos formations Gmail
- Articles connexes
- Plus de l'auteur

 Sheets
Sheets  Agenda
Agenda  Forms
Forms  Apps Script
Apps Script  Gmail
Gmail  Chat
Chat  Meet
Meet  Contacts
Contacts  Chrome
Chrome  Sites
Sites  Looker Studio
Looker Studio  Slides
Slides  Docs
Docs  Drive
Drive  AppSheet
AppSheet  Admin Workspace
Admin Workspace 
 Android
Android  Chromebook
Chromebook  Equipements Google
Equipements Google  Google Cloud Platform
Google Cloud Platform  Google Photos
Google Photos  Maps
Maps  Youtube
Youtube