Google Agenda : tout ce qu’il faut savoir sur les calendriers publics
Un agenda en ligne est un outil indispensable pour s’organiser efficacement, que ce soit dans votre travail, ou dans votre vie personnelle. Dans ce domaine, Google tire son épingle du jeu avec Agenda, un outil […]
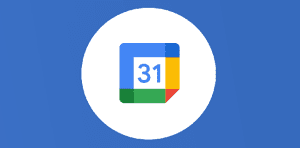
Ce que vous allez découvrir
- Ajouter un calendrier sur Google Agenda
- Comment rendre un calendrier public
- Les meilleurs calendriers publics à ajouter
Google Agenda : tout ce qu’il faut savoir sur les calendriers publics

Un agenda en ligne est un outil indispensable pour s’organiser efficacement, que ce soit dans votre travail, ou dans votre vie personnelle. Dans ce domaine, Google tire son épingle du jeu avec Agenda, un outil pratique, complet, et personnalisable.
En effet, vous pouvez ajouter tous vos rendez-vous, des pense-bêtes, ou encore vos rappels. En plus de ces outils, vous avez la possibilité d’ajouter un calendrier public dans votre Agenda. Et c’est le sujet de cet article. Lorsque l’on parle de calendrier ou d’agenda, cela peut porter à confusion avec le nom même de l’application Agenda. Mais ce n’est pas la même chose.
Le calendrier vous permet de voir les vacances dans votre zone, les anniversaires de vos proches, entre autres. L’utilisateur de Google Agenda a donc la possibilité d’ajouter d’autres calendriers à son outil. Il peut d’ailleurs s’agir d’un calendrier public ou de celui d’une personne en particulier (un collègue, un ami, etc.). Nous resterons sur les calendriers publics.
Le procédé d’ajout est simple, il ne vous faudra que quelques minutes pour le réaliser. Lorsque votre agenda est public, les autres utilisateurs peuvent accéder à votre agenda public sur un site Web. Si le site comporte un moteur de recherche, les utilisateurs peuvent accéder à votre agenda par le biais des résultats de recherche. Ils peuvent aussi synchroniser votre agenda avec d’autres applications comme Gmail par exemple, s’abonner à votre agenda public et l’afficher dans leur propre application Google Agenda. Vous pouvez choisir d’autoriser les autres utilisateurs à afficher tous les détails des événements ou simplement à voir vos disponibilités.
Ajouter un calendrier sur Google Agenda
- Sur votre ordinateur, ouvrez Google Agenda.
- À gauche, à côté de « Autres agendas », cliquez sur le +, puis sur Créer un agenda.
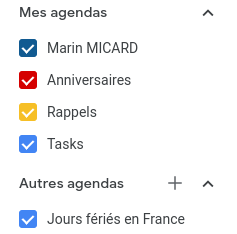
- Attribuez un nom à votre agenda et ajoutez une description.
- Cliquez sur Créer l’agenda.
- Si vous souhaitez partager votre agenda, placez votre souris sur ce nouvel agenda, puis cliquez sur les trois petits points. Enfin, sélectionnez Paramètres et partage.
- Dans la nouvelle fenêtre, descendez un peu, puis sélectionnez Partager avec des personnes ou des groupes spécifiques.
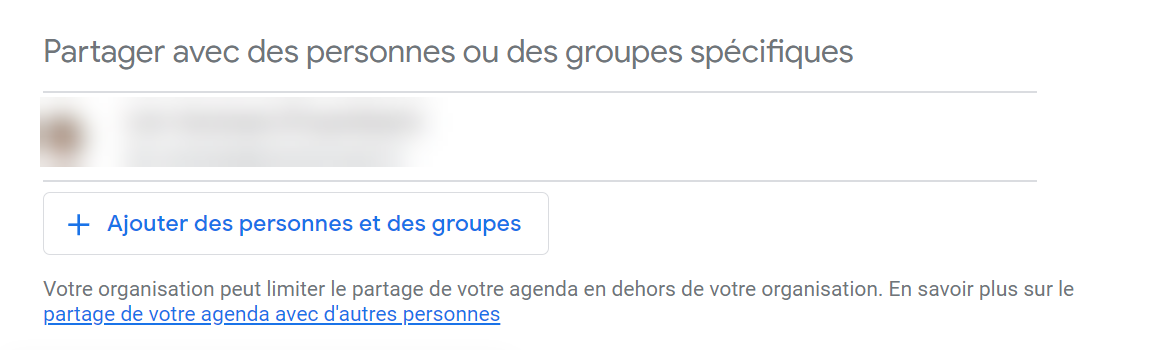
- Choisissez une ou plusieurs personnes à qui partager votre agenda. Vous pourrez déterminer les autorisations que vous accordez à ces personnes. Par exemple, vous déciderez si le bénéficiaire peut apporter des modifications à un événement, gérer le partage, voir certains détails de l’événement ou non, etc.
- Cliquez sur Envoyer.
Il faut noter que vous ne pouvez accéder aux paramètres de Google Agenda que depuis votre ordinateur, pas depuis votre téléphone. Vous pouvez également ajouter un agenda en cliquant sur S’abonner à l’agenda, dans le menu Autres agendas. Vous serez redirigés vers une page où vous pourrez inscrire le nom de la personne dont vous voulez voir l’agenda. Si cet agenda fait partie de ses “agendas partagés”, vous pourrez le consulter directement. Sinon, il faudra que cet utilisateur accepte de vous partager son calendrier, et si c’est le cas, il apparaîtra bien dans votre Google Agenda, dans “Autres agendas”. Dans notre exemple, vous avez créé votre agenda, et l’avez partagé à plusieurs personnes.
Pour le rendre public, il faut encore aller plus loin.
Comment rendre un calendrier public
Pour cette fonctionnalité, il faudra se rendre dans les paramètres (la roue dentée en haut à droite) de Google Agenda. Suivez ensuite ces quelques étapes.
- À gauche, sous Paramètres de mes agendas, cliquez sur le nom de l’agenda que vous souhaitez modifier.
- Sous Autorisations d’accès aux événements, cochez la case Rendre disponible publiquement.
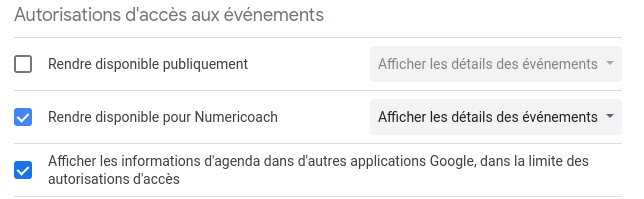
- Cliquez sur OK.
Nous vous livrons une petite astuce : si vous ne souhaitez pas que les autres utilisateurs puissent consulter les détails de vos événements, sélectionnez “Afficher uniquement les informations de disponibilité (masquer les détails)”. Vous pouvez obtenir un lien vers votre agenda. En donnant ce lien à des utilisateurs, ils pourront avoir accès à votre calendrier via un site Web, dans la barre d’URL.

Les meilleurs calendriers publics à ajouter
Pour trouver les meilleurs calendriers, il faut cliquer sur le plus à côté de “Autres agendas”. Puis, sélectionnez Parcourir les agendas susceptibles de vous intéresser. Vous trouverez une très longue liste de calendriers différents selon vos besoins. Généralement, certains calendriers sont déjà ajoutés d’office, par exemple les anniversaires (le vôtre et celui de vos proches ou collègues). Mais vous avez beaucoup d’autres choix dans ce menu. Faisons un rapide tour des plus intéressants selon nous :
Fêtes et jours fériés
Ce n’est pas forcément le plus utile, mais c’est toujours sympathique de connaître les jours fériés en France. D’autant plus qu’ils sont souvent synonymes de jour de repos. Et rien que pour ça, nous devions les citer. De plus, vous saurez placer les fêtes nationales, les fêtes religieuses, etc.
Sport
Toujours dans le même menu, vous pouvez ajouter un agenda lié au sport. Tous les sports ne sont pas disponibles, mais vous avez tout de même le choix, avec notamment du rugby, du baseball, du football américain, du hockey, etc. Vous pourrez savoir quel jour et à quelle heure commence le match de votre équipe préférée.
Vacances scolaires
C’est le seul agenda qui ne soit pas trouvable directement dans ce menu. Pour l’obtenir, vous devrez vous rendre sur le site Internet de la data de l’éducation nationale regroupant tous les calendriers scolaires. Sélectionnez les filtres correspondant à votre zone (A, B, ou C), à l’année scolaire correspondante, pour des élèves ou des professeurs, etc. Puis, téléchargez l’agenda. Il est important d’aller sur ce site, puisque si vous faites la même chose sur le site classique de l’éducation nationale, vous ne trouverez qu’une version PDF du calendrier scolaire.
Notez que les fichiers PDF ne s’ajoutent pas dans Google Agenda, ce dernier n’accepte que le format ICS, ou ICAL, ce qui est le cas dans le lien partagé ci-dessus, d’où l’intérêt de la consulter. Une fois que c’est fait, retournez sur Google Agenda, cliquez sur le plus, et sélectionnez Importer. Vous pourrez alors insérer votre calendrier, et choisir dans quel agenda il ira. Le tour est joué !
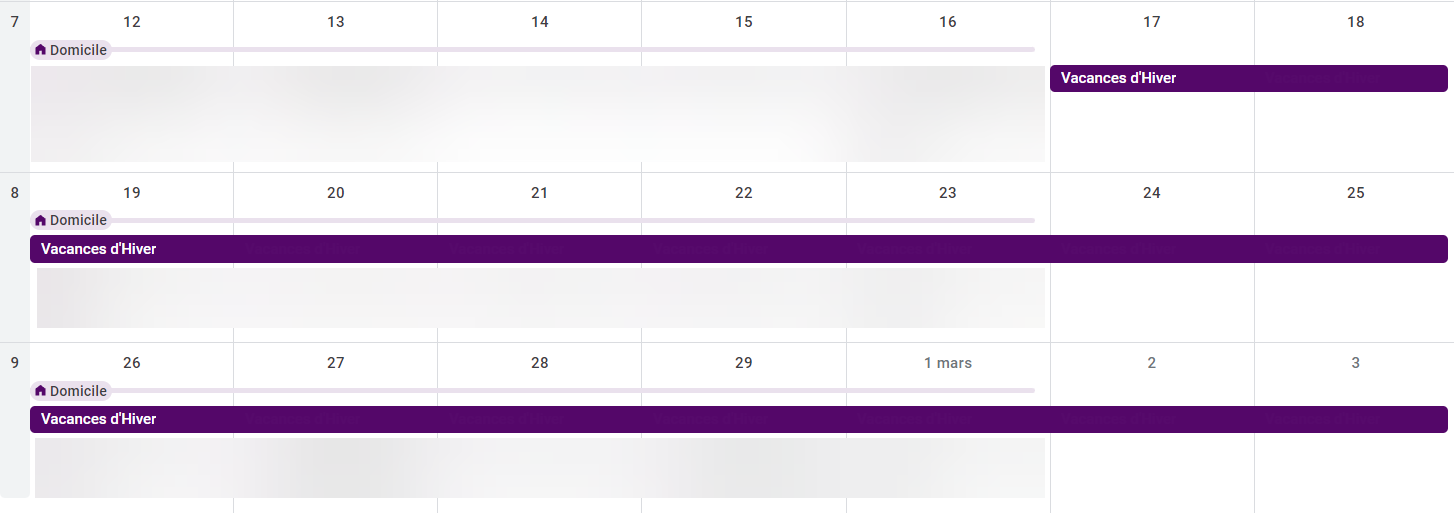
Si vous souhaitez découvrir d’autres tutos sur Google Agenda, rendez-vous sur cette page !
A bientôt pour un nouvel article !
Besoin d'un peu plus d'aide sur Agenda ?
Des formateurs sont disponibles toute l'année pour vous accompagner et optimiser votre utilisation de Agenda, que ce soit pour votre entreprise ou pour vos besoins personnels !
Découvrir nos formations Agenda
- Articles connexes
- Plus de l'auteur

 Sheets
Sheets  Agenda
Agenda  Forms
Forms  Apps Script
Apps Script  Gmail
Gmail  Chat
Chat  Meet
Meet  Contacts
Contacts  Chrome
Chrome  Sites
Sites  Looker Studio
Looker Studio  Slides
Slides  Docs
Docs  Drive
Drive  AppSheet
AppSheet  Admin Workspace
Admin Workspace 
 Android
Android  Chromebook
Chromebook  Equipements Google
Equipements Google  Google Cloud Platform
Google Cloud Platform  Google Photos
Google Photos  Maps
Maps  Youtube
Youtube 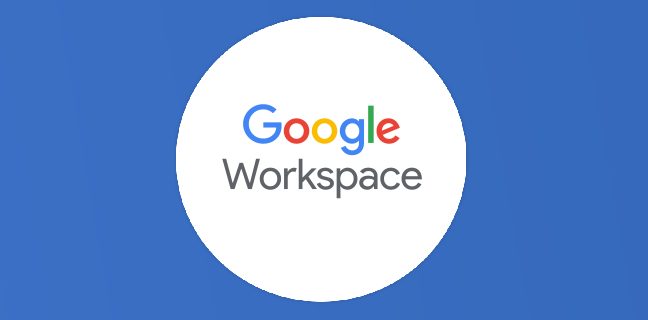
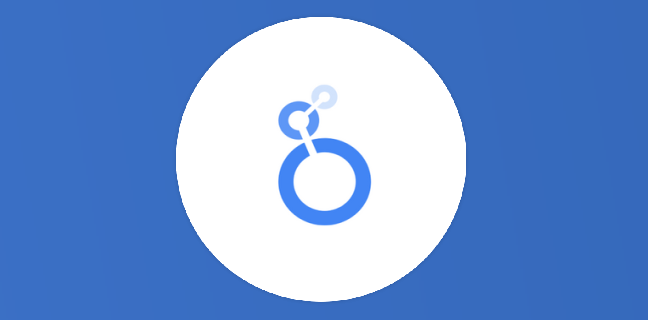
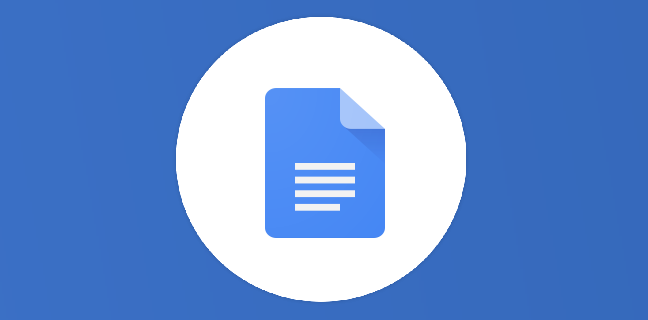
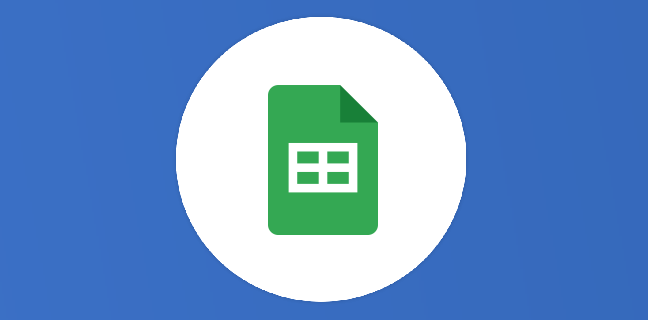
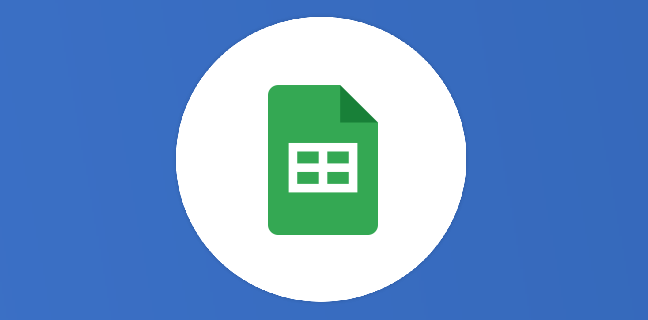
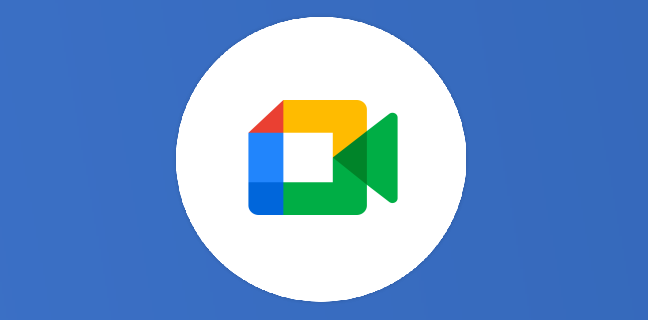
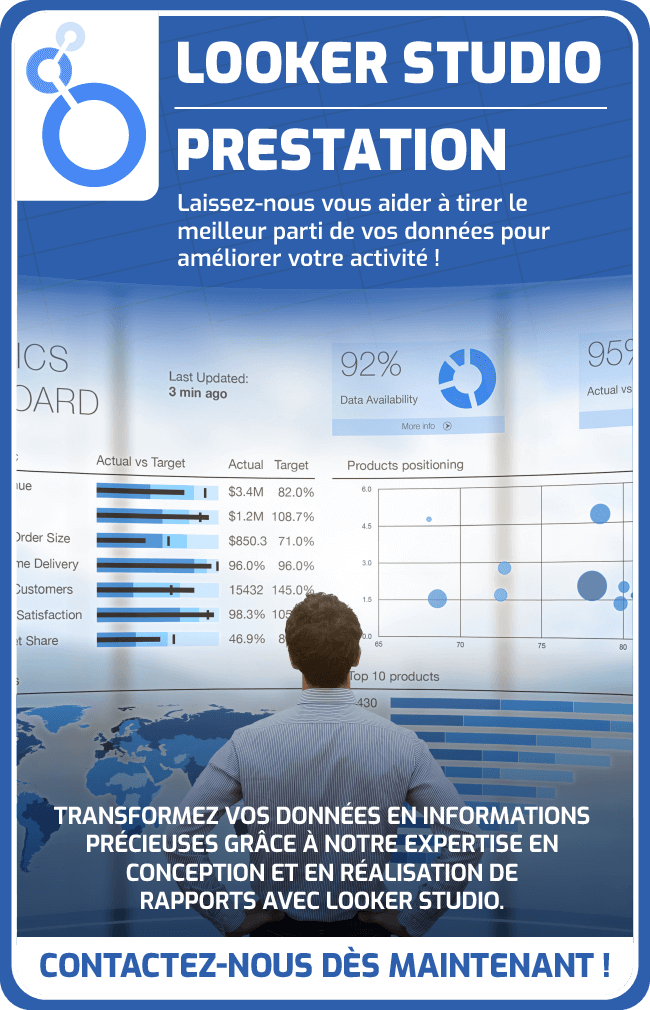
3
Note du cours
(0)
(0)
(1)
(0)
(0)
Bonjour Thierry,
Il semble que le lien ne fonctionne plus lorsqu’on le copie dans l’agenda Google, je l’ai testé sur 2 comptes différents ce jour. Dommage. Il faut importer un agenda au format iCal tandis que le site propose un format ics. Mais en renommant dans l’explorateur le fichier téléchargé ics par iCal puis en l’important dans l’agenda de Google, cela fonctionne.
Bonjour,
Merci pour cette question pertinente.
Afin d’avoir une réponse rapide, je t’invite à poser cette question sur notre nouveau forum : NUM AGORA.
En effet, cet espace gratuit permet de poser des questions et de profiter de centaines de membres pour y répondre.
À tout de suite sur : https://forum.thierryvanoffe.com/ de préférence dans la bonne rubrique !
Ne pas oublier de mettre le lien de l’article en question et un copier-coller de cette question.
À bientôt,
Jennyfer