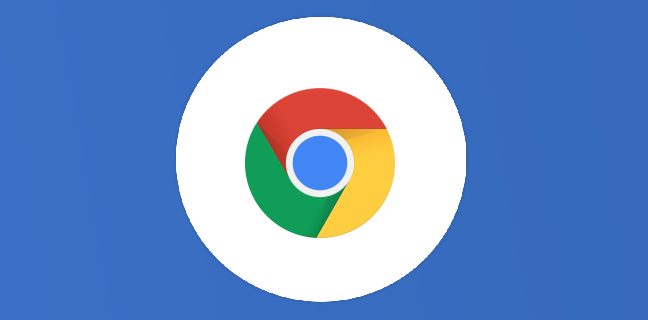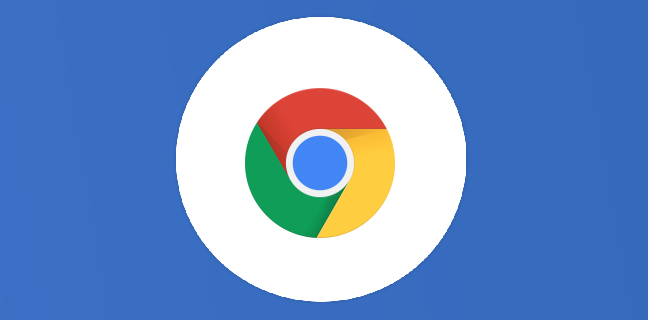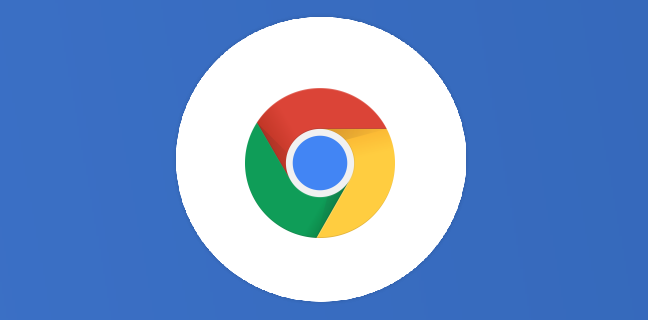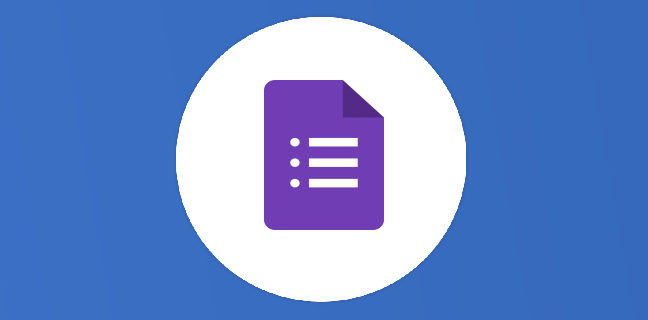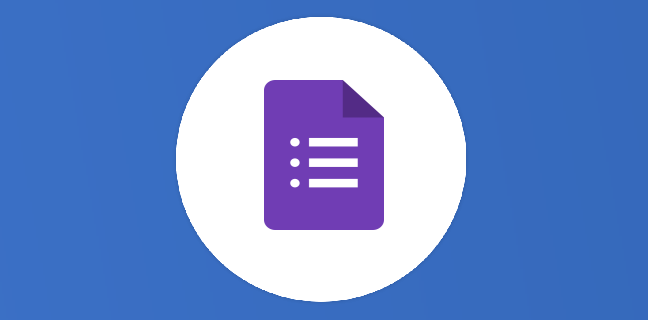Google Chrome : activer la fonction « lire plus tard »
Lien source : https://www.01net.com/astuces/google-chrome-comment-activer-la-fonction-lire-plus-tard-2016750.html Google Chrome embarque une fonction permettant de sauvegarder un onglet pour une lecture ultérieure sur votre navigateur Web. La fonction « Lire plus tard » Depuis Chrome 86, le navigateur lance une fonction […]
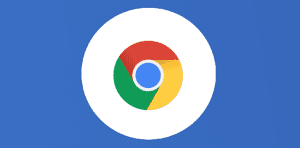
Ce que vous allez découvrir
- La fonction "Lire plus tard"
- Actualisation : la lite de lecture remplace la fonction "lire plus tard"
Google Chrome : activer la fonction « lire plus tard »

Lien source : https://www.01net.com/astuces/google-chrome-comment-activer-la-fonction-lire-plus-tard-2016750.html
Google Chrome embarque une fonction permettant de sauvegarder un onglet pour une lecture ultérieure sur votre navigateur Web.
La fonction « Lire plus tard »
Depuis Chrome 86, le navigateur lance une fonction « Lire plus tard« . Cette fonction fait encore partie des fonctions expérimentales de Google, et elle est actuellement encore cachée.
En deux clics, grâce à cette fonction cachée, vous avez la possibilité de sauvegarder les onglets que vous n’avez pas le temps de lire pour pouvoir les consulter ultérieurement.
Accéder aux fonctions expérimentales de Chrome
Ouvrez une fenêtre de Chrome, puis dans la barre d’adresses, saisissez Chrome://flags.

Dans cette page, vous trouverez toutes les fonctions expérimentales disponible pour le navigateur. Si certaines finissent par être intégrées nativement dans les mises à jour de Chrome, d’autres disparaissent définitivement sans y être intégrées.
Rechercher le flag
Dans la page des fonctions expérimentales de Chrome, recherchez Read Later dans la barre de recherche. Vous devriez voir apparaître une réponse unique correspondant à la fonction recherchée.

Activer la fonction
Cliquez ensuite sur le menu déroulant Default et changez la valeur pour Enabled (1). Cliquez ensuite sur le bouton Relaunch (2) pour redémarrer le navigateur. La fonction Lire plus tard devrait alors être activée.

Utiliser Lire plus tard
Après le redémarrage du navigateur, ouvrez plusieurs onglets, puis faites un clic droit sur l’un d’eux. Vous devriez voir une option Lire l’onglet plus tard. Cliquez dessus pour enregistrer l’onglet dans la liste de lecture.

Pour accéder à la liste de lecture de Chrome, vous devez, si ce n’est pas déjà le cas, activer la barre des favoris du navigateur. Pour ce faire, utilisez le raccourci clavier Ctrl + Maj + B.

Le bouton Liste de lecture devrait alors s’afficher à droite de la barre de favoris de Chrome. Cliquez dessus pour déployer la liste des onglets sauvegardés.
Actualisation : la lite de lecture remplace la fonction « lire plus tard »
Nous sommes en 2022 à l’écriture de ces lignes, soit 2 ans après la publication de l’article que vous venez de lire. Désormais, il n’y a plus besoin d’activer un flag, et surtout, plus important, la fonction lire plus tard n’existe plus… En tout cas plus sous la même forme. En effet, la liste de lecture est venue la remplacer définitivement. La liste de lecture est également présente sur d’autres navigateurs comme Safari pour Ios, ou Mozilla Firefox. Ouvrez donc une page du navigateur Internet Google Chrome, avec plusieurs onglets. Puis, faites un clic droit sur un onglet. Vous verrez l’option « Ajouter l’onglet à la liste de lecture » (auparavant « lire l’onglet plus tard »). Cliquez sur cette option. L’onglet viendra se placer directement dans la liste de lecture, qui a elle aussi été modifiée, tout au moins déplacée. Avant, on la voyait directement tout à droite de la barre des favoris. Désormais, elle est incluse au sein d’un menu (avec une nouvelle icône, un carré avec le bord droit plus épais), situé à droite de la barre de favoris, entre le menu des extensions et les trois points.

Ce menu comprend la liste de lecture ainsi que tous vos favoris. Vous avez la possibilité d’ajouter l’onglet actuel à votre liste de lecture depuis l’intérieur de ce menu. Vous retrouvez donc la liste de tous les onglets non lus qui ont été placé ici. Une fois que vous avez lu la page, vous pouvez cliquer sur le petit logo « validé » à droite de la ligne (lorsque vous passez la souris dessus), ou supprimer l’onglet de la liste de lecture en cliquant sur le bouton « fermer » (la croix).
À noter que cela fonctionne également en navigation privée (au contraire du menu extensions qui disparaît de la barre des favoris).
Besoin d'un peu plus d'aide sur Google Chrome ?
Des formateurs sont disponibles toute l'année pour vous accompagner et optimiser votre utilisation de Google Chrome, que ce soit pour votre entreprise ou pour vos besoins personnels !
Découvrir nos formations Google Chrome
- Articles connexes
- Plus de l'auteur

 Sheets
Sheets  Agenda
Agenda  Forms
Forms  Apps Script
Apps Script  Gmail
Gmail  Chat
Chat  Meet
Meet  Contacts
Contacts  Chrome
Chrome  Sites
Sites  Looker Studio
Looker Studio  Slides
Slides  Docs
Docs  Drive
Drive  AppSheet
AppSheet  Admin Workspace
Admin Workspace 
 Android
Android  Chromebook
Chromebook  Equipements Google
Equipements Google  Google Cloud Platform
Google Cloud Platform  Google Photos
Google Photos  Maps
Maps  Youtube
Youtube