Google dessins : 20 astuces
Google Dessins est un formidable outil intégré dans Google Drive. Plus puissant que Paint mais pas non plus à la hauteur d'un pixlr Editor ou Photoshop, l'outil permet néanmoins de faire des fiches, des posters, des autocollants, des infographies pour le web ou le print.
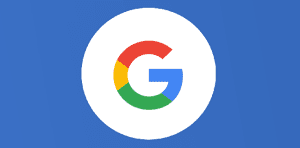
Ce que vous allez découvrir
- Créer un nouveau dessin Google
- 20 conseils pour Google Drawing :
Google dessins : 20 astuces

Un super outil gratuit et facile pour communiquer visuellement et numériquement. Alice Keeler, blogueuse de renom aux USA a écrit un article présentant 18 astuces sur Google Dessins. Je vous invite à suivre et à vous abonner à son blog, une référence absolue notamment dans le monde de Google Education.
Créer un nouveau dessin Google
Vous pouvez créer un dessin Google depuis Google Drive à l’aide du bouton « Nouveau » ou vous pouvez créer directement un dessin Google sur http://drawings.google.com

20 conseils pour Google Drawing :
- Ajouter des zones de texte avec une ombre en sélectionnant les « options de formatage ».
- Control D – Duplicate
- Dessinez le canevas, utilisez le menu Réorganiser pour grouper le dessin, puis faites glisser le pointeur sur le dessin Google.
- Connaître le menu Réorganiser pour organiser les choses de manière égale sur le dessin
- Control Shift Down flèche envoie un objet à l’arrière.
- Maintenez la touche Maj enfoncée lorsque vous dessinez des formes et des lignes.
- Changer la transparence d’une forme en utilisant « Personnalisé ».
- Mise en page dans le menu Fichier pour modifier la taille du canevas
- Changez le zoom fréquemment dans le menu Affichage.
- Fichier -> Publier sur le Web crée un lien d’image.
- Controle K – Hyperlink
- Créez des formes composites en rendant la bordure de la forme transparente.
- Maintenez la touche Maj enfoncée pour cliquer sur plusieurs objets.
- Shift + flèche déplace les objets d’un pixel
- Quand une forme est sélectionnée, une forme nouvellement créée aura le même formatage.
- Le « bâton » qui sort d’une forme tourne.
- Recadrez les images avec une forme. Cliquez sur le petit triangle sur l’outil de recadrage.
- Les formes sont des zones de texte par défaut.
- Articles connexes
- Plus de l'auteur

 Sheets
Sheets  Agenda
Agenda  Forms
Forms  Apps Script
Apps Script  Gmail
Gmail  Chat
Chat  Meet
Meet  Contacts
Contacts  Chrome
Chrome  Sites
Sites  Looker Studio
Looker Studio  Slides
Slides  Docs
Docs  Drive
Drive  AppSheet
AppSheet  Admin Workspace
Admin Workspace 
 Android
Android  Chromebook
Chromebook  Equipements Google
Equipements Google  Google Cloud Platform
Google Cloud Platform  Google Photos
Google Photos  Maps
Maps  Youtube
Youtube 
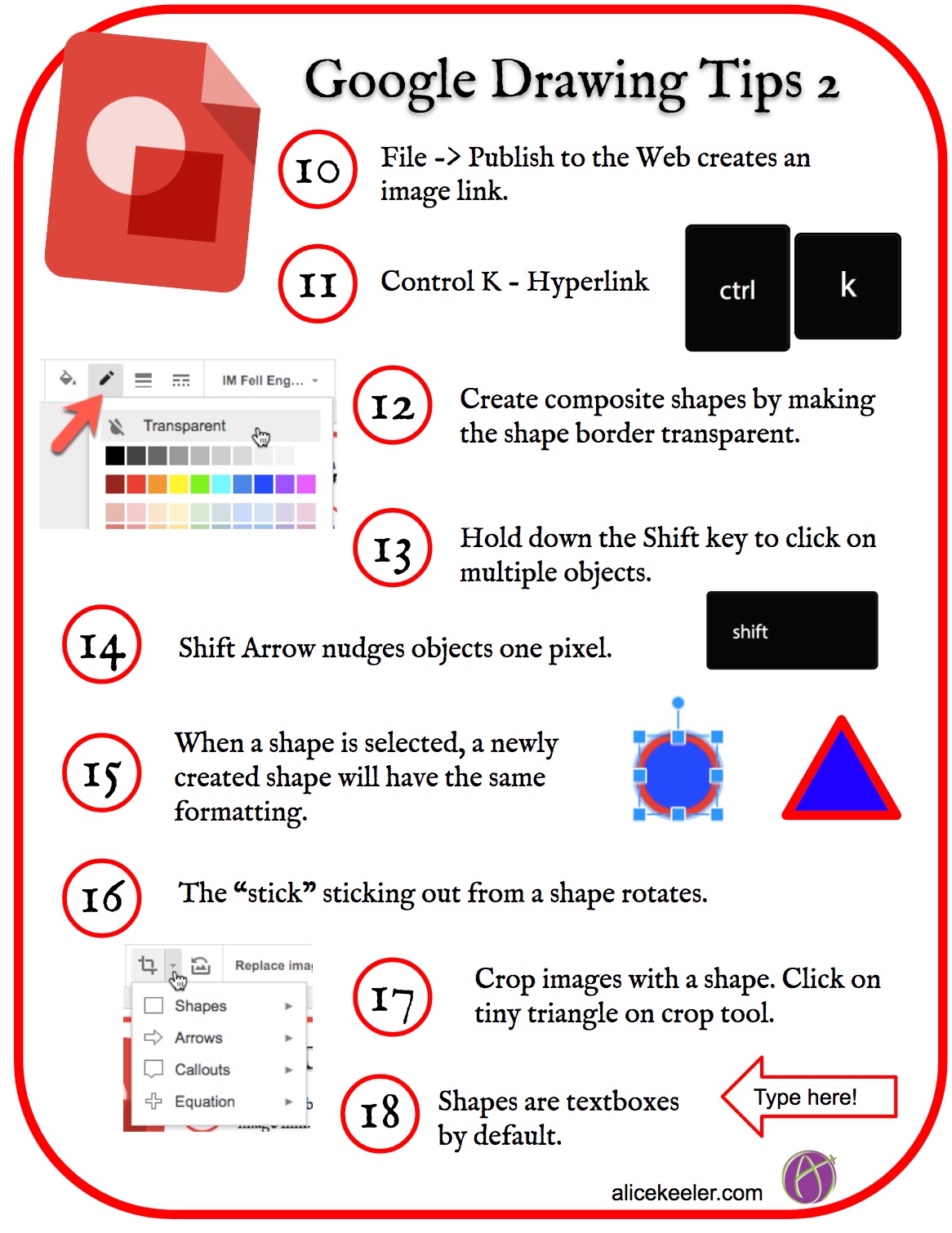
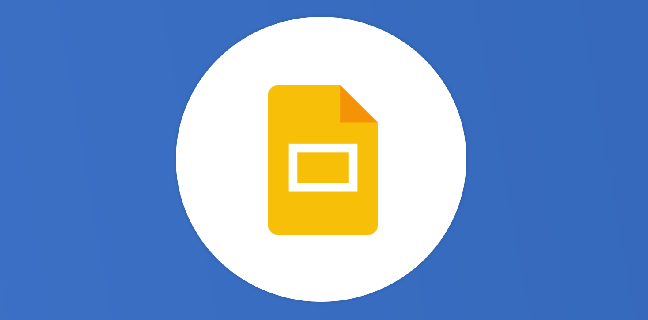
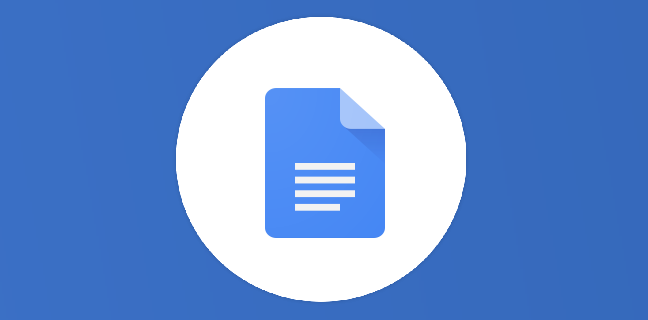
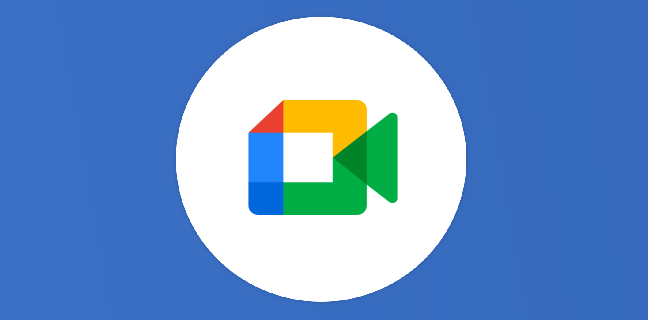
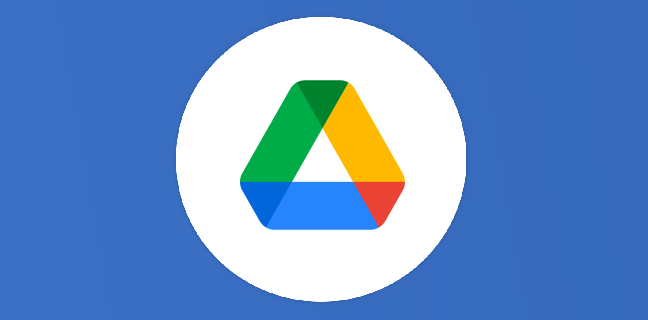
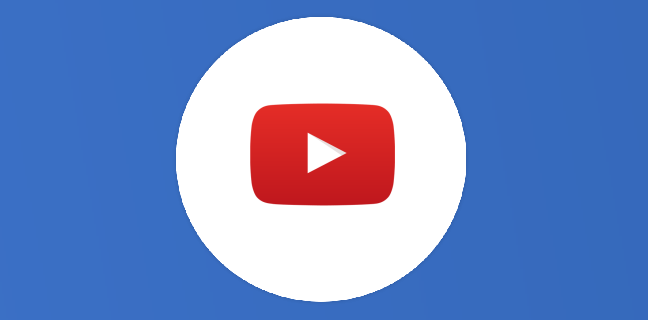
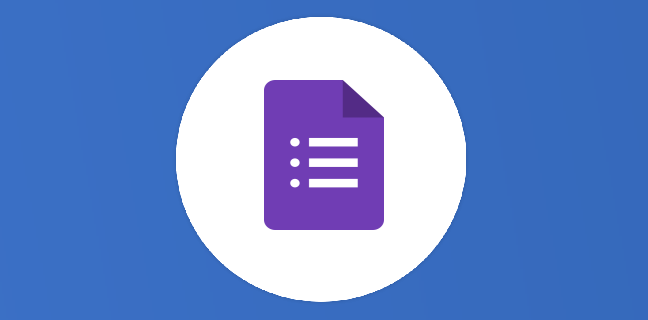

Désolé, Inkscape fait la même chose sans les inconvénients de Google… Ils vous payent combien?
À signaler d’ailleurs que Inkscape sera au Google Summer of Code 2018…