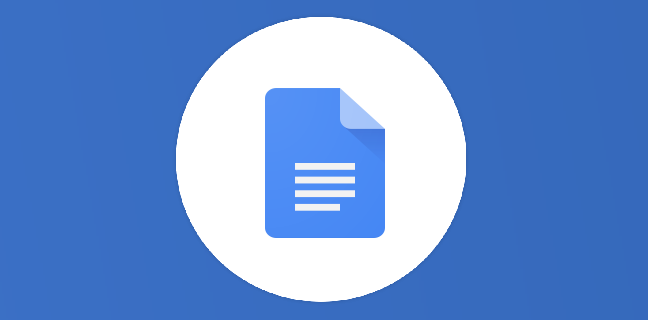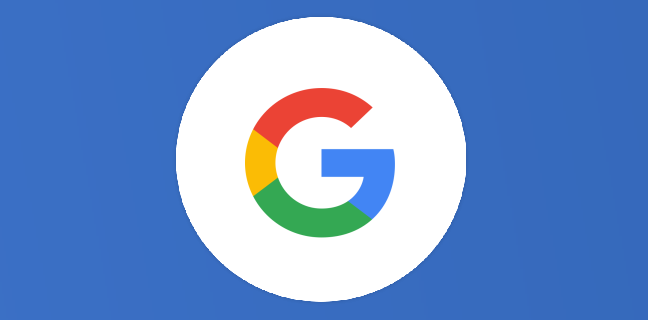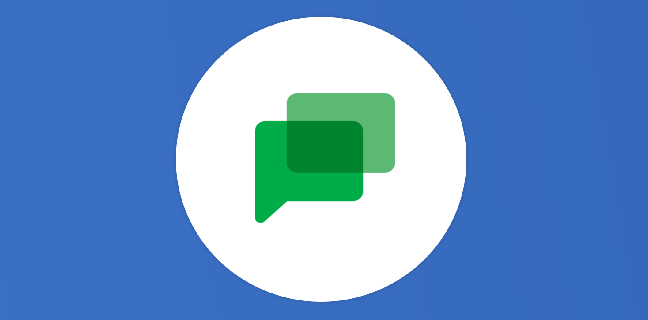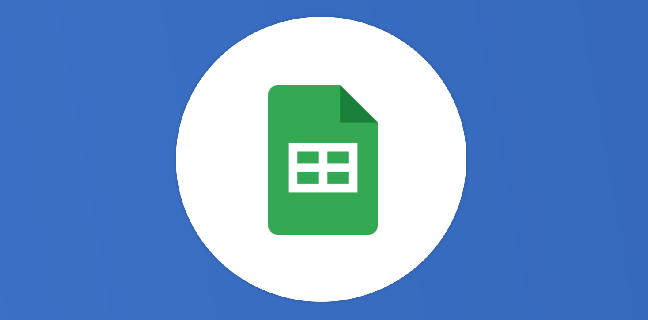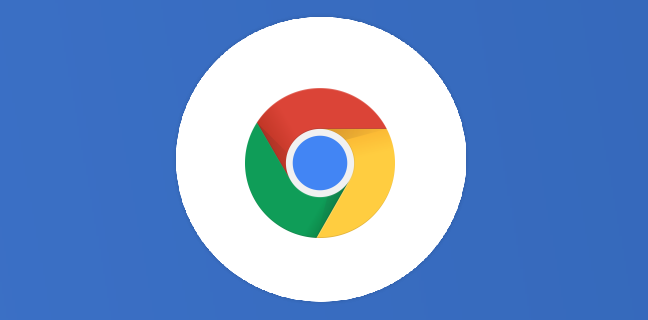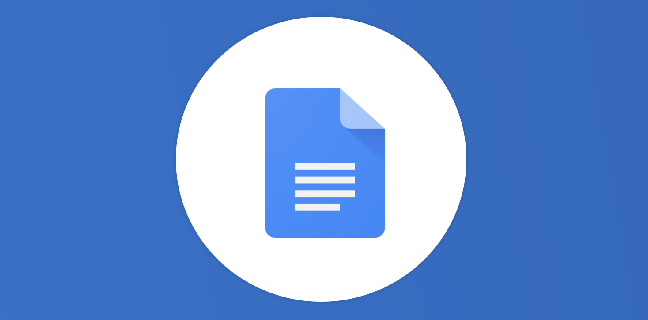Google Docs : insérer la date automatiquement dans un document
Il est enfin possible d’insérer la date automatiquement dans un document ! Un argument de moins pour les aficionados de l’éditeur de texte de Microsoft contre celui de Google. Il n’en reste plus que 7 […]

Ce que vous allez découvrir
- Comment insérer la date automatiquement dans Google Docs ?
- Comment modifier le format de la date ?
- L'interaction entre Google Docs et Agenda.
- La date se met-elle à jour automatiquement ?
Google Docs : insérer la date automatiquement dans un document

Il est enfin possible d’insérer la date automatiquement dans un document ! Un argument de moins pour les aficionados de l’éditeur de texte de Microsoft contre celui de Google. Il n’en reste plus que 7 512 mais l’écart se réduit :). Voyons de plus près cette nouvelle fonctionnalité et ses utilisations. Et où l’on voit que Google ne se limite pas à une seule utilisation de la date.
Comment insérer la date automatiquement dans Google Docs ?
Avec le menu Insertion
- Cliquez sur le menu « Insertion / Date » :
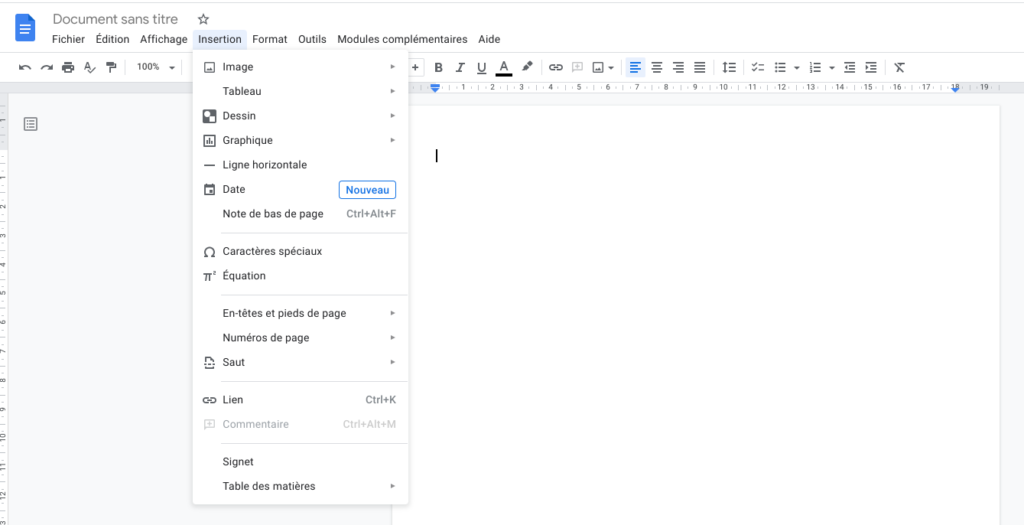
- un calendrier apparaît vous permettant de sélectionner une date à insérer, celle du jour est mise en valeur :
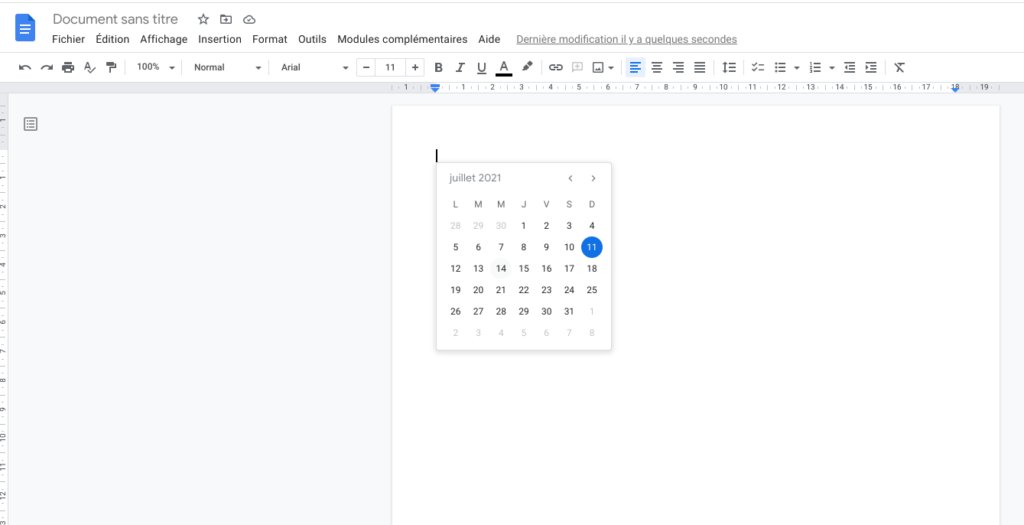
- La date apparaît sur un fond gris, comme tous les champs de références utilisables dans Google Docs, comme lorsqu’on cite un collaborateur dans le document (nous verrons plus loin les utilisations du champ « Date » 🙂 )
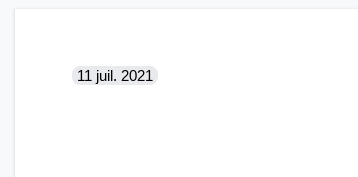
En utilisant « @ »
- Tapez simplement « @ » dans votre texte pour ouvrir un outil d’ajout de références. Retrouvez ici vos collègues préférés, des documents à ajouter dans celui que vous êtes en train de saisir (sur la base de l’IA de Google qui va bientôt prendre le contrôle du monde… alors… pilule rouge ou pilule bleue ? 🙂 )
@date, ou @date du jour ou @date de demain… vous permettent d’insérer automatiquement la date en question.
Remarque : vous voyez aussi que le « @ » permet de sélectionner un événement de votre agenda à ajouter en lien dans votre document.
Comment modifier le format de la date ?
Pour l’instant Google ne nous donne accès qu’à trois formats de date.
- Survolez le champs grisé
- remarquez que Google vous indique si c’est la date d’aujourd’hui, ou le nombre de jours passés ou à venir par rapport à cette date ;
- accédez à la roue dentée et faites votre choix entre : Jour Mois court ; Jour Mois long ; Jour Mois court Année
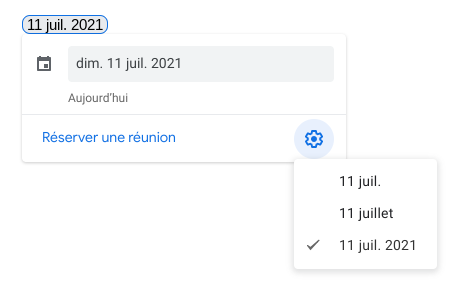
Nous pouvons nous interroger : pourquoi ne pas proposer aussi « Jour Mois Long Année » ? Ou encore la date complète avec le nom du jour ? Espérons que Google propose un outil de formatage de date semblable à celui de Sheets pour atteindre la perfection.
Mais cette considération purement esthétique n’est que superficielle, car la vraie révolution arrive maintenant !
L’interaction entre Google Docs et Agenda.
En effet, Google pousse à l’extrême l’interconnectivité entre ses applications. Car qui dit « date » dit forcément « agenda ». Survolez à nouveau la date, cliquez sur le lien « Réservez une réunion » pour ouvrir, dans votre agenda, une fenêtre de création d’événement à la date indiquée.

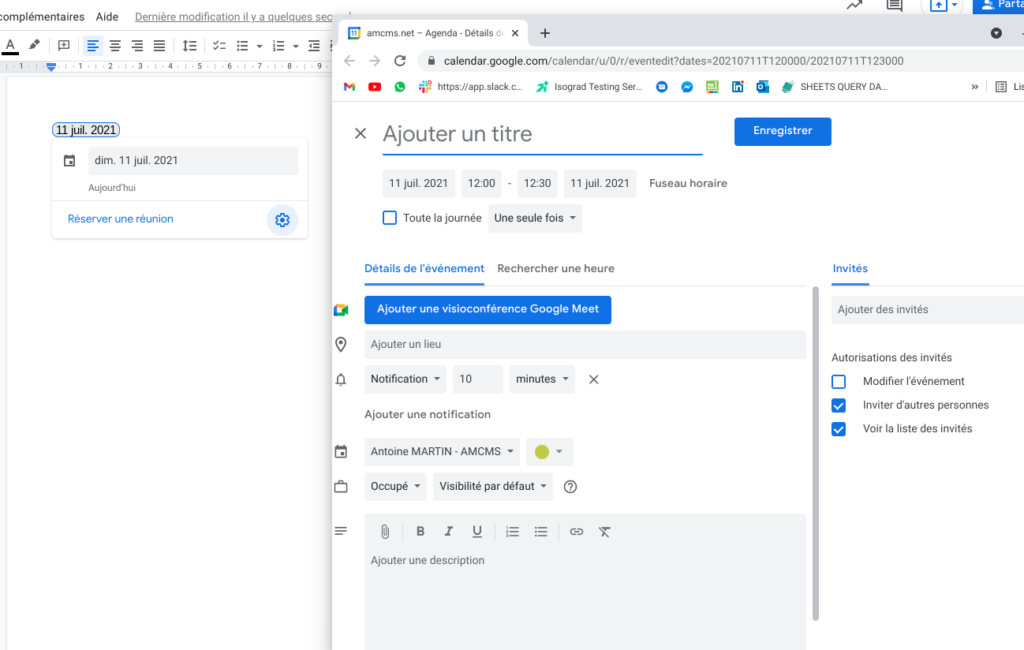
La date se met-elle à jour automatiquement ?
Une des utilisations de l’insertion dynamique de la date du jour est qu’elle se mette à jour automatiquement : par exemple, pour indiquer sur l’impression papier à quelle date le document a été imprimé, cela peut être très utile pour préciser la version du document.
La date insérée par le nouvel outil de Docs reste fixe. Elle ne s’adapte pas au temps qui passe. Elle doit donc être utilisée uniquement pour écrire rapidement une date précise et surtout y associer un événement.
Pour l’instant, la seule démarche possible pour insérer une date adaptative, évoquée ici est de copier/coller une cellule de Sheets contenant =aujourd’hui() ou =maintenant() dans un document ou une présentation.
L’insertion de la date permet donc d’insérer une référence à une journée précise et d’y associer des événements et les faire apparaître dans un document. Quelle sera votre utilisation de cette nouvelle fonctionnalité ?
Besoin d'un peu plus d'aide sur Docs ?
Des formateurs sont disponibles toute l'année pour vous accompagner et optimiser votre utilisation de Docs, que ce soit pour votre entreprise ou pour vos besoins personnels !
Découvrir nos formations Docs
- Articles connexes
- Plus de l'auteur

 Sheets
Sheets  Agenda
Agenda  Forms
Forms  Apps Script
Apps Script  Gmail
Gmail  Chat
Chat  Meet
Meet  Contacts
Contacts  Chrome
Chrome  Sites
Sites  Looker Studio
Looker Studio  Slides
Slides  Docs
Docs  Drive
Drive  AppSheet
AppSheet  Admin Workspace
Admin Workspace 
 Android
Android  Chromebook
Chromebook  Equipements Google
Equipements Google  Google Cloud Platform
Google Cloud Platform  Google Photos
Google Photos  Maps
Maps  Youtube
Youtube