10 astuces pour être plus productif avec Google Docs
Google Docs est l’éditeur de texte de Google Workspace, lancé le 11 octobre 2006 par la firme de Mountain View. En 2021, cela fait déjà 15 ans que j’utilise cet outil absolument génial à la […]

Ce que vous allez découvrir
- Nommer rapidement un nouveau document vierge
- Définir ses styles
- Dicter son texte
- Utiliser vos notes prises dans Keep
- Enrichir avec des références
- Collaborer
- Nommer les versions
- Utiliser l’interface Docs plutôt que Drive
- Utiliser les modèles
- Apprendre les raccourcis
10 astuces pour être plus productif avec Google Docs

Google Docs est l’éditeur de texte de Google Workspace, lancé le 11 octobre 2006 par la firme de Mountain View. En 2021, cela fait déjà 15 ans que j’utilise cet outil absolument génial à la place de Word. Durant l’été 2021, de belles mises à jour sont annoncées jusqu’à l’automne.
Cet outil servira donc bien plus qu’à créer des documents comme des lettres et des rapports pour les imprimer ou en faire des fichiers PDF. Dans le cadre d’un usage professionnel où chaque seconde compte, il est important d’avoir un résultat parfait en un minimum de temps. Voici quelques astuces pour vous aider à être plus productif avec Google Docs.
Nommer rapidement un nouveau document vierge
Quand vous créez un nouveau document Google Docs vierge, le curseur se positionne directement dans le corps de texte et vous pouvez donc commencer à écrire tout de suite. Généralement, la première ligne d’un document est son titre. Ainsi, la première ligne que vous saisissez est reprise en tant que nom par défaut du document. Donc, si vous ne modifiez pas le nom du document juste après sa création, et que vous êtes attentif à sa première ligne, vous le nommez sans rien faire. Le raccourci clavier N (comme nommer dans le Drive permet aussi sans ouvrir le document de le renommer rapidement).
Définir ses styles
Les styles de paragraphes sont dans le menu Format et sous l’outil qui affiche “Normal” par défaut, ou le style effectif du paragraphe
Veuillez créer un compte pour lire la suite de cette ressource
L’accès à cette ressource se fait gratuitement en créant un compte Numerifan. Les abonnements payants donnent également accès aux cours gratuits.


Cet article est réservé aux abonnés. Pourquoi ?
Fournir tout ce contenu nous demande beaucoup de temps, des ressources et une veille permanente. Accédez à ce contenu en rejoignant notre super communauté, pour tous nous remercier 💪
Besoin d'un peu plus d'aide sur Docs ?
Des formateurs sont disponibles toute l'année pour vous accompagner et optimiser votre utilisation de Docs, que ce soit pour votre entreprise ou pour vos besoins personnels !
Découvrir nos formations Docs
- Articles connexes
- Plus de l'auteur

 Sheets
Sheets  Agenda
Agenda  Forms
Forms  Apps Script
Apps Script  Gmail
Gmail  Chat
Chat  Meet
Meet  Contacts
Contacts  Chrome
Chrome  Sites
Sites  Looker Studio
Looker Studio  Slides
Slides  Docs
Docs  Drive
Drive  AppSheet
AppSheet  Admin Workspace
Admin Workspace 
 Android
Android  Chromebook
Chromebook  Equipements Google
Equipements Google  Google Cloud Platform
Google Cloud Platform  Google Photos
Google Photos  Maps
Maps  Youtube
Youtube 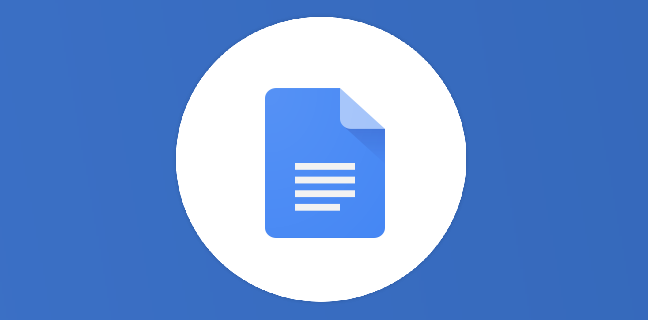
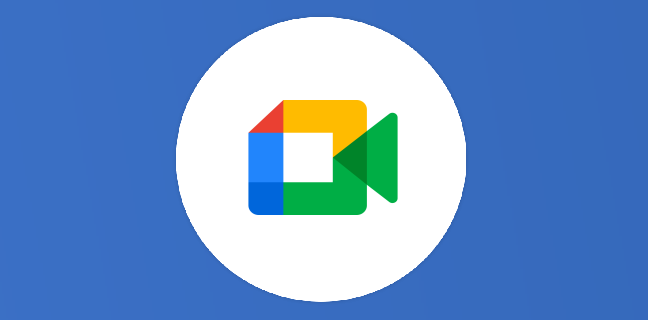
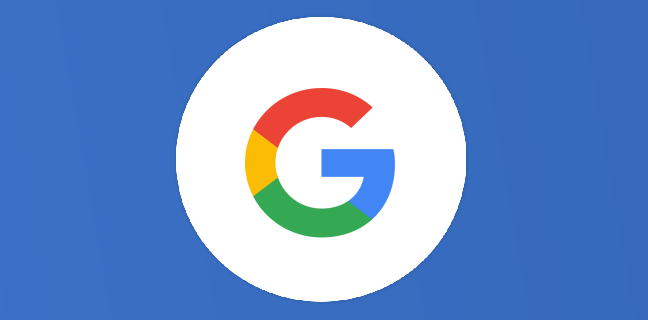
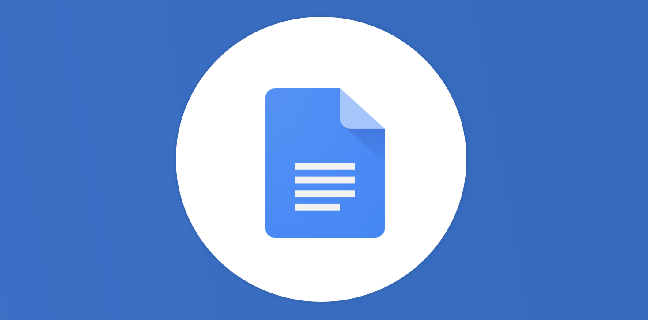
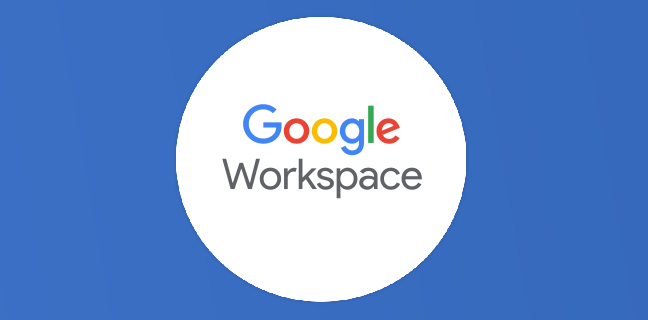
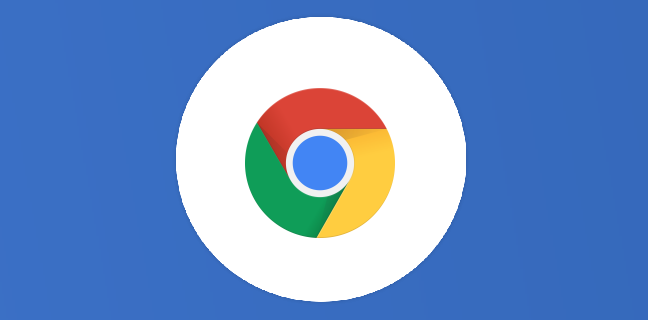

[…] 10 astuces pour être plus productif avec Docs […]
Bonjour Thierry.
excellent ! Nous avons appris encore plusieurs choses ce matin : l’inscription accélérée de références et la transcription de texte à partir d’une photo sous keep.
Merci!