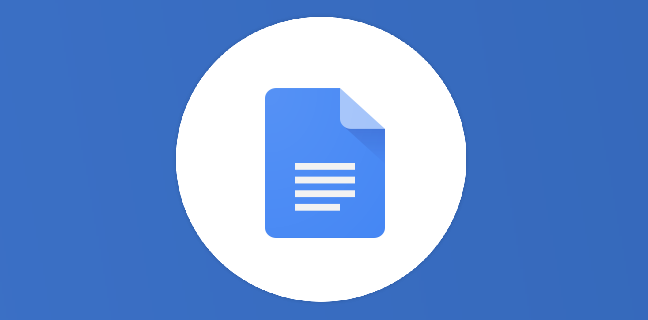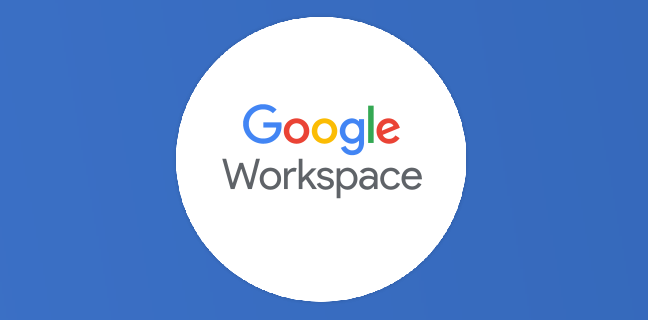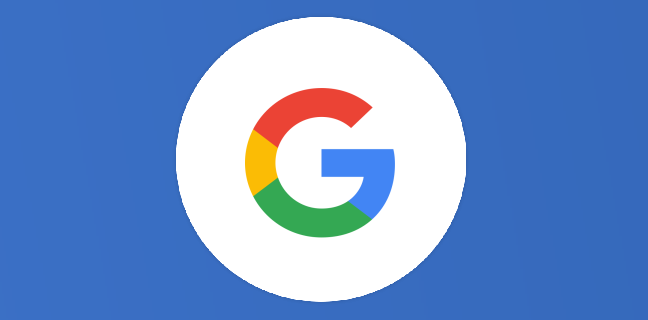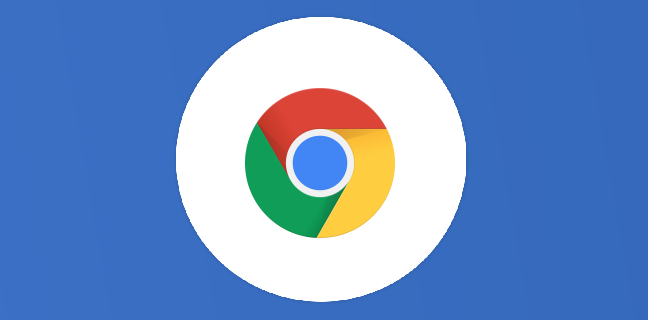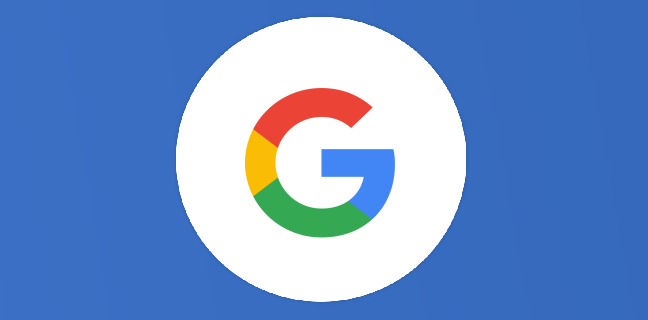Google Docs : la correction orthographique automatique
Google Docs est un service de traitement de texte lancé par Google en avril 2006. Il est disponible sur le Web, les appareils mobiles Android et iOS, et les ordinateurs Windows ou Mac (et bien […]

Ce que vous allez découvrir
- Comment activer le correcteur d'orthogaphe sur Google Docs ?
- Vérifier l’orthographe de tout le document
- Un cas particulier : désactiver le correcteur en cas de bug
Google Docs : la correction orthographique automatique

Google Docs est un service de traitement de texte lancé par Google en avril 2006. Il est disponible sur le Web, les appareils mobiles Android et iOS, et les ordinateurs Windows ou Mac (et bien sûr Chromebook). Il a été développé pour être une alternative en ligne à Microsoft Office, et plus précisément au logiciel Word. Le service permet aux utilisateurs de partager des documents avec d’autres utilisateurs disposant de droits d’accès, qui peuvent ensuite ajouter des commentaires au document ainsi que le modifier s’ils en ont la permission. C’est ce qui le distingue des autres logiciels de traitement de texte : la collaboration. L’autre avantage de Docs est la sauvegarde automatique dans le Cloud. Cela signifie que vous n’aurez pas à vous soucier de sauvegarder constamment votre travail ou de devoir l’envoyer par e-mail. Si quelque chose arrive à votre connexion Internet ou si votre ordinateur tombe en panne, vous ne perdrez rien de votre travail. Il est maintenant utilisé par de nombreuses personnes dans le monde entier, et ce n’est pas étonnant.
La dernière mise à jour en date est l’apparition des menus déroulants, et des modèles de tableaux (suivi des examens, éléments du projet, etc.). Les menus de la barre d’outils de Docs ont également été réorganisés pour plus de fluidité et de rapidité.
Dans cet article, nous allons vous parler de la correction orthographique automatique dans Google Docs, qui peut sauver vos documents. Un texte sans fautes, c’est bien plus agréable à lire.
Comment activer le correcteur d’orthogaphe sur Google Docs ?
Il existe énormément de correcteurs d’orthographe sur le Web, mais en avoir un disponible, sous la main, directement sur Docs est un vrai plus pour l’utilisateur. Vous n’avez rien à faire pour activer la correction orthographique sur Google Docs, elle est mise en place par défaut. Concrètement, on peut recenser deux types de cas.
- Le mot est souligné en rouge. C’est le même fonctionnement sur Word. Si un mot est mal orthographié, ou n’existe carrément pas dans le dictionnaire, il va être souligné en rouge, avec un trait en vague, comme sur l’image ci-dessous.

Plusieurs choix s’offrent à vous. Cliquez d’abord sur le mot souligné en rouge. Vous pourrez choisir le mot proposé par Docs, un mot correct qui ressemble le plus au mot que vous avez écrit. Vous pouvez aussi ignorer la suggestion, accéder à des options de commentaires (ici, vous pourrez dire à Docs que sa suggestion est erronée, ambigüe, ou ajouter d’autres commentaires plus précis sur ce que vous vouliez dire avec ce mot), et ouvrir plus d’options, pour ajouter ce mot au dictionnaire (dans ce cas, ce mot ne sera plus souligné en rouge, et Docs retiendra cette modification à l’avenir), ou remplacer systématiquement le mot en question par un autre mot valide. Précisons que le correcteur n’est pas infaillible, il arrive qu’il souligne des mots valides en rouge. Cela reste de plus en plus rare toutefois.
- Le mot est souligné en bleu. Dans ce cas, on est face à de la syntaxe ou de la grammaire. Par exemple, le mot “se” existe dans la langue française. Cependant, si vous écrivez “Se chien est beau”, ce n’est pas correct, il faut bien sûr écrire “ce”.

Encore une fois, Docs propose directement la bonne formulation si vous cliquez sur le mot souligné en bleu. Vous avez également accès aux mêmes options que pour le rouge.
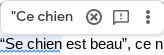
Précisons que ce trait bleu peut apparaître dans d’autres cas, plus précis. Par exemple, si vous ne mettez pas de majuscule après avoir mis un point, au début de la phrase, le mot sera souligné en bleu. De même si vous ouvrez les guillemets, mais que vous oubliez de les fermer à la fin de la phrase. En résumé, l’orthographe, mais aussi les erreurs de grammaire, la ponctuation, etc. C’est ce genre de détails qui font de ce correcteur orthographique et grammatical une aide précieuse au quotidien. Même si vous écrivez très bien, personne n’est à l’abri de faire des fautes d’inattention, surtout avec un clavier d’ordinateur. Ces couleurs aident vraiment bien le rédacteur à se rendre compte des fautes, même sans relecture poussée. Ce n’est pas non plus un antidote à toutes les fautes d’orthographe, il faut évidemment se relire, apporter soi-même des corrections c’est une étape importante, mais c’est beaucoup de temps de gagné.
Vérifier l’orthographe de tout le document
Il existe en effet un moyen de faire le tour du document en entier d’un seul coup, même si vous avez déjà modifié les mots non valides. C’est ce petit bouton dans la barre d’outils de Google Docs, en haut à gauche, un A majuscule avec le logo validé en-dessous. Cliquez dessus (ou effectuez le raccourci clavier Ctrl + Alt + X). Docs ouvre alors une petite fenêtre en haut à droite de la page et recense toutes les erreurs du fichier. Vous pouvez ignorer ou accepter la proposition, pour chacune des erreurs à la fois. Même si vous voyez facilement des mots soulignés en rouge et en bleu, c’est parfois plus simple de ne pas s’en occuper sur le moment, et de tout corriger une fois que vous avez terminé d’écrire.
Un cas particulier : désactiver le correcteur en cas de bug
Pour être honnête, c’est ce fait insolite qui nous a poussé à écrire cet article. Une utilisatrice de Google Docs a fait une découverte très étrange récemment. En effet, elle s’est rendue compte à ses dépens qu’en écrivant “But. But. But. But. But.”, cela faisait crasher l’application. Pire encore, elle n’avait plus l’accès à ce Docs même en relançant l’appli. C’est un bug dont Google a pris connaissance, et la firme de Mountain View s’est exprimée en disant faire tout son possible pour supprimer ce bug au plus vite. Certes, ce n’est pas une expression employée fréquemment, surtout en France, mais il nous paraissait important d’expliquer cela. Si cela vous arrive, vous pouvez ouvrir le fichier depuis votre smartphone (le bug n’est présent que sur navigateur), et il existe une autre solution. Ouvrez Google Docs, et désactivez le correcteur. Pour ce faire, cliquez sur Outils → Grammaire et orthographe → Afficher les suggestions orthographiques. Cette option sera alors décochée. Aussi étrange que cela puisse paraître, cela rétablit le document.
Nous voulions vous en parler, mais évidemment, nous vous conseillons de garder les suggestions orthographiques et grammaticales activées, pour profiter de toutes les options citées dans cet article, afin de pouvoir corriger les erreurs.
Besoin d'un peu plus d'aide sur Docs ?
Des formateurs sont disponibles toute l'année pour vous accompagner et optimiser votre utilisation de Docs, que ce soit pour votre entreprise ou pour vos besoins personnels !
Découvrir nos formations Docs
- Articles connexes
- Plus de l'auteur

 Sheets
Sheets  Agenda
Agenda  Forms
Forms  Apps Script
Apps Script  Gmail
Gmail  Chat
Chat  Meet
Meet  Contacts
Contacts  Chrome
Chrome  Sites
Sites  Looker Studio
Looker Studio  Slides
Slides  Docs
Docs  Drive
Drive  AppSheet
AppSheet  Admin Workspace
Admin Workspace 
 Android
Android  Chromebook
Chromebook  Equipements Google
Equipements Google  Google Cloud Platform
Google Cloud Platform  Google Photos
Google Photos  Maps
Maps  Youtube
Youtube