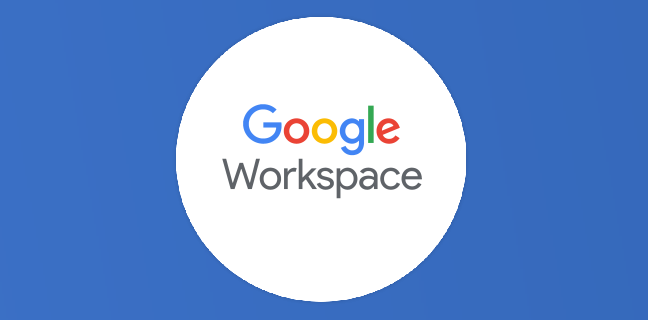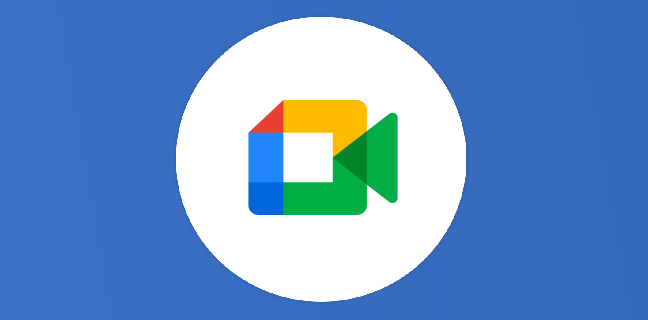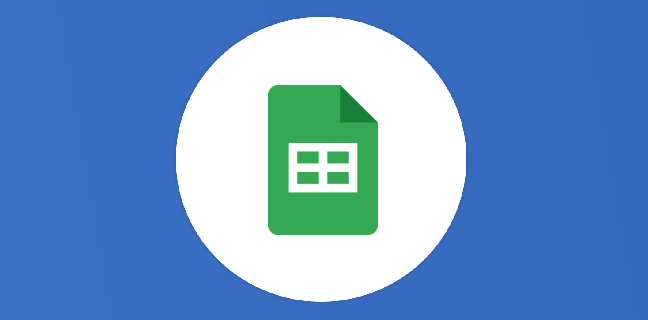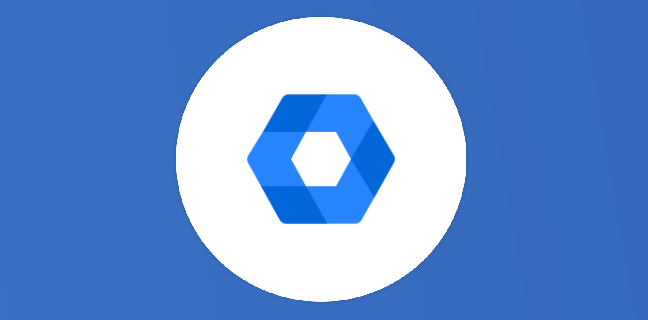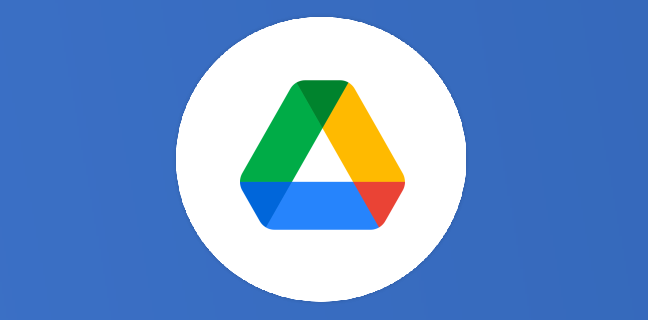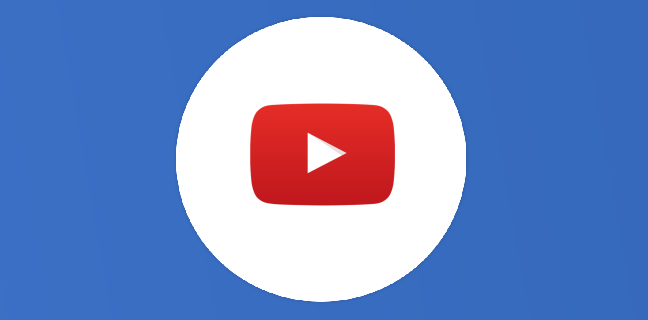Google Drive : comment numériser un document ?
Besoin de scanner un document administratif, vos factures lors d'un déplacement ou encore des documents importants pour un voyage ?
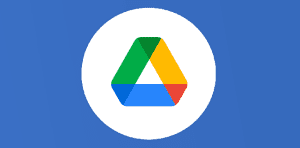
Ce que vous allez découvrir
- Numériser un document
Google Drive : comment numériser un document ?

Google Drive vous permet de numériser un document d’une ou plusieurs pages. Suivez la vidéo présente sur la nouvelle chaîne Numericoach :
Numériser des documents avec l’application Google Drive pour Android
Drive enregistre les documents numérisés sous forme de PDF inclus dans l’index de recherche. Vous avez ainsi la possibilité de les retrouver ultérieurement.

Numériser un document
- Ouvrez l’application Google Drive.
- Dans l’angle inférieur droit, appuyez sur Ajouter
.
- Appuyez sur Numériser
.
- Prenez une photo du document à numériser.
Recadrer les documents à numériser
- Pour ajuster la zone de numérisation, appuyez sur Recadrer
.
- Si l’aperçu ne vous satisfait pas, appuyez sur « Actualiser » pour prendre une autre photo
.
- Pour numériser une autre page, appuyez sur Ajouter
.
- Lorsque vous avez fini de numériser les pages voulues, appuyez sur l’icône OK
.
- Accédez à la section des widgets sur votre appareil.
- Recherchez le widget « Drive – Numérisation ».
- Appuyez de manière prolongée sur le widget jusqu’à ce que vous puissiez le placer sur votre écran d’accueil.
- Une fois qu’il est positionné à l’endroit voulu, retirez votre doigt de l’écran.
- Sélectionnez le dossier où vous souhaitez enregistrer les documents ou créez-en un en appuyant sur Nouveau dossier
.
- Cliquez sur « Sélectionner ». Le widget affiche le nom du dossier sélectionné.
Besoin d'un peu plus d'aide sur Google Drive ?
Des formateurs sont disponibles toute l'année pour vous accompagner et optimiser votre utilisation de Google Drive, que ce soit pour votre entreprise ou pour vos besoins personnels !
Découvrir nos formations Google Drive
- Articles connexes
- Plus de l'auteur

 Sheets
Sheets  Agenda
Agenda  Forms
Forms  Apps Script
Apps Script  Gmail
Gmail  Chat
Chat  Meet
Meet  Contacts
Contacts  Chrome
Chrome  Sites
Sites  Looker Studio
Looker Studio  Slides
Slides  Docs
Docs  Drive
Drive  AppSheet
AppSheet  Admin Workspace
Admin Workspace 
 Android
Android  Chromebook
Chromebook  Equipements Google
Equipements Google  Google Cloud Platform
Google Cloud Platform  Google Photos
Google Photos  Maps
Maps  Youtube
Youtube