Google Forms : récupérer le score obtenu à chaque question par chaque participant
Vous utilisez Google Forms en mode questionnaire pour évaluer le niveau de compétence d’un apprenant. Malheureusement, les réponses récupérées dans le fichier Sheets ne contiennent que le score global obtenu. Comment affiner le résultat en […]
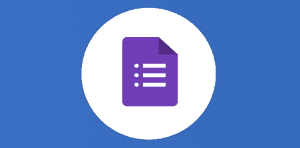
Ce que vous allez découvrir
- La problématique
- Le questionnaire
- Script pour recueillir le score de chaque question
- Conclusion
Google Forms : récupérer le score obtenu à chaque question par chaque participant

Vous utilisez Google Forms en mode questionnaire pour évaluer le niveau de compétence d’un apprenant. Malheureusement, les réponses récupérées dans le fichier Sheets ne contiennent que le score global obtenu. Comment affiner le résultat en affichant le score de chaque question ?
Certes, vous pouvez afficher les réponses individuelles, en feuilletant les réponses depuis Google Forms, une à une, comme le professeur qui épluche les malheureuses copies de ses élèves et saigne d’un air rageur de son stylo écarlate les inepties de ces petites têtes blondes, qu’il s’efforce de gaver d’informations aussi indispensables qu’inutiles, comme le fait que le participe passé s’accorde avec le COD si il est placé avant l’auxiliaire avoir ou que le carré de l’hypoténuse est égal à la somme des carrés des côtés opposés… mais je m’égare !
La problématique
Comment afficher dans un tableur le score de chaque participant à chaque question ?
constat : l’export des réponses n’affiche que le score global
Solution : afficher dans une table une ligne par participant et par question :
Voici un script qui crée un tableau des réponses et des scores obtenus par chaque participant pour chaque question.
Le questionnaire
Créez un formulaire en utilisant le mode questionnaire.
Activez l’option « Collecter les adresses e-mail ».
Assignez des points à chaque question.
Rappel :
Les questions de type Choix multiples, Cases �
Veuillez créer un compte pour lire la suite de cette ressource
L’accès à cette ressource se fait gratuitement en créant un compte Numerifan. Les abonnements payants donnent également accès aux cours gratuits.

Cet article est réservé aux abonnés. Pourquoi ?
Fournir tout ce contenu nous demande beaucoup de temps, des ressources et une veille permanente. Accédez à ce contenu en rejoignant notre super communauté, pour tous nous remercier 💪
Besoin d'un peu plus d'aide sur Google Forms ?
Des formateurs sont disponibles toute l'année pour vous accompagner et optimiser votre utilisation de Google Forms, que ce soit pour votre entreprise ou pour vos besoins personnels !
Découvrir nos formations Google Forms
- Articles connexes
- Plus de l'auteur

 Sheets
Sheets  Agenda
Agenda  Forms
Forms  Apps Script
Apps Script  Gmail
Gmail  Chat
Chat  Meet
Meet  Contacts
Contacts  Chrome
Chrome  Sites
Sites  Looker Studio
Looker Studio  Slides
Slides  Docs
Docs  Drive
Drive  AppSheet
AppSheet  Admin Workspace
Admin Workspace 
 Android
Android  Chromebook
Chromebook  Equipements Google
Equipements Google  Google Cloud Platform
Google Cloud Platform  Google Photos
Google Photos  Maps
Maps  Youtube
Youtube 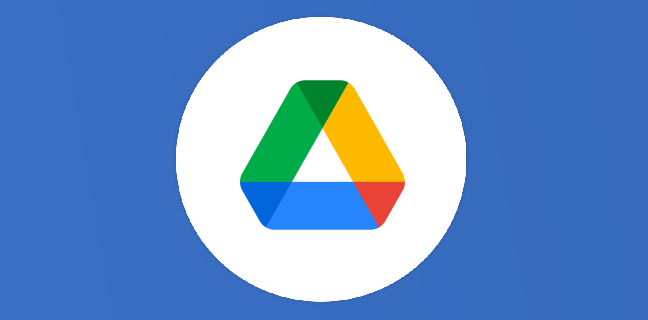

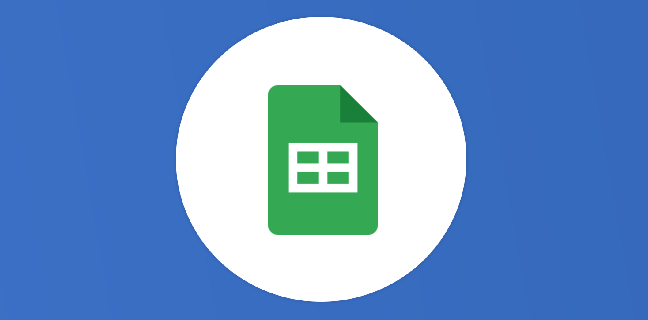
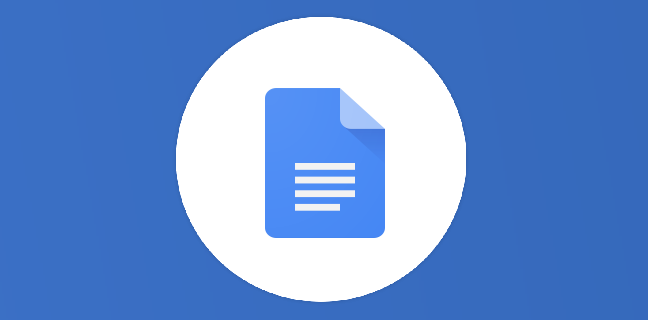
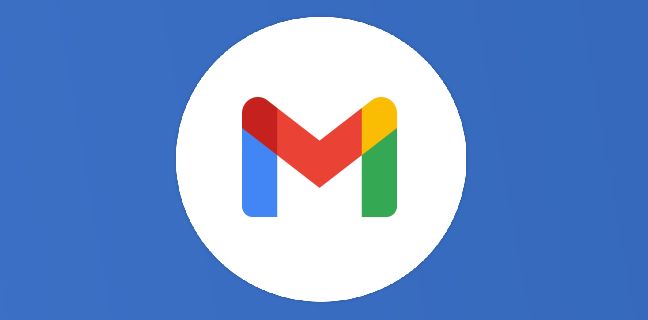
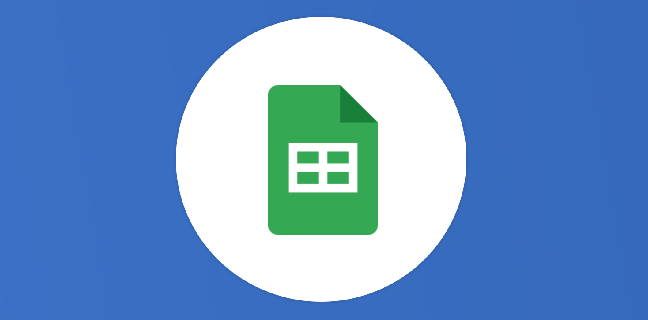
Bonjour Antoine, merci pour le partage du script, cependant j’ai quelques questions si vous permettez, je pense que le bouton exécuter n’est pas utile, vous pouvez faire un déclencheur automatique après chaque réponse, aussi pourquoi ne pas configurer un sheet des bonnes réponses ensuite utiliser des if si la réponse est juste et de stocker la note dans une variable afin de l’afficher après, comme ça on peut configurer notre fichier.
Bonjour Mehdi, Merci pour votre réaction, libre à vous d’utiliser le script comme il vous convient 🙂
Bien bonne journée.