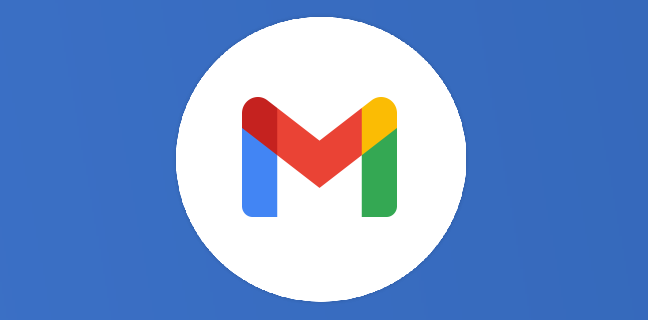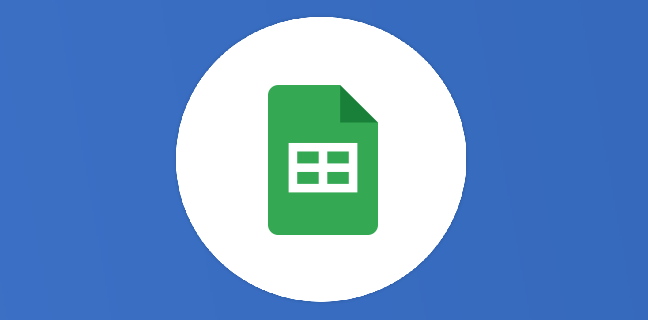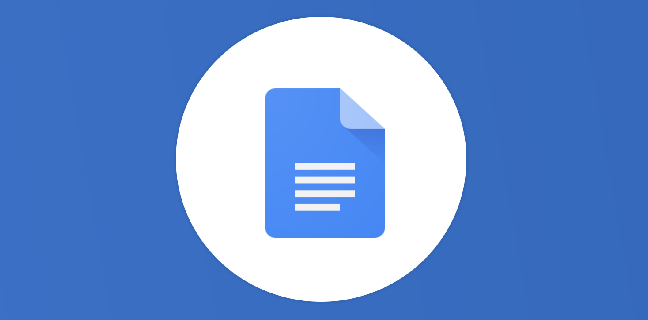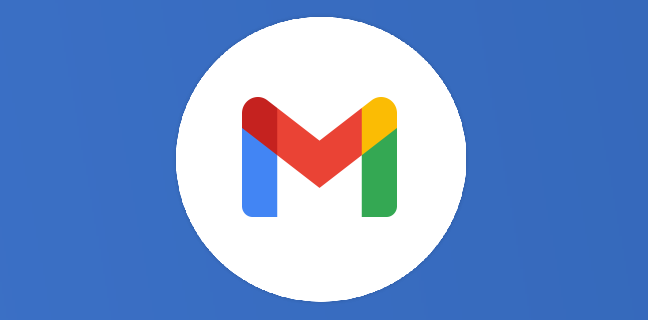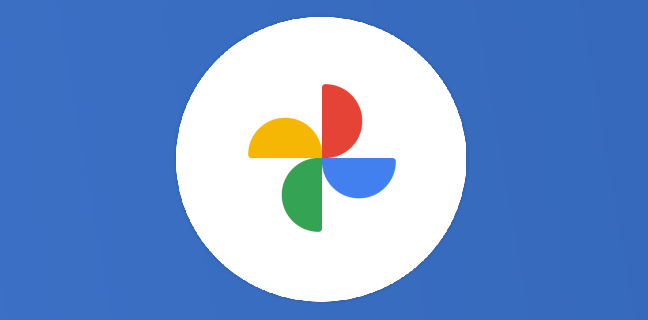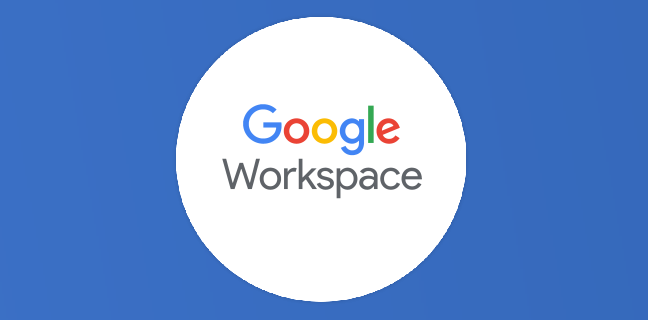Google Keep, Meet, Agenda, Chat : les nouveautés d’avril
Comme tous les mois, retrouvez notre traditionnel article sur les nouveautés Google Workspace. Voici les nouvelles fonctionnalités de ce mois d’avril pour les applications Google Keep, Meet, Agenda, et Chat ! Google Keep La prise […]
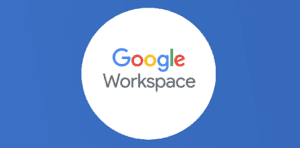
Ce que vous allez découvrir
- Google Keep
- Google Meet
- Google Agenda
- Google Chat
Google Keep, Meet, Agenda, Chat : les nouveautés d’avril

Comme tous les mois, retrouvez notre traditionnel article sur les nouveautés Google Workspace. Voici les nouvelles fonctionnalités de ce mois d’avril pour les applications Google Keep, Meet, Agenda, et Chat !
Google Keep
La prise en charge multi-instance sur les appareils Android à grand écran
La prise en charge multi-instance sur les appareils Android à grand écran de Google Keep permet aux utilisateurs d’ouvrir plusieurs instances de l’application Google Keep en même temps, chacune avec un ensemble différent de notes ou de listes. Cette fonctionnalité est très utile pour les utilisateurs qui souhaitent séparer leurs tâches professionnelles et personnelles, ou pour travailler sur plusieurs projets simultanément.
Lorsque vous utilisez un appareil Android à grand écran, vous pouvez ouvrir plusieurs fenêtres d’application côte à côte ou en superposition. Pour utiliser la fonctionnalité multi-instance de Google Keep, vous pouvez ouvrir plusieurs instances de l’application dans des fenêtres différentes, chacune avec son propre ensemble de notes et de listes.
Pour ouvrir une nouvelle instance de Google Keep :
- appuyez et maintenez sur l’icône de l’application dans le tiroir d’applications ou sur l’écran d’accueil ;
- sélectionnez Ouvrir une nouvelle fenêtre dans le menu contextuel ;
- vous pouvez ensuite travailler sur différentes notes et listes dans chaque fenêtre d’application.
Notez que la prise en charge multi-instance de Google Keep n’est disponible que sur les appareils Android à grand écran, tels que les tablettes. Elle n’est pas disponible sur les téléphones Android standards.
Google Meet
Désactiver la vidéo des vignettes
Lorsque vous utilisez Google Meet pour des réunions en ligne, vous pouvez désactiver la vidéo des vignettes pour économiser de la bande passante et améliorer les performances de la réunion. Les vignettes vidéo sont les miniatures des participants qui apparaissent dans la barre latérale de la fenêtre de réunion de Google Meet.
Si vous désactivez la vidéo des vignettes, vous ne verrez plus les miniatures vidéo des participants, mais vous pourrez toujours voir leur nom et leur image de profil. Cela peut être utile si vous avez une connexion Internet lente ou si vous avez besoin de concentration.
Pour désactiver la vidéo des vignettes dans Google Meet, suivez ces étapes :
- ouvrez la réunion Google Meet en cours ;
- cliquez sur les trois points verticaux dans le coin inférieur droit de l’écran ;
- cliquez sur Paramètres ;
- sélectionnez Affichage dans l’onglet Général des paramètres ;
- désactivez l’option Vidéo des vignettes en cliquant sur le bouton à bascule à droite.
Vous pouvez réactiver cette fonctionnalité à tout moment en suivant les mêmes étapes et en activant l’option Vidéo des vignettes.
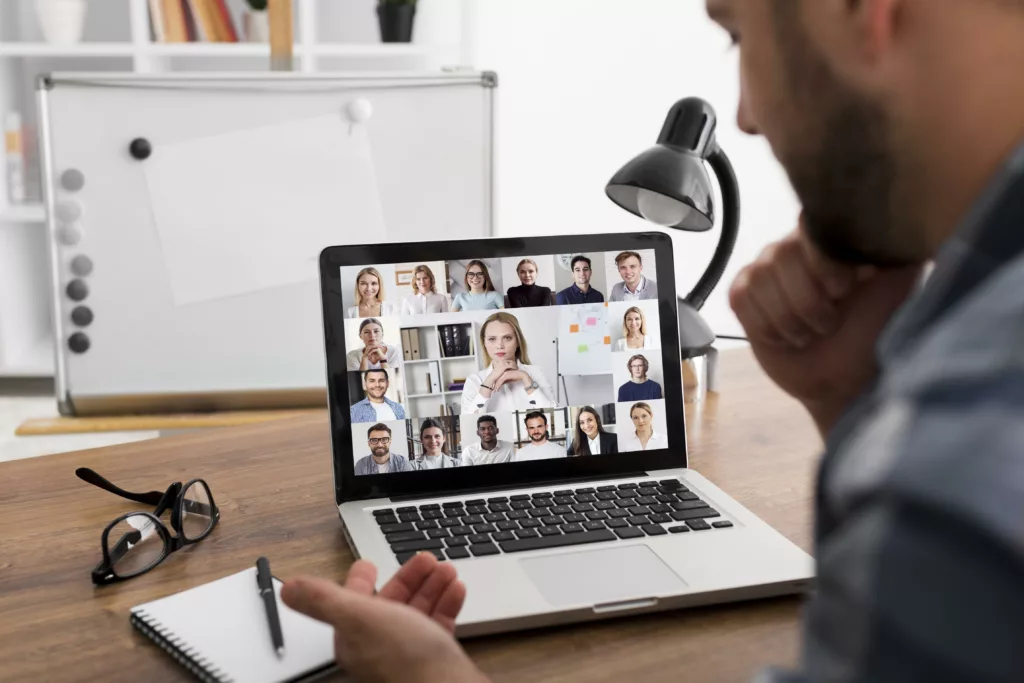
Co-présenter Google Slides en visioconférence
Google nous a déjà surpris il y a peu avec l’arrivée de la possibilité de faire défiler une présentation Google Slides directement via la visioconférence.
Désormais, vous pouvez co-présenter une présentation Google Slides avec les autres participants. Cela signifie que plusieurs personnes peuvent faire défiler les diapositives de la présentation directement depuis Google Meet. Grâce à cette nouveauté, fini les “tu peux passer à la diapo suivante s’il te plaît ?”
Voici comment co-présenter une présentation Google Slides sur Google Meet :
- ouvrez la présentation Google Slides que vous souhaitez partager en mode présentateur ;
- ouvrez une réunion Google Meet ;
- cliquez sur l’icône Présenter maintenant en bas de l’écran pour lancer la présentation ;
- sélectionnez Inviter dans la barre d’outils en bas de l’écran et sélectionnez les participants que vous souhaitez inviter à co-présenter la présentation.
Les participants invités recevront une invitation par e-mail pour rejoindre la présentation en tant que co-présentateurs. Ils pourront accéder à la présentation en mode présentateur et modifier le contenu de la présentation en même temps que vous. Vous pouvez également passer une personne déjà présente sous ce statut, pour cela cliquez sur les paramètres à côté de son nom et appuyez sur Ajoutez en tant que co-organisateur.
Notez que les participants peuvent accéder aux outils de présentation en cliquant sur l’icône Modifier les diapositives dans la barre d’outils en bas de l’écran.
Lorsque vous co-présentez une présentation Google Slides sur Google Meet, tous les participants peuvent voir les modifications en temps réel et discuter du contenu de la présentation en visioconférence. Cela peut être utile pour les présentations en groupe, les collaborations sur des projets et les réunions d’équipe.
Le full HD pour vos réunions
Google Meet offre une qualité vidéo haute définition (HD) pour les réunions en ligne, ce qui permet aux participants de voir et d’entendre plus clairement les autres participants. Plus récemment, Google Meet a également introduit la prise en charge de la résolution full HD pour les réunions.
La résolution full HD pour les réunions Google Meet permet d’afficher des vidéos en haute résolution jusqu’à 1080p. Cela peut améliorer considérablement la qualité visuelle de la réunion, en particulier pour les présentations, les démonstrations de produits ou les discussions nécessitant une visualisation détaillée.
Cependant, pour profiter de la résolution full HD sur Google Meet, il faut disposer d’un compte professionnel ou d’entreprise Google Workspace. Les utilisateurs avec un compte personnel peuvent accéder à la résolution HD, mais pas à la résolution full HD.
De plus, la résolution full HD n’est disponible que si tous les participants de la réunion ont une connexion Internet suffisamment rapide et une webcam qui prend en charge la résolution 1080p.
Google Agenda
Répondre en temps réel à l’évènement via Gmail
Google Agenda vous permet d’organiser des réunions et d’envoyer des invitations à des participants. Lorsque vous créez une nouvelle réunion dans Google Agenda, vous pouvez également envoyer des invitations par e-mail via Gmail, en incluant tous les détails de la réunion dans l’e-mail.

Voici comment inviter des participants à une réunion détaillée via Gmail avec Google Agenda :
- ouvrez Google Agenda et cliquez sur le bouton Créer pour créer une nouvelle réunion ;
- ajoutez les détails de la réunion, tels que le titre, l’heure, la date et le lieu ;
- ajoutez des participants à la réunion en cliquant sur le champ Ajouter des invités et en entrant les adresses e-mail des participants.
- cliquez sur le bouton Enregistrer pour enregistrer la réunion.
- cliquez ensuite sur l’icône Envoyer.
Dans l’e-mail, vous pouvez inclure tous les détails de la réunion, y compris les horaires, les lieux, les participants et toute autre information pertinente.
Les participants recevront une invitation par e-mail avec tous les détails de la réunion, ainsi qu’un bouton Répondre pour accepter ou décliner l’invitation. Si un participant accepte l’invitation, la réunion sera automatiquement ajoutée à son propre calendrier Google Agenda.
La transition de Google Currents vers Google Chat
Google Currents est une plate-forme de communication interne pour les entreprises, qui permet aux utilisateurs de partager des publications, de commenter des messages, de créer des sondages et d’envoyer des messages privés à d’autres utilisateurs.
Cet outil va être définitivement arrêté et va basculer sur Google Chat. Mais où en sont les transitions ?
À partir du 5 juillet 2023, il ne sera plus possible d’accéder à Currents. Les administrateurs des espaces de travail peuvent exporter les données de Currents via Takeout avant le 8 août 2023. Après cette date, il ne sera plus possible de télécharger les données de Currents. Bien que Currents soit abandonné, Google continuera d’améliorer Google Chat en ajoutant de nouvelles fonctionnalités pour aider les équipes à se connecter et collaborer de manière plus efficace. Au cours de la dernière année, de nouvelles fonctionnalités ont été ajoutées pour favoriser l’engagement communautaire à grande échelle, et d’autres fonctionnalités seront proposées à l’avenir.
Google Chat
La communication organisationnelle des annonces
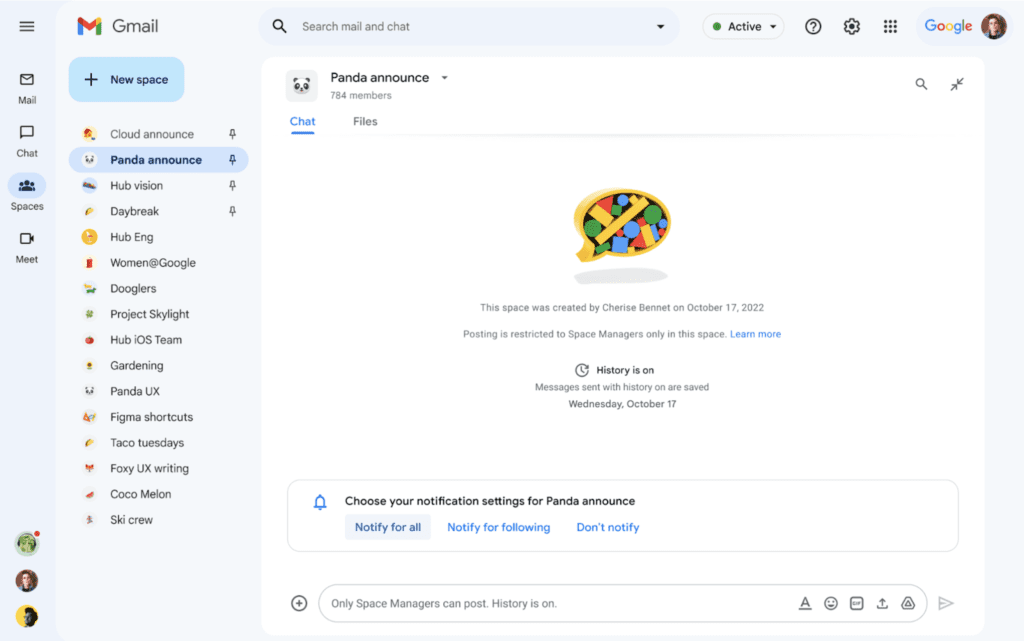
Les annonces dans Google Chat servent pour les administrateurs de l’organisation qui peuvent envoyer des messages importants à tous les membres de l’organisation ou à des groupes spécifiques, tels que les équipes de projet ou les départements.
Voici comment fonctionne la communication organisationnelle des annonces sur Google Chat :
- les administrateurs de l’organisation peuvent créer des annonces en utilisant la fonctionnalité d’annonces dans le Centre d’administration Google. Ils peuvent spécifier qui recevra l’annonce en choisissant entre toutes les personnes de l’organisation ou des groupes spécifiques ;
- les utilisateurs verront l’annonce dans une conversation spéciale appelée Annonces dans leur liste de chats ;
- les utilisateurs peuvent répondre à l’annonce dans la conversation Annonces, mais ils ne peuvent pas créer de nouvelles conversations à partir de l’annonce.
Notez que les annonces peuvent inclure des liens, des images et des fichiers, ainsi que du texte. Elles peuvent être programmées pour être envoyées à une heure spécifique, ce qui peut être utile pour les rappels ou les événements importants.
Les annonces peuvent également aider à maintenir la communication entre les membres de l’organisation, en garantissant que tous les membres sont informés des dernières nouvelles et des développements importants.
Modernisation de Google Chat
Récemment, Google a modernisé l’interface utilisateur de Google Chat pour fournir une expérience utilisateur plus intuitive et conviviale.
Voici quelques-unes des mises à jour de la modernisation de Google Chat :
- la police ;
- les couleurs ;
- la mise en page ;
- la taille des panneaux ;
- etc.
Ces mises à jour de Google Chat ont pour objectif d’améliorer l’expérience utilisateur. La modernisation de Google Chat permet également aux utilisateurs de collaborer plus facilement et de travailler ensemble en temps réel, ce qui peut améliorer la productivité et la collaboration au sein de l’organisation.
Personnaliser la période de suppression automatique des messages
Une des fonctionnalités importantes de Google Chat est la possibilité de configurer la suppression automatique des messages.
La suppression automatique des messages permet de supprimer automatiquement les messages après une certaine période de temps. Cette fonctionnalité peut être utile pour les entreprises qui doivent respecter des politiques de confidentialité, des réglementations de conformité, ou pour les utilisateurs qui souhaitent limiter la quantité de données stockées dans leur compte Google.
Voici comment personnaliser la période de suppression automatique des messages dans Google Chat :
- ouvrez Google Chat et accédez aux paramètres en cliquant sur l’icône de votre profil en haut à droite de l’écran ;
- sélectionnez Paramètres dans le menu déroulant ;
- dans la section Confidentialité, recherchez la section Supprimer les messages après et cliquez sur le bouton Modifier ;
Choisissez la période de temps pour la suppression automatique des messages. Vous pouvez choisir entre 1 jour, 1 semaine, 1 mois, 3 mois ou jamais. Cliquez sur Enregistrer les modifications pour appliquer les modifications.
Après avoir personnalisé la période de suppression automatique des messages, tous les messages envoyés ou reçus seront supprimés après la période de temps spécifiée. Les messages seront toujours visibles dans l’historique de chat avant la suppression automatique.
Si vous avez aimé cet article, n’hésitez pas à laisser un commentaire ! Retrouvez toute l’actualité Google Workspace en vous abonnant à notre newsletter Numeriblog. Pour devenir un expert sur l’univers de Google, vous pouvez tenter notre escape game 100% Numeriscape disponible en boutique.
Besoin d'un peu plus d'aide sur Agenda ?
Des formateurs sont disponibles toute l'année pour vous accompagner et optimiser votre utilisation de Agenda, que ce soit pour votre entreprise ou pour vos besoins personnels !
Découvrir nos formations Agenda
- Articles connexes
- Plus de l'auteur

 Sheets
Sheets  Agenda
Agenda  Forms
Forms  Apps Script
Apps Script  Gmail
Gmail  Chat
Chat  Meet
Meet  Contacts
Contacts  Chrome
Chrome  Sites
Sites  Looker Studio
Looker Studio  Slides
Slides  Docs
Docs  Drive
Drive  AppSheet
AppSheet  Admin Workspace
Admin Workspace 
 Android
Android  Chromebook
Chromebook  Equipements Google
Equipements Google  Google Cloud Platform
Google Cloud Platform  Google Photos
Google Photos  Maps
Maps  Youtube
Youtube