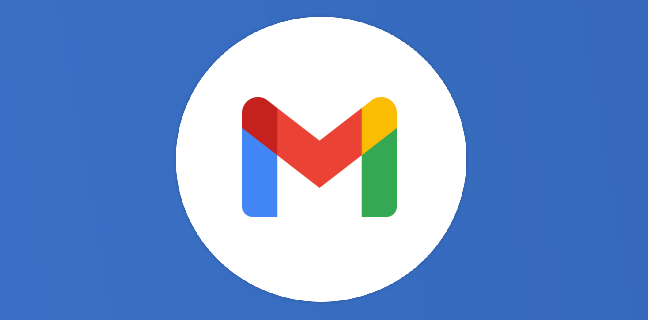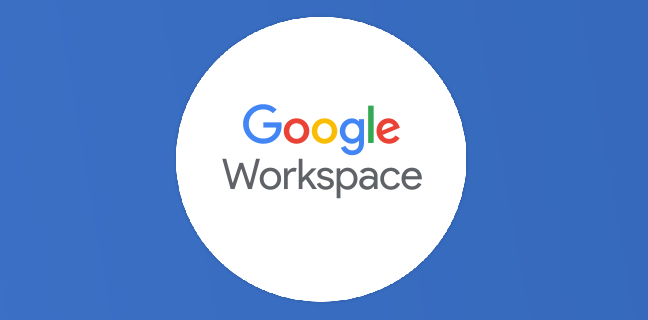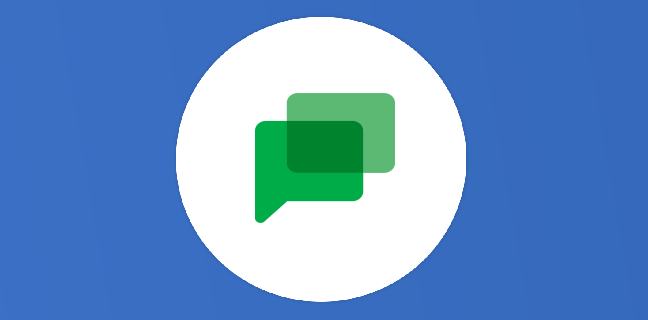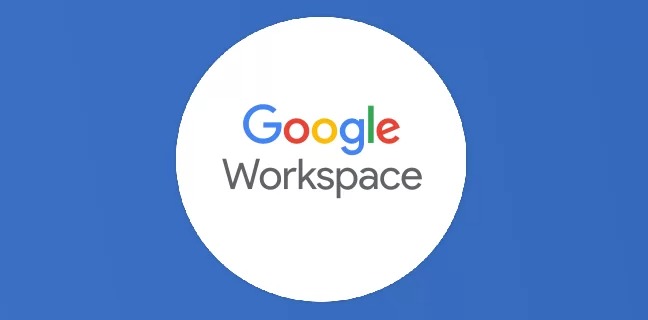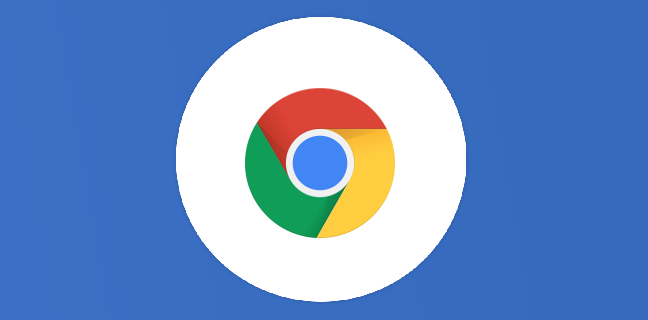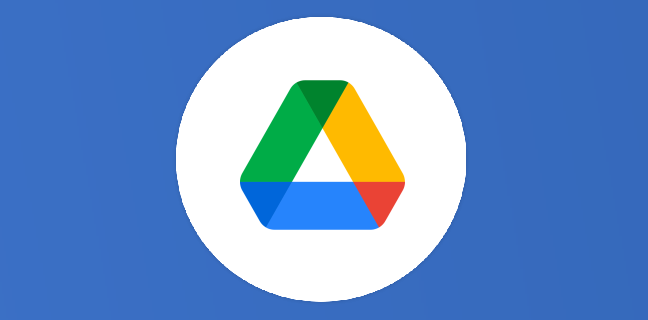Google Meet : mieux contrôler le flux des réunions avec le mode spectateur
Pour aider les utilisateurs à fournir une meilleure expérience et augmenter la participation aux réunions plus importantes sur Google Meet, vous pouvez désormais sélectionner « Tout le monde est un spectateur » lors de la création de […]
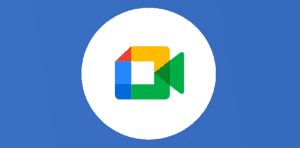
Ce que vous allez découvrir
- Le mode spectateur dans Google Meet
Google Meet : mieux contrôler le flux des réunions avec le mode spectateur

Pour aider les utilisateurs à fournir une meilleure expérience et augmenter la participation aux réunions plus importantes sur Google Meet, vous pouvez désormais sélectionner « Tout le monde est un spectateur » lors de la création de votre invitation de calendrier. Les spectateurs sont définis comme des participants à la réunion qui ne peuvent pas partager leur audio ou vidéo dans la réunion. Vous pouvez désigner les participants qui dirigent, présentent ou modèrent une réunion en tant que co-organisateurs et contributeurs.
Le mode spectateur dans Google Meet
Si vous utilisez Google Meet pour de grandes réunions, telles que des webinaires ou des mairies, la désignation des participants en tant que « spectateurs » permet de réduire les distractions potentielles de la réunion, telles que les interruptions audio. De plus, cela permet aux participants de rester concentrés sur l’orateur et le contenu de votre réunion.
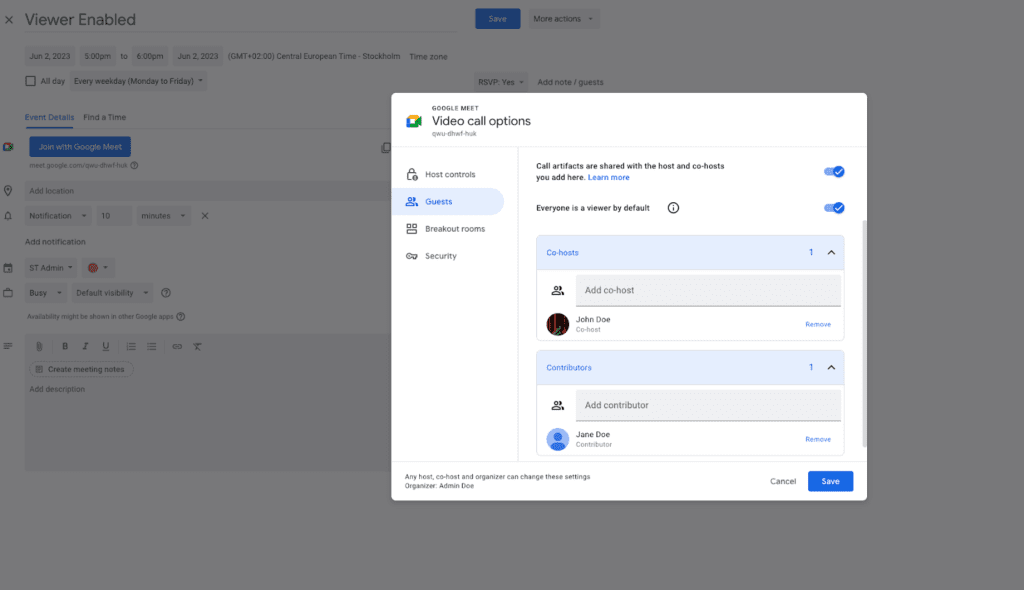
Lorsqu’il est temps pour le groupe plus large de s’engager, les hôtes peuvent faire passer les spectateurs aux contributeurs. Cette mise à jour créera une expérience plus transparente pour l’hébergement et la participation à des appels Google Meet à grande échelle.
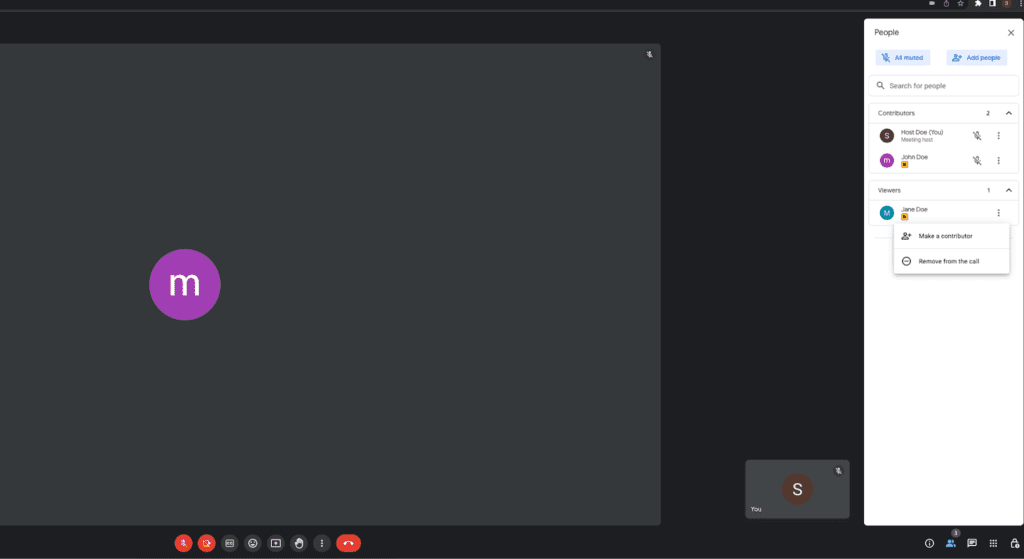
Les spectateurs pourront utiliser les fonctionnalités de Meet telles que les questions-réponses et les sondages. Les téléspectateurs ne pourront pas utiliser le chat en réunion ou les réactions emoji – la prise en charge des téléspectateurs pour ces fonctionnalités arrivera à l’avenir.
- Lors de la création ou de la modification d’une réunion dans Calendrier, vous pouvez configurer les spectateurs en accédant aux options d’appel vidéo (icône d’engrenage) > Invités.
- Pendant la réunion, vous pouvez faire passer les téléspectateurs aux contributeurs via le panneau des personnes en utilisant le menu de débordement à trois points et en sélectionnant « créer un contributeur ».
Détails supplémentaires
Les clients Google Workspace Enterprise Plus peuvent faire évoluer leurs réunions jusqu’à 1 000 participants, 500 participants étant des spectateursGrâce à ces nouveaux rôles de spectateur et de contributeur, les clients Google Workspace Enterprise Plus peuvent étendre le nombre maximum de participants à la réunion à 1 000, contre 500 auparavant. Si un hôte ne préconfigure pas la réunion, tous les utilisateurs seront désignés comme spectateurs après 500 contributeurs. ont rejoint l’appel. Le nombre maximal de participants à la réunion ne changera pas pour les éditions restantes de Google Workspace qui reçoivent la fonctionnalité de visionneuse.
- Articles connexes
- Plus de l'auteur

 Sheets
Sheets  Agenda
Agenda  Forms
Forms  Apps Script
Apps Script  Gmail
Gmail  Chat
Chat  Meet
Meet  Contacts
Contacts  Chrome
Chrome  Sites
Sites  Looker Studio
Looker Studio  Slides
Slides  Docs
Docs  Drive
Drive  AppSheet
AppSheet  Admin Workspace
Admin Workspace 
 Android
Android  Chromebook
Chromebook  Equipements Google
Equipements Google  Google Cloud Platform
Google Cloud Platform  Google Photos
Google Photos  Maps
Maps  Youtube
Youtube