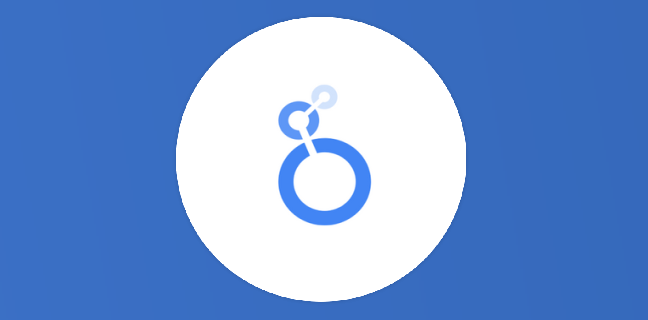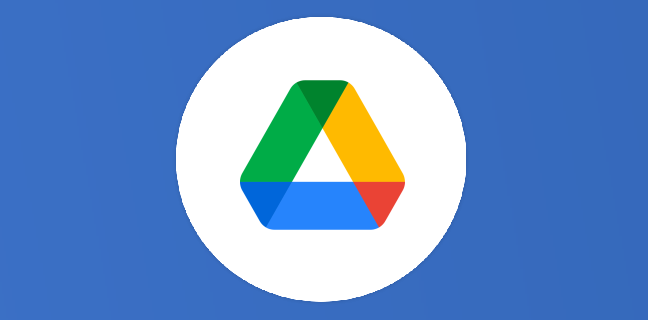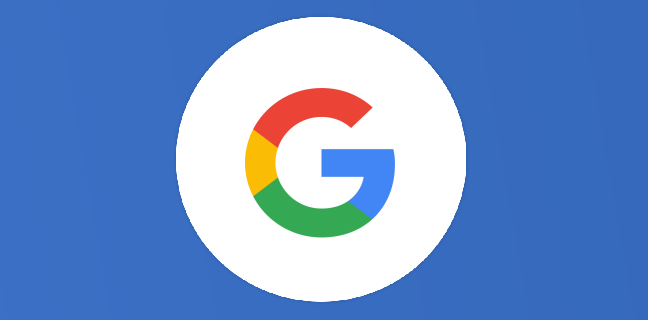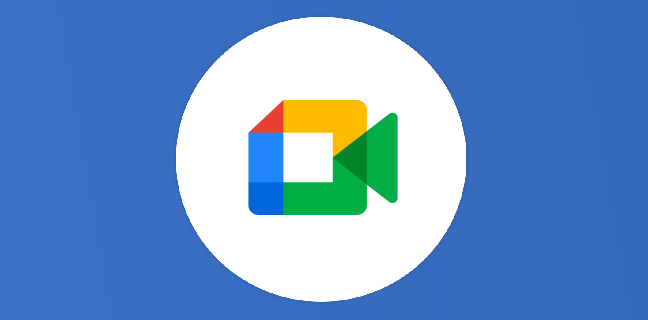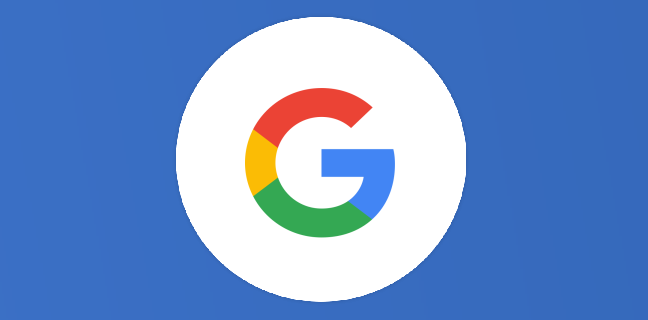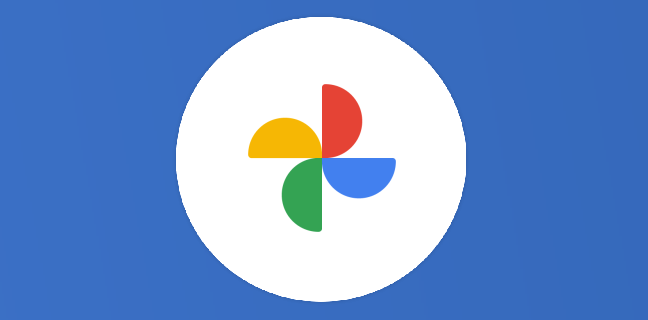Google Meet : utilisez le mode compagnon pour vous enregistrer dans une salle de conférence
L’un des défis liés à la participation à une réunion sur Google Meet à partir d’une salle de conférence était de de reconnaître chaque personne présente dans cette même salle. Ces galères sont terminées grâce […]
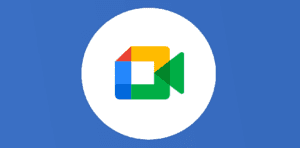
Ce que vous allez découvrir
- Utiliser le mode compagnon de Google Meet
- Pourquoi s'enregistrer en mode compagnon lors d'une réunion virtuelle sur Google Meet dans une salle de conférence ?
- Détails supplémentaires
Google Meet : utilisez le mode compagnon pour vous enregistrer dans une salle de conférence

L’un des défis liés à la participation à une réunion sur Google Meet à partir d’une salle de conférence était de de reconnaître chaque personne présente dans cette même salle. Ces galères sont terminées grâce à la nouvelle fonctionnalité d’enregistrement en mode compagnon de Google Meet. On vous explique tout !
Utiliser le mode compagnon de Google Meet
Si vous rejoignez une réunion depuis une salle de conférence, vous pouvez désormais utiliser le mode compagnon sur votre appareil personnel pour vous enregistrer dans cette salle spécifique. L’enregistrement de la salle permet à tous les participants à l’appel d’identifier facilement qui se trouve dans la salle de conférence, plutôt que de simplement voir le nom de la salle de conférence.
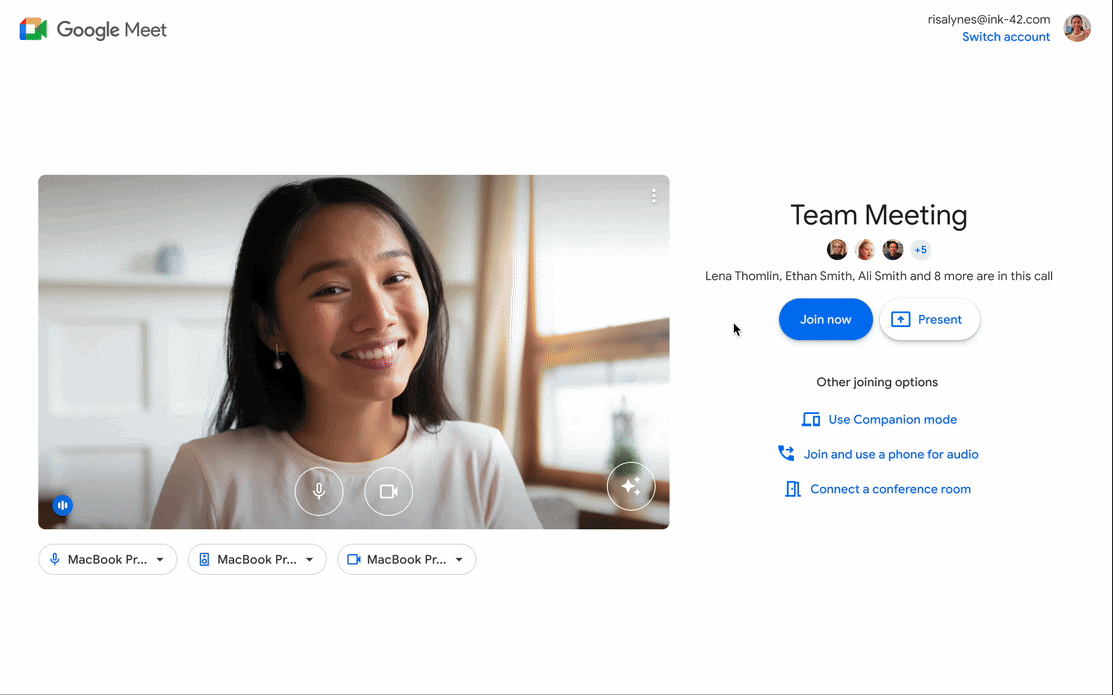
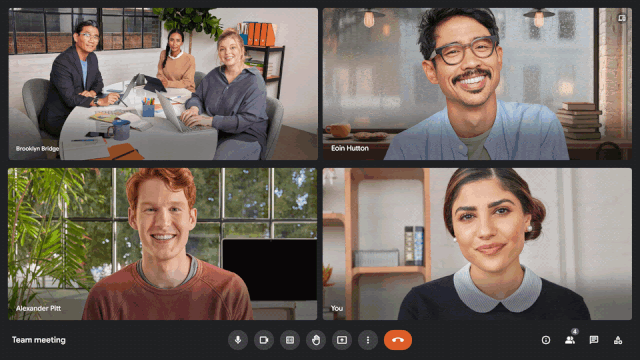
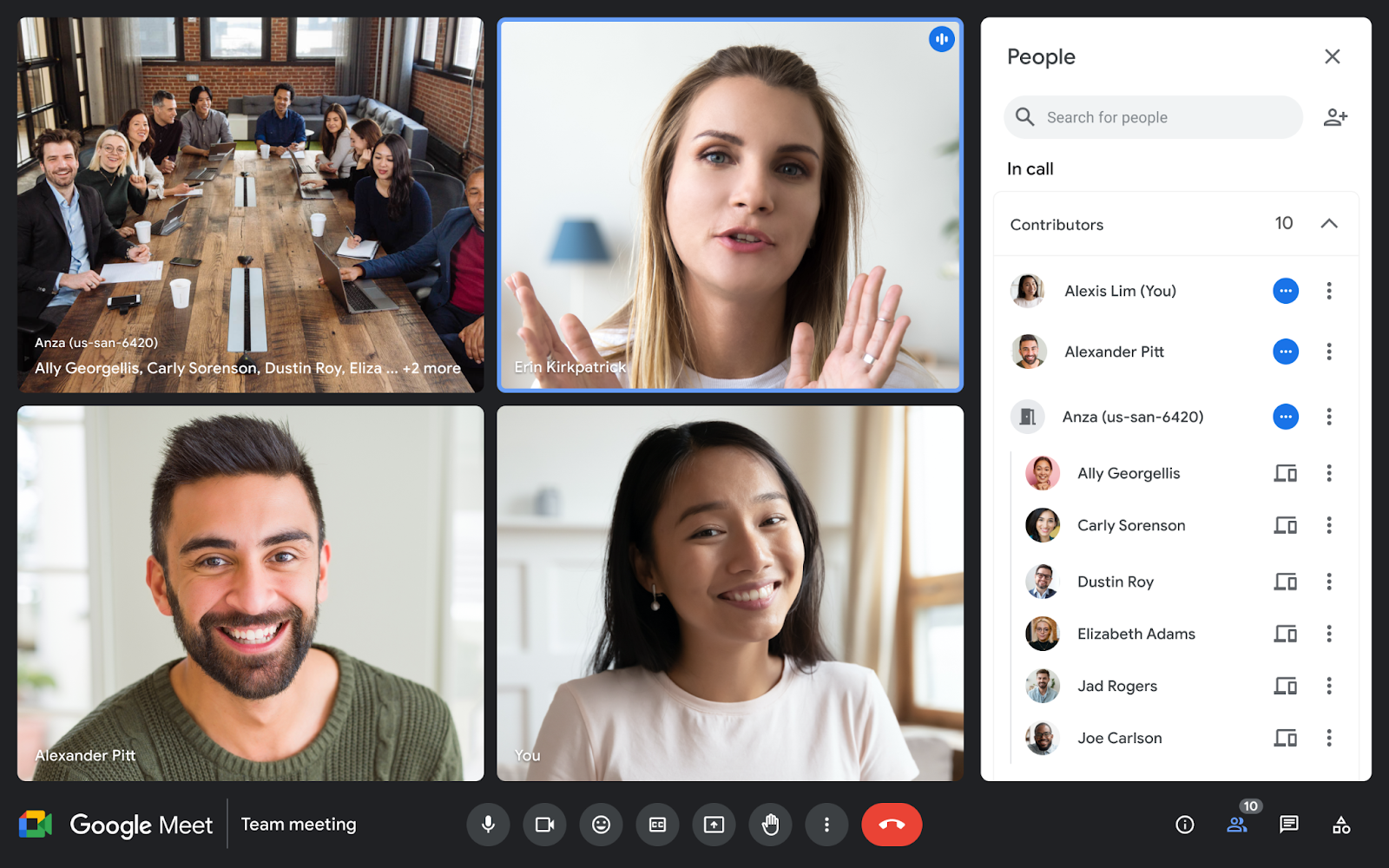
L’enregistrement de salle sera disponible par défaut, mais les administrateurs peuvent désactiver cette fonctionnalité pour des appareils Google Meet spécifiques ou des utilisateurs spécifiques.
Pourquoi s’enregistrer en mode compagnon lors d’une réunion virtuelle sur Google Meet dans une salle de conférence ?
Plutôt que d’être représenté à une réunion uniquement par la salle de conférence dans laquelle vous vous trouvez, l’enregistrement de la salle permet de s’assurer que tous les participants à la réunion peuvent voir votre nom et être conscients de votre présence. Si vous activez votre vignette vidéo personnelle en mode compagnon, elle s’affichera avec le nom de la salle de conférence pendant votre présentation.

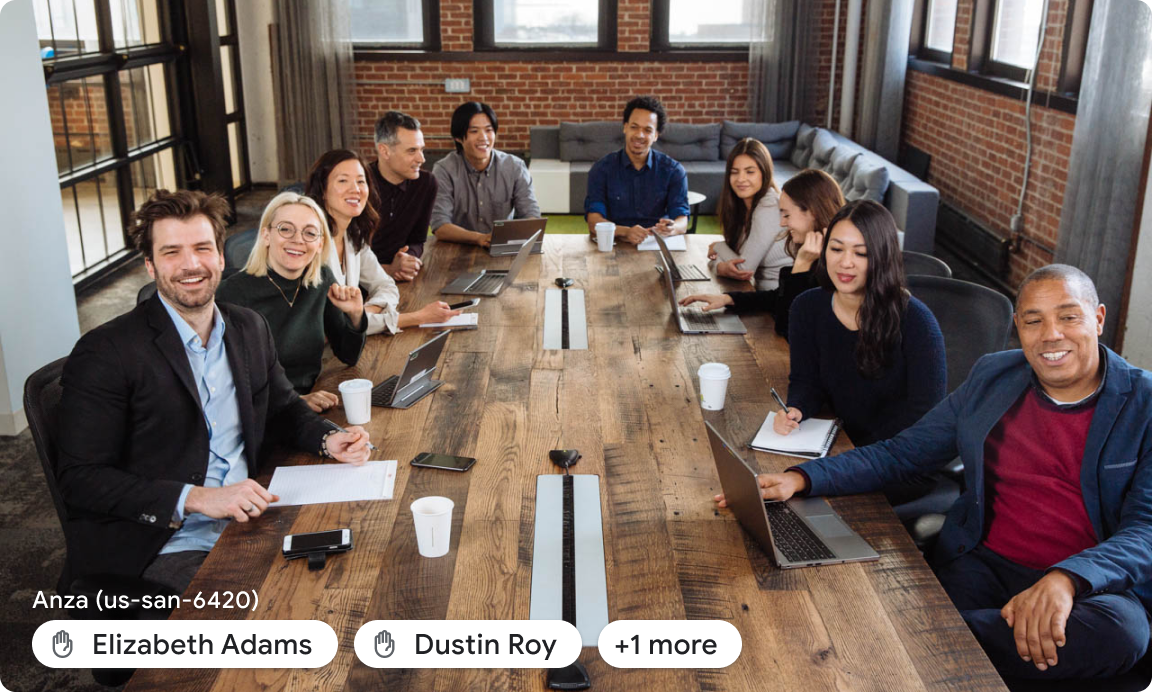

Ensemble, cela contribue à renforcer la représentation individuelle, rendant les réunions plus équitables, inclusives et collaboratives.
Détails supplémentaires
Contrôles administratifs pour l’enregistrement des chambres
Les administrateurs peuvent désactiver l’enregistrement de salle pour des appareils matériels Meet spécifiques au sein d’une unité organisationnelle dans la console d’administration dans la Console d’administration : Appareils > Matériel Google Meet > [Unité organisationnelle] > Paramètres de l’appareil > Enregistrement de salle > et décochez « Les utilisateurs peuvent s’enregistrer à la salle de réunion de cet appareil.
Cela peut être particulièrement utile dans les cas où la fonction d’enregistrement n’est pas utilisée sur des appareils exécutifs dédiés ou dans de grandes salles de réunion. Les administrateurs peuvent également désactiver cette fonctionnalité pour des utilisateurs spécifiques au sein d’une unité organisationnelle. Les administrateurs peuvent utiliser cette option pour déployer lentement l’enregistrement des chambres service par service, par exemple.
Pour désactiver l’enregistrement de la salle pour des utilisateurs spécifiques, accédez à Applications > Google Workspace > Google Meet > [Unité organisationnelle] > Paramètres vidéo Meet > Enregistrement de la salle > Décochez « Tous les utilisateurs peuvent s’enregistrer dans les salles éligibles » dans la console d’administration.
Prise en charge des appareils
Cette fonctionnalité n’est disponible que pour les appareils matériels Google Meet ; les périphériques d’interopérabilité ne sont pas pris en charge pour le moment.
Et vous, avez-vous déjà fait face à cette situation lors de vos réunions sur Google Meet ? Faites-nous part de vos commentaires !
- Articles connexes
- Plus de l'auteur

 Sheets
Sheets  Agenda
Agenda  Forms
Forms  Apps Script
Apps Script  Gmail
Gmail  Chat
Chat  Meet
Meet  Contacts
Contacts  Chrome
Chrome  Sites
Sites  Looker Studio
Looker Studio  Slides
Slides  Docs
Docs  Drive
Drive  AppSheet
AppSheet  Admin Workspace
Admin Workspace 
 Android
Android  Chromebook
Chromebook  Equipements Google
Equipements Google  Google Cloud Platform
Google Cloud Platform  Google Photos
Google Photos  Maps
Maps  Youtube
Youtube