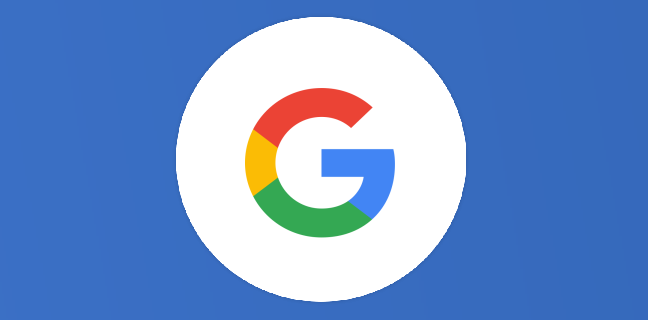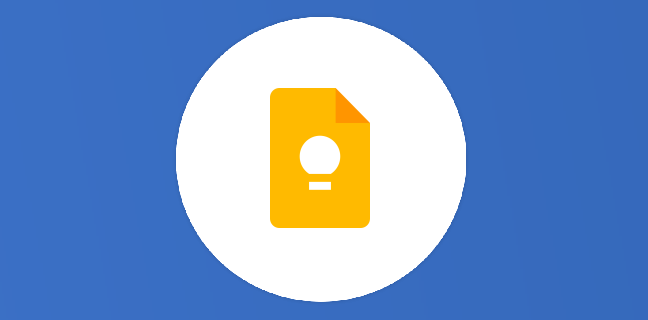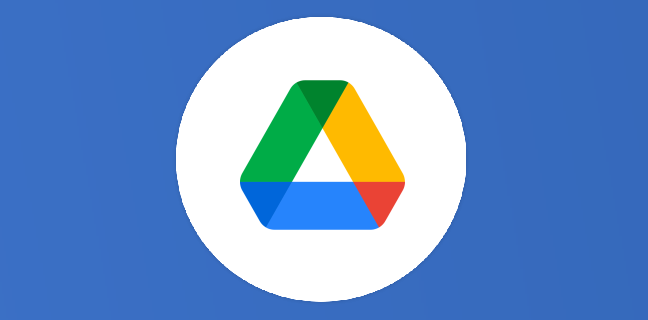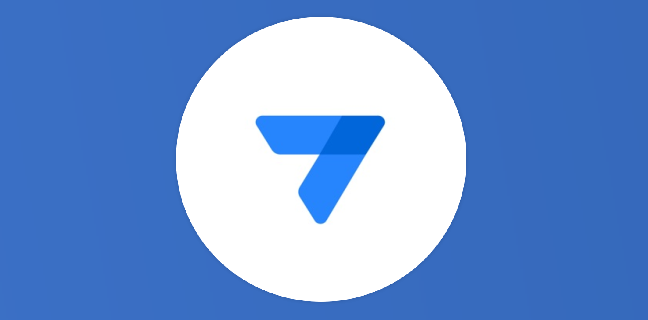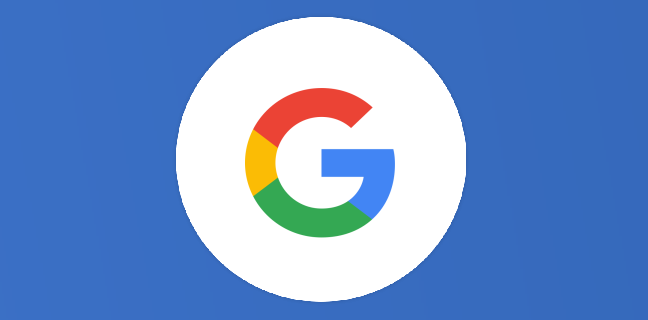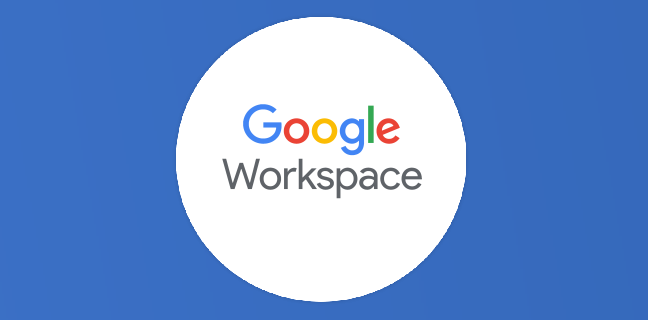Google Messages : l’application SMS de Google peut être reliée au Chromebook
Google Messages n’est pas forcément l’application Google la plus populaire, et c’est dommage. Il faut cela dit reconnaître que la concurrence est rude dans ce domaine. Les utilisateurs Apple peuvent déjà envoyer et recevoir des […]
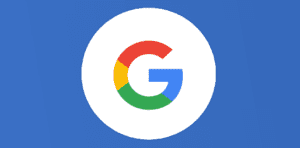
Ce que vous allez découvrir
- Les fonctionnalités de Google Messages
- Google Messages peut être relié au Chromebook
Google Messages : l’application SMS de Google peut être reliée au Chromebook

Google Messages n’est pas forcément l’application Google la plus populaire, et c’est dommage. Il faut cela dit reconnaître que la concurrence est rude dans ce domaine. Les utilisateurs Apple peuvent déjà envoyer et recevoir des SMS directement depuis leur ordinateur portable ou leur smartphone. Pour les autres, des applications de communication sont largement démocratisées depuis de nombreuses années, et cela laisse peu de place à des applis comme Google Messages. C’est le cas de Messenger ou encore WhatsApp, qui font carrément partie des applications (pas seulement de communication/messagerie) les plus utilisées dans le monde. Sans compter l’application intégrée de SMS dans chaque téléphone. Dans cet article, nous allons tenter de vous convaincre que Google Messages est fait pour vous. Vous l’avez lu dans le titre, l’application Google peut être reliée directement à votre Chromebook, mais ce n’est pas son seul avantage. Revenons d’abord sur les fonctionnalités internes de Google Messages.
Les fonctionnalités de Google Messages
Tout d’abord, si ce n’est pas déjà fait, installez Google Messages sur votre smartphone. Ouvrez l’application, et appuyez sur “Appli de SMS par défaut”. Vous récupérerez alors toutes vos conversations présentes dans l’application SMS de base de votre téléphone, de même que vos contacts, ou vos images. L’utilisation est la même que ce que vous connaissiez. D’ailleurs, il est bon de préciser qu’utiliser Google Messages ne vous permettra pas de ne plus avoir à payer votre facture SMS à votre opérateur. Ce sont deux choses différentes. Même si vous privilégiez Google Messages à votre application SMS de base, la facture reste la même. Google Messages vous permet simplement de communiquer avec plus de personnes et d’appareils différents.
Utiliser Google Messages sur un ordinateur
En plus d’utiliser Google Messages sur votre smartphone de manière classique, il est possible de le faire sur n’importe quel ordinateur. Tout fonctionne avec un système de QR code. Ouvrez le site Google Messages dans le navigateur de votre ordinateur. Vous verrez un large QR code sur l’écran. En ces temps de Covid-19 et de pass sanitaire et vaccinal, nous n’allons pas vous faire l’affront d’expliquer ce qu’est un QR Code. Ouvrez Google Messages dans votre smartphone, puis appuyez sur “Lecteur de code QR”. Flashez le code de l’ordinateur, et cela connectera les deux applications. Ainsi, vous pourrez retrouver vos conversations sur votre ordinateur (qu’il soit sous Windows, macOS, Linus ou autre), et discuter directement depuis l’appareil, sans le smartphone.
Planifier des messages
C’est une fonctionnalité présente sur l’appli SMS originale, mais il est toujours bon de la citer, tant elle est pratique. Vous pouvez programmer l’envoi d’un message à l’avance. Ouvrez une conversation, puis écrivez le message que vous voulez. Au moment d’envoyer, restez appuyé sur ce bouton d’envoi.
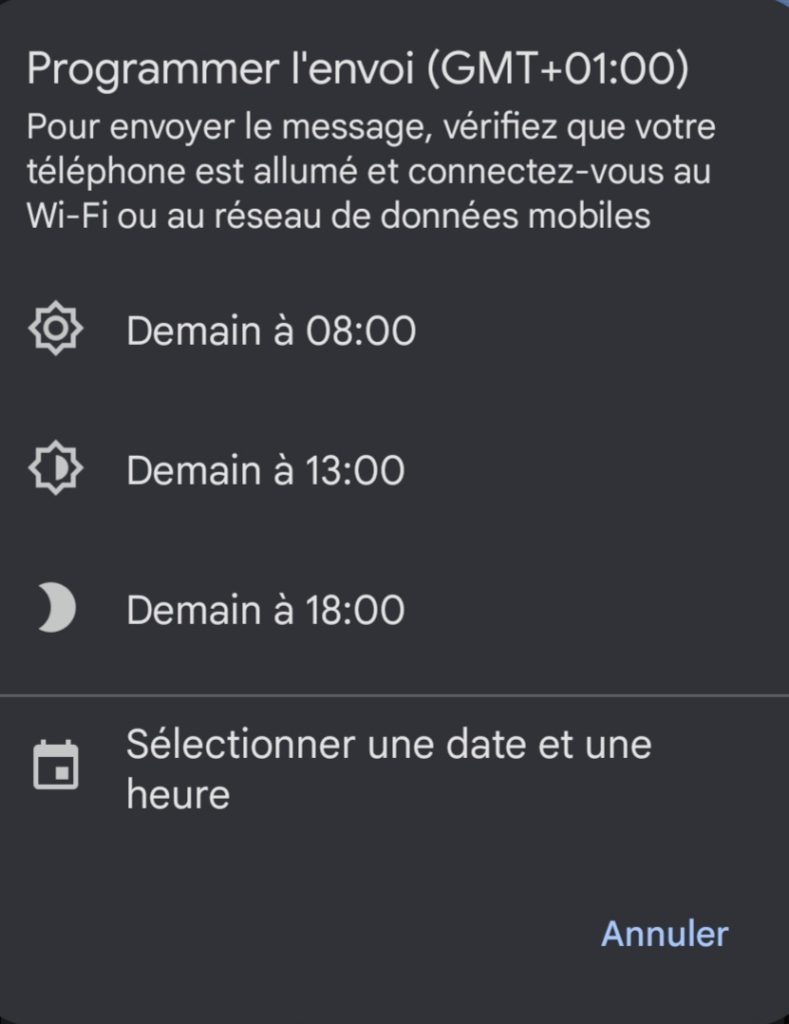
Google Messages proposera trois dates et heures différentes, libre à vous de choisir une des trois propositions, ou de fixer vous-même un jour et une heure précise. Pour les anniversaires, les fêtes, le traditionnel message de bonne année, c’est une super fonctionnalité.
Utiliser des bulles de conversation
Eh oui, il est possible d’activer les bulles sur Google Messages. Personnellement, j’avais tendance à utiliser Messenger au lieu des SMS justement pour cette raison : les bulles, c’est génial. Avec Google Messages, c’est intégré. Il suffit d’aller dans les paramètres de l’application, puis de cliquer sur “Bulles”. Cochez ensuite l’option “Tout”, et le tour est joué.

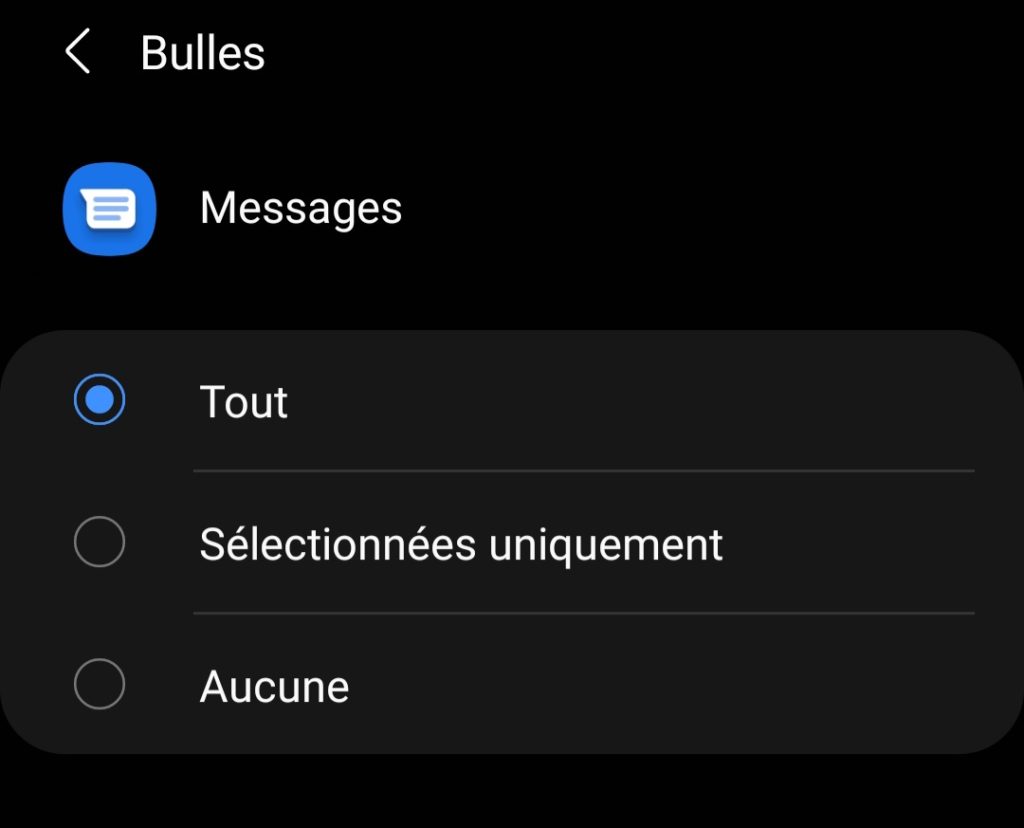
Quand vous recevrez des messages, une bulle avec le contact en question s’ouvrira. Répondre aux messages est beaucoup plus facile et rapide.
Enregistrer des messages
Celle-ci est vraiment géniale. Vous pouvez enregistrer des messages et les placer dans le dossier “Suivis”. Lorsque vous recevez un message important (des données personnelles, une date de réunion, etc), cela peut aider pour les retrouver en quelques secondes. Auparavant, il fallait rechercher dans les messages, mais cela prenait beaucoup de temps, et il fallait trouver le bon mot à taper pour tomber sur le message en question. Ou réaliser un screen (une capture d’écran) mais ça encombrait votre espace de stockage, et ce n’était pas facile de retrouver l’image après coup. Ouvrez la conversation, puis restez appuyé sur le message voulu. En haut de l’écran de votre smartphone, vous verrez apparaître une étoile. Appuyez dessus. Le tour est joué. Revenez à l’écran d’accueil, puis appuyez sur les trois petits points, et sur “Suivis”, pour retrouver tous les messages enregistrés. Cela peut faire penser au dossier “suivis” de la boîte de messagerie Google, Gmail.
Google Messages peut être relié au Chromebook
Nous vous en parlions en début d’article, c’est un autre gros avantage de Google Messages. Il peut être directement installé sur un ordinateur Chromebook. Plus tôt dans l’article, nous vous disions qu’il était possible d’utiliser Google Messages sur un ordinateur. Dans notre cas, cela va au-delà. Vous pouvez installer l’application directement et la retrouver avec votre bouton Tout (la touche en forme de loupe de votre clavier, tout à gauche).
Le début est similaire, ouvrez Google Messages dans votre navigateur Chrome. Puis scannez le QR code. Jusque là, pas de surprise. Quand tout est opérationnel, regardez dans la barre d’URL en haut de l’écran. Sur la droite, vous verrez un carré avec une flèche à l’intérieur. C’est ce bouton qui va vous permettre d’installer Google Messages sur votre Chromebook. Cliquez sur l’icône, puis sur “Installer”. C’est aussi simple que ça. Désormais, l’application est installée sur le Chromebook, avec une icône dédiée.

L’utilisation de l’application devient forcément plus rapide. Plus besoin d’ouvrir un nouvel onglet et de recherchez le bon site. Sur certains Chromebook, Google Messages est directement installé, vous n’avez rien à faire.
Besoin d'un peu plus d'aide sur Google Chrome ?
Des formateurs sont disponibles toute l'année pour vous accompagner et optimiser votre utilisation de Google Chrome, que ce soit pour votre entreprise ou pour vos besoins personnels !
Découvrir nos formations Google Chrome
- Articles connexes
- Plus de l'auteur

 Sheets
Sheets  Agenda
Agenda  Forms
Forms  Apps Script
Apps Script  Gmail
Gmail  Chat
Chat  Meet
Meet  Contacts
Contacts  Chrome
Chrome  Sites
Sites  Looker Studio
Looker Studio  Slides
Slides  Docs
Docs  Drive
Drive  AppSheet
AppSheet  Admin Workspace
Admin Workspace 
 Android
Android  Chromebook
Chromebook  Equipements Google
Equipements Google  Google Cloud Platform
Google Cloud Platform  Google Photos
Google Photos  Maps
Maps  Youtube
Youtube