Google Sheets : la sélection multiple dans les menus déroulants
Jusqu’à l’été 2024, il n’était pas possible dans une validation de données ou menu déroulant du célèbre tableur Google Sheets de sélectionner plus d’une seule valeur de la liste. Google a frappé et propose désormais […]
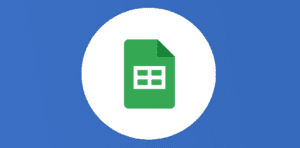
Ce que vous allez découvrir
- Comment activer les sélections multiples dans les menus déroulants
- Utilisation des sélections multiples déroulantes dans les formules
Google Sheets : la sélection multiple dans les menus déroulants

Jusqu’à l’été 2024, il n’était pas possible dans une validation de données ou menu déroulant du célèbre tableur Google Sheets de sélectionner plus d’une seule valeur de la liste. Google a frappé et propose désormais une sélection multiple dans ses menus déroulants.
La fonction de menu déroulant de Google Sheets est utile pour une saisie efficace des données. Elle peut également être utilisée pour créer des feuilles de calcul dynamiques, par exemple des tableaux de bord qui changent en fonction des choix effectués par un utilisateur.
Fin juillet 2024, Google a annoncé la possibilité de sélectionner plusieurs éléments dans les menus déroulants (déploiement prévu fin août/début septembre 2024). C’est une excellente nouvelle qui nous donnera encore plus de flexibilité dans nos feuilles de calcul.
Dans cet article, nous allons examiner cette nouvelle fonctionnalité déroulante :
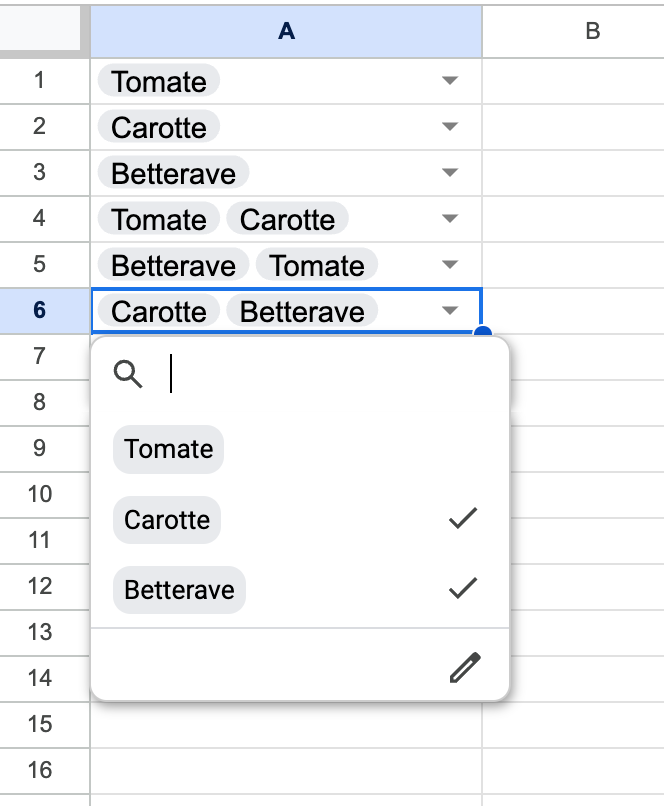
Comment activer les sélections multiples dans les menus déroulants
Pour activer les sélections multiples, créez une liste déroulante standard, puis cochez la case « Autoriser les sélections multiples » :
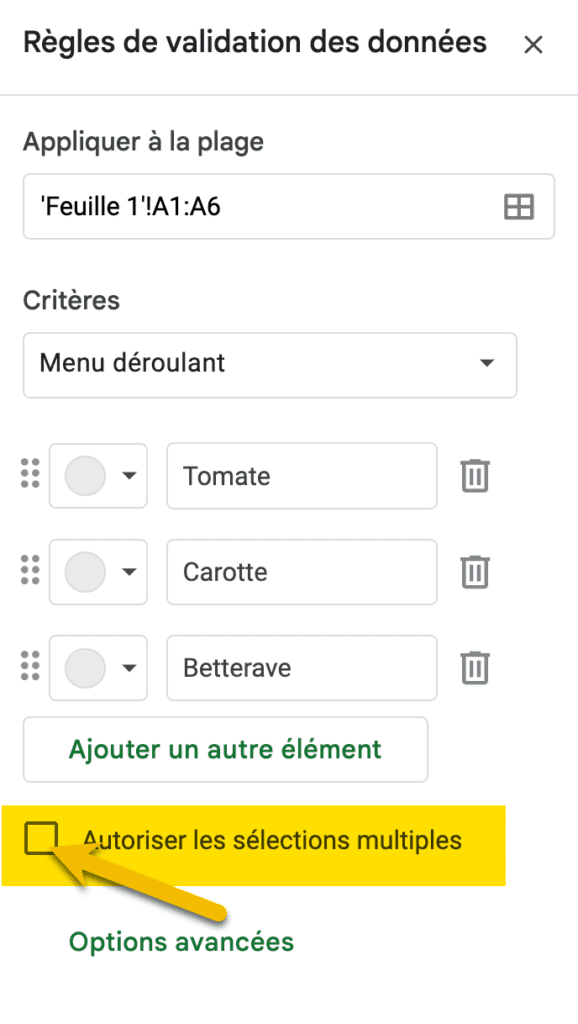
Et voilà ! Vous savez faire de la sélection multiple dans Google Sheets !

Utilisation des sélections multiples déroulantes dans les formules
Si vous sélectionnez plusieurs options dans un menu déroulant, le résultat est une liste séparée par des virgules.
Nous utilisons la fonction SPLIT pour séparer les choix en leurs parties distinctes si besoin.
=ArrayFormula(SPLIT(A1:A;",";FAUX))
Cela ressemble à ceci dans notre feuille :
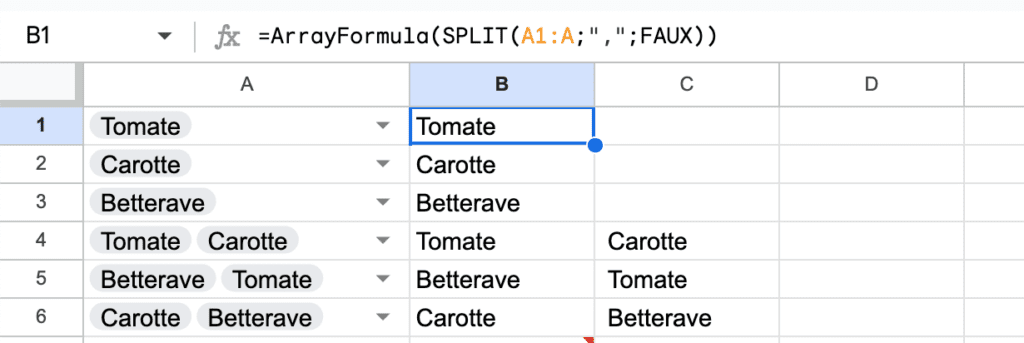
Besoin d'un peu plus d'aide sur Sheets ?
Des formateurs sont disponibles toute l'année pour vous accompagner et optimiser votre utilisation de Sheets, que ce soit pour votre entreprise ou pour vos besoins personnels !
Découvrir nos formations Sheets
- Articles connexes
- Plus de l'auteur

 Sheets
Sheets  Agenda
Agenda  Forms
Forms  Apps Script
Apps Script  Gmail
Gmail  Chat
Chat  Meet
Meet  Contacts
Contacts  Chrome
Chrome  Sites
Sites  Looker Studio
Looker Studio  Slides
Slides  Docs
Docs  Drive
Drive  AppSheet
AppSheet  Admin Workspace
Admin Workspace 
 Android
Android  Chromebook
Chromebook  Equipements Google
Equipements Google  Google Cloud Platform
Google Cloud Platform  Google Photos
Google Photos  Maps
Maps  Youtube
Youtube 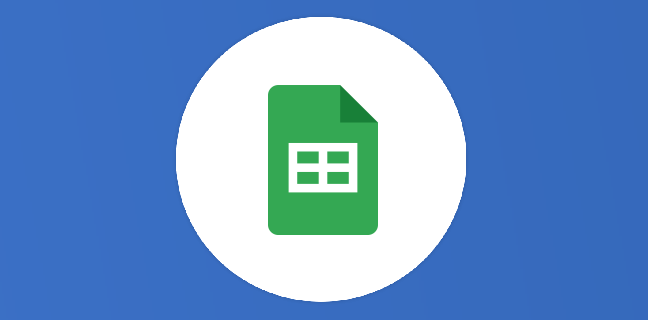
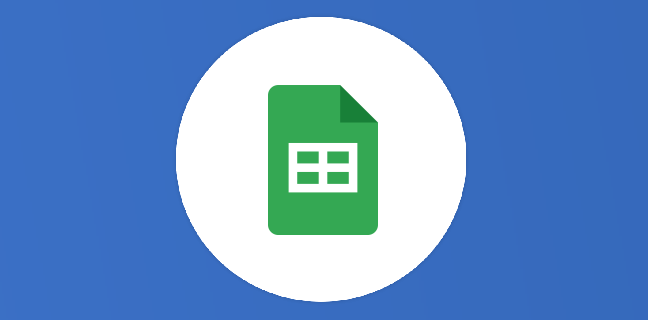
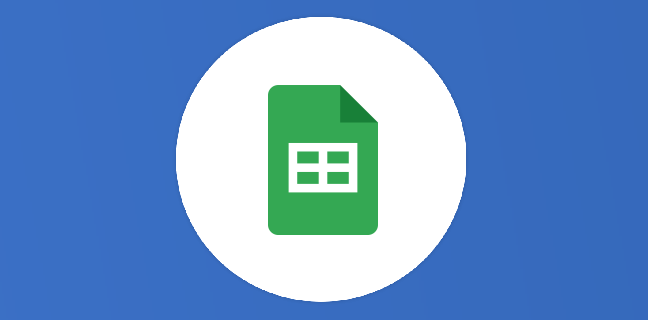
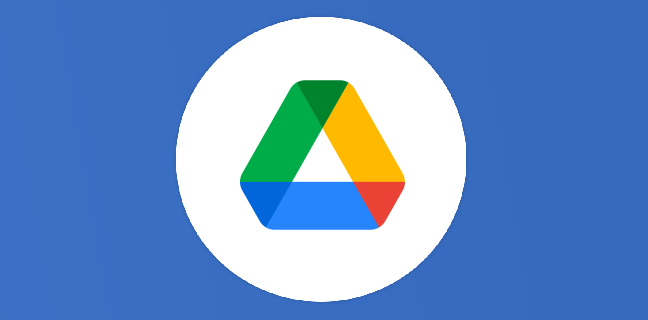
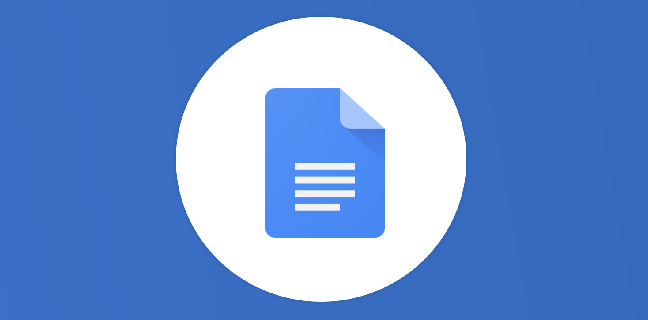
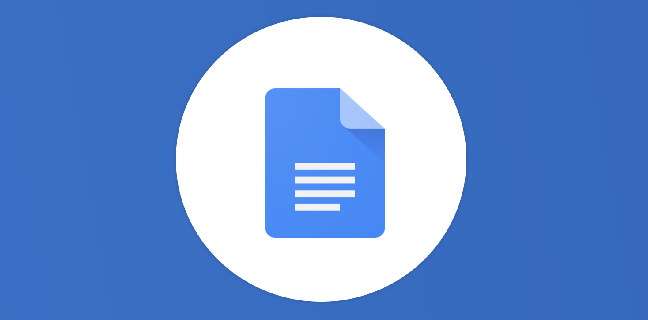












5
Note du cours
(1)
(0)
(0)
(0)
(0)
Merci d’avoir étayé cet article 😊
Pour info, le style d’affichage « Flèche » et « Texte brut » ne semblent pas compatibles avec cette nouvelle fonctionnalité.