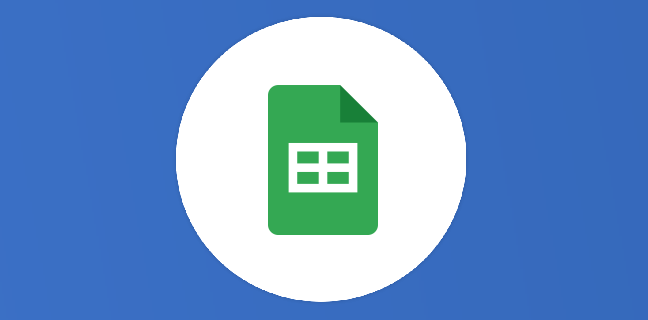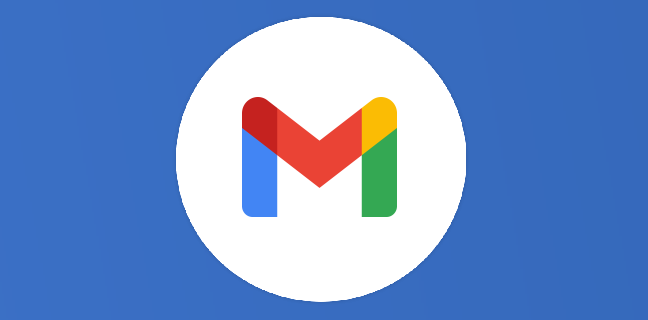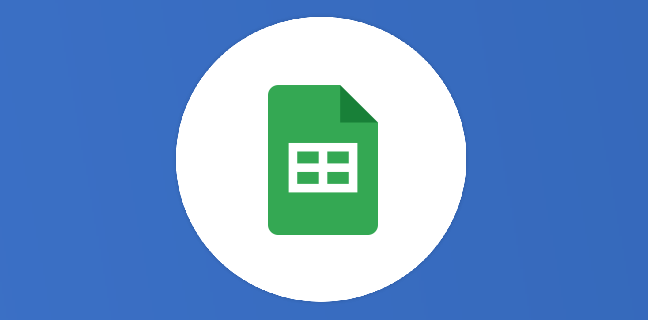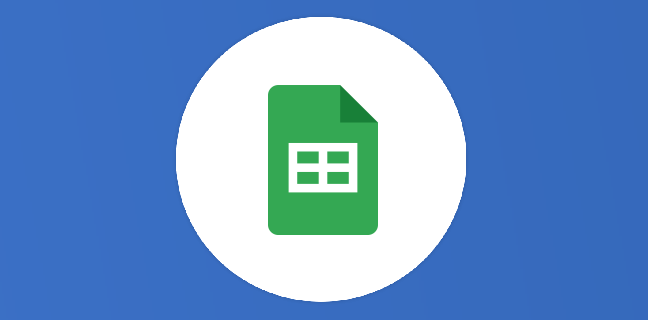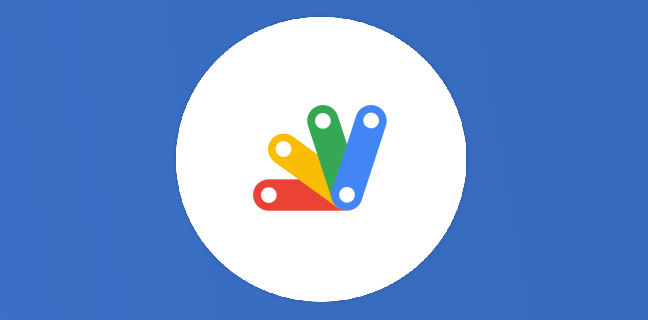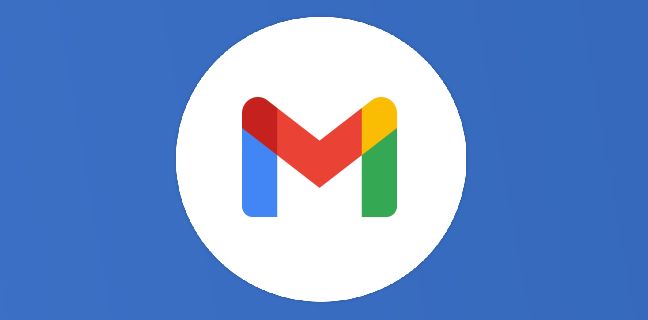Google Sheets : projet planning de tâches 2/3 – créer des tâches et les faire apparaître dans le planning avec les mises en forme conditionnelles
2/3 Créer les tâches et les faire apparaître dans le planningL’objectif : Mettre en couleur dans le planning les plages de dates correspondant à une tâche dont on connait la date de début et de […]
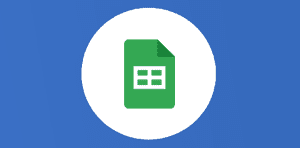
Ce que vous allez découvrir
- 2/3 Créer les tâches et les faire apparaître dans le planning
- Mettre en couleur les week-ends
- Associer plusieurs mises en forme conditionnelles
Google Sheets : projet planning de tâches 2/3 – créer des tâches et les faire apparaître dans le planning avec les mises en forme conditionnelles

2/3 Créer les tâches et les faire apparaître dans le planning
L’objectif : Mettre en couleur dans le planning les plages de dates correspondant à une tâche dont on connait la date de début et de fin et faire apparaître les week-ends
Pour atteindre cet objectif, nous allons principalement utiliser les mises en forme conditionnelles.
Créer les tâches
Ajoutez une ligne par tâche en indiquant :
Le titre de la tâche,
une date de début et une date de fin en y forçant l’affichage grâce à la validation de données.
Sélectionnez la plage du planning (pour moi, il s’agit de la plage G6:NJ14).
Clic droit, sélectionnez « Mise en forme conditionnelle » (ou « Format > Mise en forme conditionnelle »). Relisez l’article suivant pour en savoir plus sur la mise en forme conditionnelle.
Sélectionnez « La formule personnalisée est… »
Formule à copier :
=ET(G$5<> » »;ET(G$5>=$D6;G$5<=$F6))
Quelques explications : La plage de mise en forme conditionnelle couvre plusieurs colonnes et plusieurs lignes. Sheets va étudier chaque cellule et comparer ses coordonnées avec celles indiqués dans la formule personnalisée. Ici, il faut comparer la date de la cellule de la ligne 5 (qui contient en fait la date complète du planning même si elle n’affiche que le jour) avec les deux dates limites de chaque tâche.
Si la date de la ligne 5 est entre celle de la colonne D et F, alors il faut la mettre en couleur.
Donc :
Veuillez créer un compte pour lire la suite de cette ressource
L’accès à cette ressource se fait gratuitement en créant un compte Numerifan. Les abonnements payants donnent également accès aux cours gratuits.

Cet article est réservé aux abonnés. Pourquoi ?
Fournir tout ce contenu nous demande beaucoup de temps, des ressources et une veille permanente. Accédez à ce contenu en rejoignant notre super communauté, pour tous nous remercier 💪
Besoin d'un peu plus d'aide sur Sheets ?
Des formateurs sont disponibles toute l'année pour vous accompagner et optimiser votre utilisation de Sheets, que ce soit pour votre entreprise ou pour vos besoins personnels !
Découvrir nos formations Sheets
- Articles connexes
- Plus de l'auteur

 Sheets
Sheets  Agenda
Agenda  Forms
Forms  Apps Script
Apps Script  Gmail
Gmail  Chat
Chat  Meet
Meet  Contacts
Contacts  Chrome
Chrome  Sites
Sites  Looker Studio
Looker Studio  Slides
Slides  Docs
Docs  Drive
Drive  AppSheet
AppSheet  Admin Workspace
Admin Workspace 
 Android
Android  Chromebook
Chromebook  Equipements Google
Equipements Google  Google Cloud Platform
Google Cloud Platform  Google Photos
Google Photos  Maps
Maps  Youtube
Youtube