Google Sheets : redimensionner lignes et colonnes
Google Sheets est un outil de la suite bureautique Google Workspace qui vous permet de créer des formules et de modifier des feuilles de calcul. C’est l’un des tableurs reconnus avec Excel de Microsoft office […]
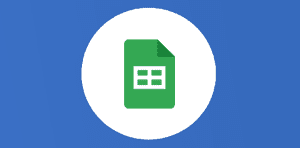
Google Sheets : redimensionner lignes et colonnes

Google Sheets est un outil de la suite bureautique Google Workspace qui vous permet de créer des formules et de modifier des feuilles de calcul. C’est l’un des tableurs reconnus avec Excel de Microsoft office sauf que Google sheets permet le travail collaboratif sur une feuille de calcul. Vous allez pouvoir faire apparaître vos données en créant des tableaux croisés dynamiques, des diagrammes et des graphiques. Vous pouvez aussi créer plusieurs feuilles de calcul différentes si vous avez des données de différents thèmes ou des formules mathématiques à traiter. Vous pouvez ainsi créer autant de feuilles que vous le souhaitez et l’accès vous y sera très simple, vous n’avez qu’à regarder en bas de votre document Sheets et vous verrez afficher le nombre de feuilles que vous avez et vous n’avez qu’à cliquer dessus pour vous y rendre.

Voici une fonctionnalité qui passe souvent inaperçue dans Google Sheets, le redimensionnement de lignes ou de colonnes. Cependant, c’est une étape importante et très pratique si vous souhaitez rendre un tableur clair et si vous souhaitez le personnaliser selon vos besoins. Vous êtes ainsi maître de votre document Sheets en pouvant choisir sa mise-en-forme dans sa totalité. Je vais ainsi vous montrer comment mettre en forme sa feuille active en agrandissant ou en réduisant vos colonnes ou la longueur de vos lignes. Si vous voulez modifier la taille d’une colonne ou d’une ligne sur une feuille 1, et que sur la feuille 2 vous souhaitez garder le format par défaut, c’est possible. Le fait de changer la taille d’une cellule, d’une ligne ou d’une colonne sur une feuille ne modifie pas la taille sur les autres feuilles. Vous pouvez ainsi faire des cellules différentes.
Imaginons un tableau que vous souhaitez remettre rapidement en forme :
Ce Screenshot, c’est mon SpreadSheet, afin que je puisse vérifier le suivi des articles sur ce blog, un article par jour. J’ai ainsi utilisé Sheets afin de pouvoir suivre mes avancées en m’y retrouvant. De ce fait, je vais pouvoir cocher ou non suivant si j’ai rédigé ou non l’article. C’est un outil pratique et un bon moyen de ne rien rater. La mission consiste ici à obtenir des lignes et des colonnes de la même taille afin que mon document soit visuellement plus clair et donc plus facile à appréhender. Si j’ai des lignes ayant toutes une taille différente, je ne vais pas m’y retrouver et je risque de me tromper lors du remplissage du tableau. C’est pour cela qu’il est important de connaître les différentes techniques et les outils mis à disposition par Google Sheets pour faciliter votre travail et votre navigation au quotidien.
Je vais vous montrer comment redimensionner les lignes rapidement :
Comme le montre cette animation, c’est très simple. Vous voulez redimensionner les lignes du tableaux, vous devez sélectionner l’ensemble des lignes que vous souhaitez modifier. Faites ensuite un clic-droit et cliquez avec le curseur de votre souris sur Redimensionner les lignes 2-10 (en fonction des lignes que vous avez sélectionnées). Cliquez ensuite sur Ajuster aux données puis sur OK. Vous pouvez ainsi sélectionner le nombre de lignes qui vous intéresse, autant que vous le souhaitez, et les mettre de la même taille. Si vous ajoutez des colonnes et que vous avez quelque chose de plus long à écrire, alors la taille se modifiera automatiquement sur toute la ligne mais si c’est un petit texte qui ne demande pas plus d’espace, alors la ligne restera à la taille que vous avez demandée ou choisie. Enfin, si vous souhaitez modifier une ligne afin qu’elle soit plus grande que les autres, faites un clic droit sur cette ligne et choisissez ensuite la taille que vous souhaitez. C’est très simple.
Voyons ici un petit tutoriel pour les colonnes :
Vous pouvez aussi sélectionner manuellement les colonnes et placez le curseur sur les bordures des colonnes et faire un double clic, l’ensemble va se redimensionner en s’ajustant automatiquement à la largeur nécessaire. Vous allez ainsi pouvoir modifier selon vos envies et le travail que vous avez a effectué dans votre tableur. Si vous avez modifié la taille de la colonne A et que vous souhaitez la redimensionner à sa dimension initiale il vous suffit de faire clic droit, Redimensionner la cellule, puis de sélectionner la valeur par défaut qui est 100 et qui est sa taille initiale, si la longueur de votre texte le permet bien-sûr.
Je vous ai montré avant comment modifier la taille de plusieurs lignes, là ce qui est différent c’est que c’est toute la colonne qui est modifiée, donc l’ensemble des lignes. Si vous souhaitez en modifier seulement certaines, vous allez devoir sélectionner une plage de cellules, il vous suffit de regarder la première démonstration animée de cet article. Ici, chaque ligne ajoutée dans une colonne où la taille a été modifiée, aura la même taille et sera concernée par cette modification de dimension.
Le tableur google est sans aucun doute l’application bureautique préférée des développeurs et nous pouvons comprendre pourquoi. J’espère que cet article vous a appris ou fait revoir certaines fonctionnalités de Google Sheets! N’hésitez-pas à poser vos questions et nous contacter ou à vous rendre sur le site de Numericoach afin de vous renseigner sur nos formations certifiantes sur les logiciels bureautiques de la suite Google Workspace.
Besoin d'un peu plus d'aide sur Sheets ?
Des formateurs sont disponibles toute l'année pour vous accompagner et optimiser votre utilisation de Sheets, que ce soit pour votre entreprise ou pour vos besoins personnels !
Découvrir nos formations Sheets
- Articles connexes
- Plus de l'auteur

 Sheets
Sheets  Agenda
Agenda  Forms
Forms  Apps Script
Apps Script  Gmail
Gmail  Chat
Chat  Meet
Meet  Contacts
Contacts  Chrome
Chrome  Sites
Sites  Looker Studio
Looker Studio  Slides
Slides  Docs
Docs  Drive
Drive  AppSheet
AppSheet  Admin Workspace
Admin Workspace 
 Android
Android  Chromebook
Chromebook  Equipements Google
Equipements Google  Google Cloud Platform
Google Cloud Platform  Google Photos
Google Photos  Maps
Maps  Youtube
Youtube 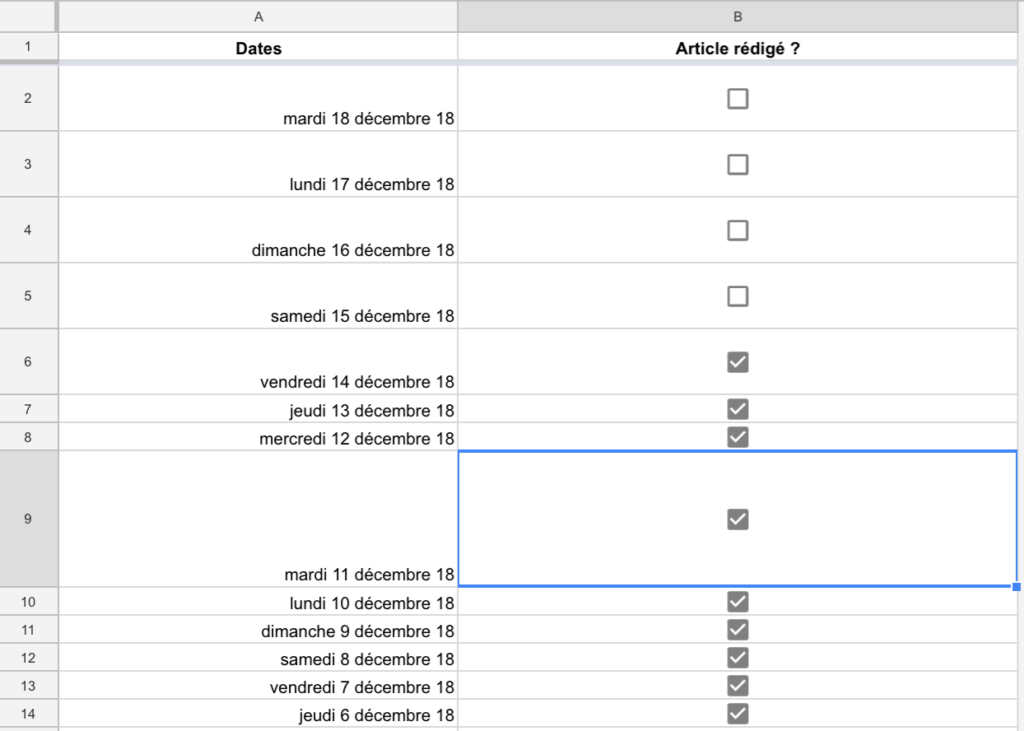
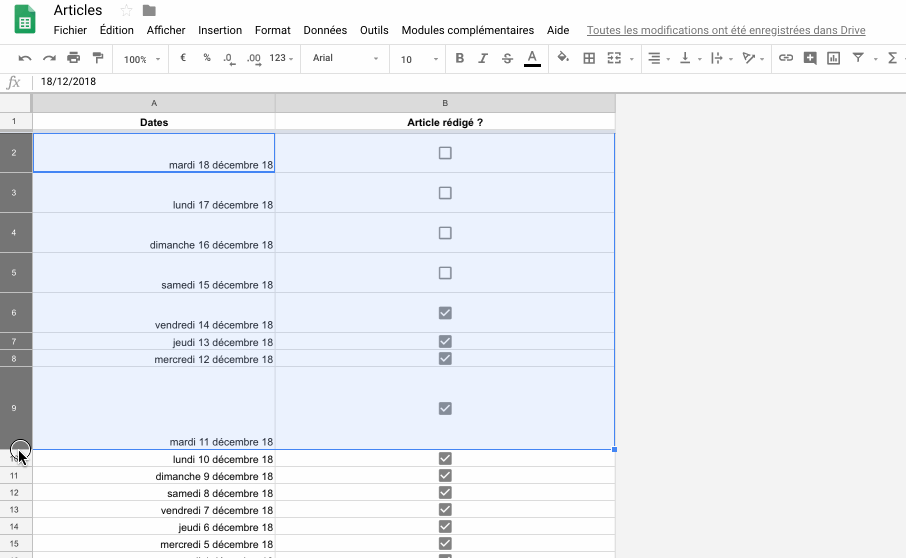
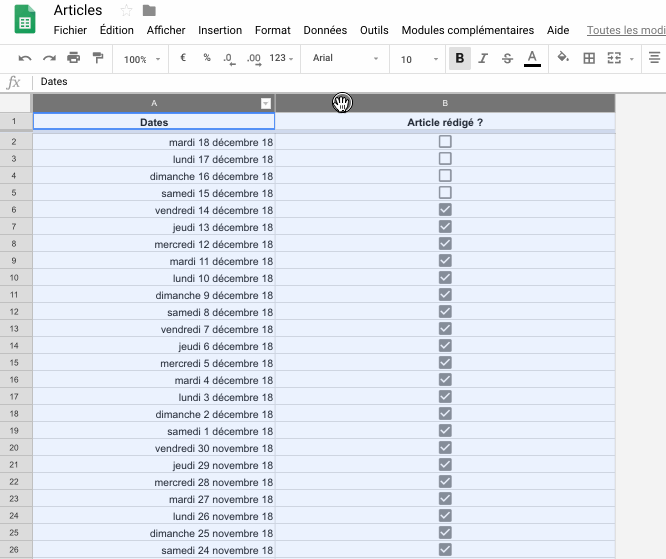
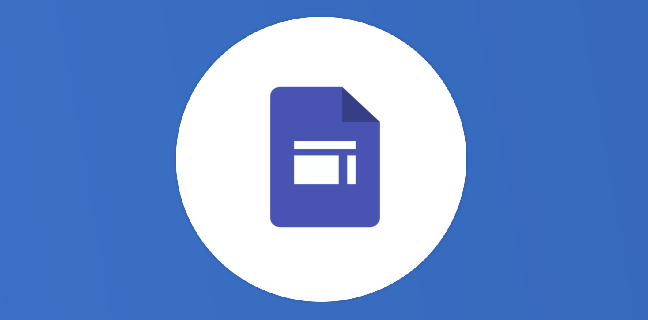
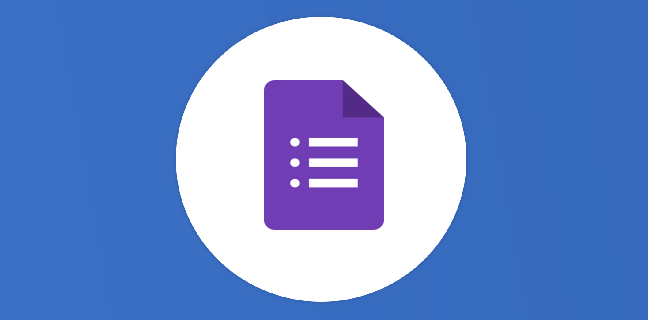
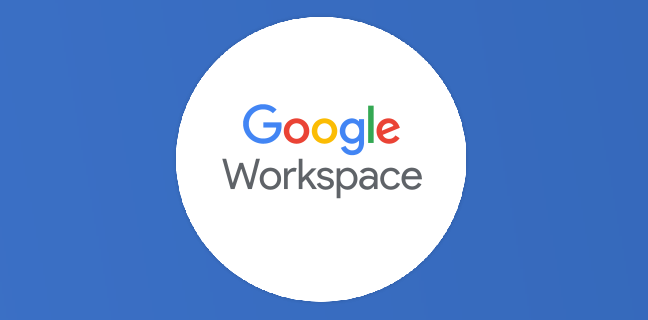
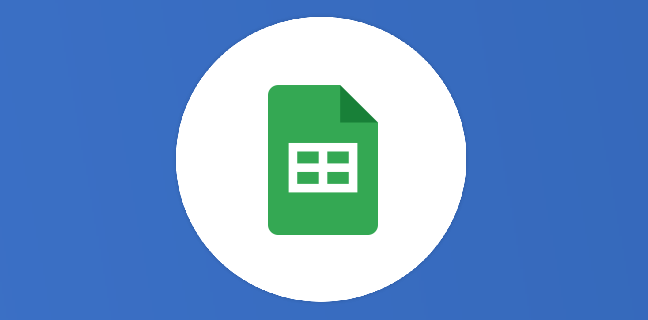
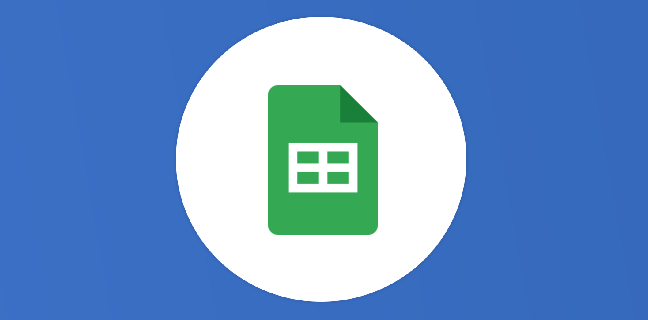
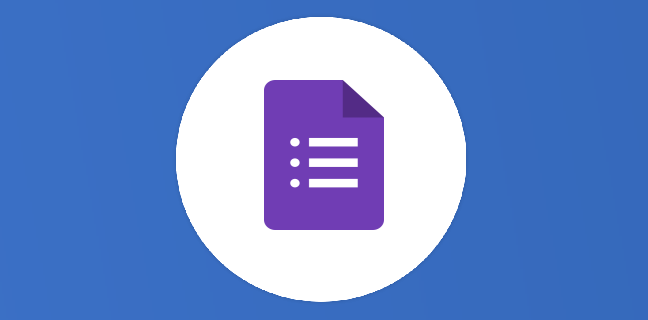










Bonjour,
J’ai un document avec plus de 70 feuilles, et j’aimerai pouvoir mettre la même taille de cellules sur toutes les feuilles de ce document, avez vous une astuce ?
Cordialement,
Bonjour; @Denis
avec un script de ce genre
function redim() {
var ss = SpreadsheetApp.getActiveSpreadsheet();
var sheets = ss.getSheets();
for (i=0;i<sheets.length;i++){
sheets[i].activate();
var spreadsheet = SpreadsheetApp.getActive();
spreadsheet.getRange('A:Z').activate(); // à modifier si plus grand que Z et la ligne en dessous plus grand que 26
spreadsheet.getActiveSheet().setColumnWidths(1, 26, 52); // modifier la largeur ici 52
spreadsheet.getRange('1:1000').activate();// à modifier si plus grand que 1000 et la ligne en dessous plus grand que 1000
spreadsheet.getActiveSheet().setRowHeights(1, 1000, 16); // modifier la hauteur ici 16
};
};
Bonjour, Je ne sais pas où poser ma question alors j’essaye ici. J’ai un fichier qui ressemble a celui qu’on a sur les photos en ce sens que je n’ai qu’un nombre limité de colonnes. Dans l’exemple ici, il n’y a que les colonnes A et B et le reste est « grisé ». Comment puis-je enlever cette partie grisée et avoir une feuille entiere ? (dans mon cas précis j’ai les colonnes A à J mais le reste est grisé et je ne peux rien faire dessus…)
Merci par avance