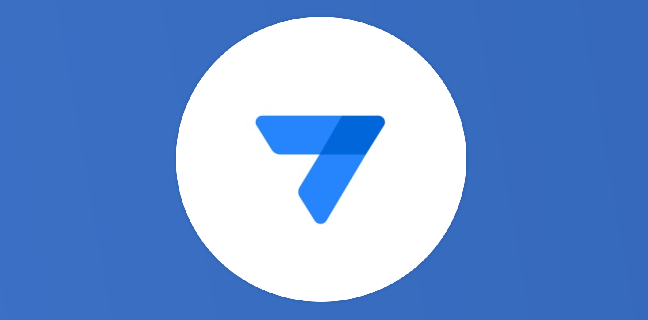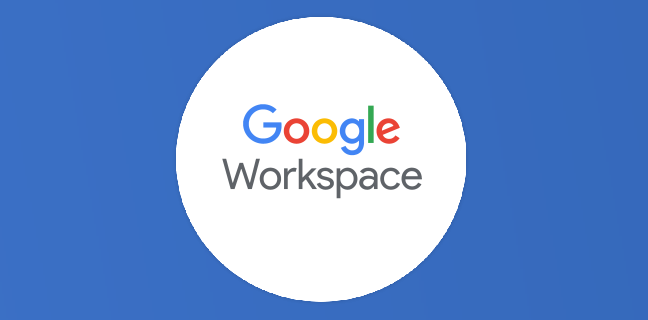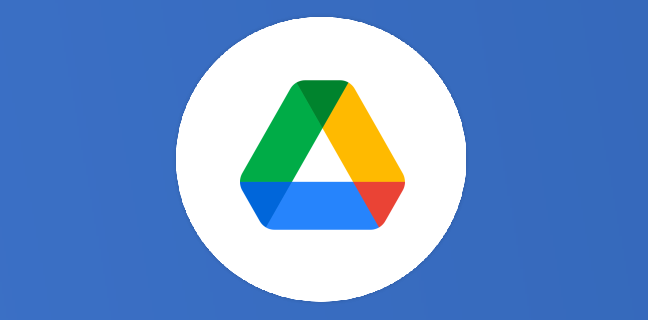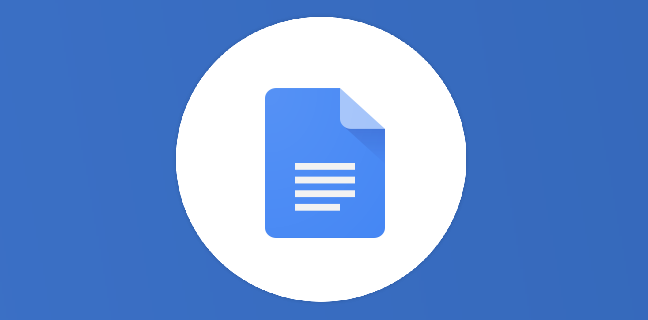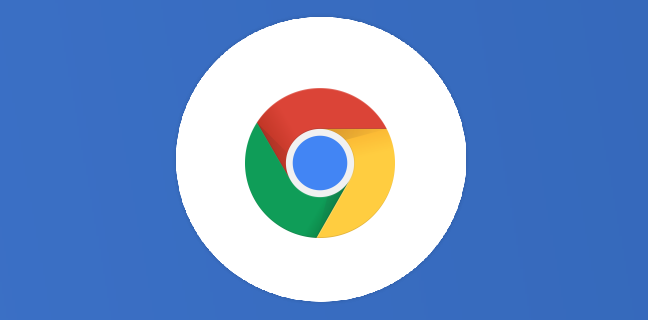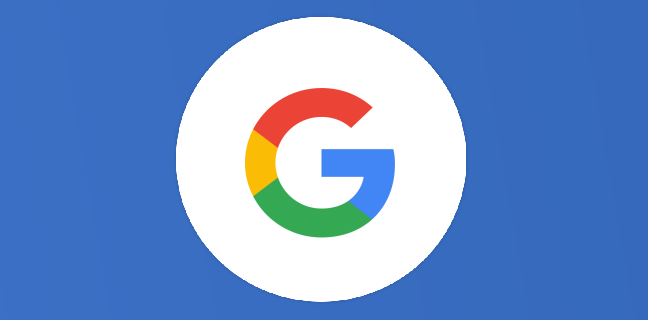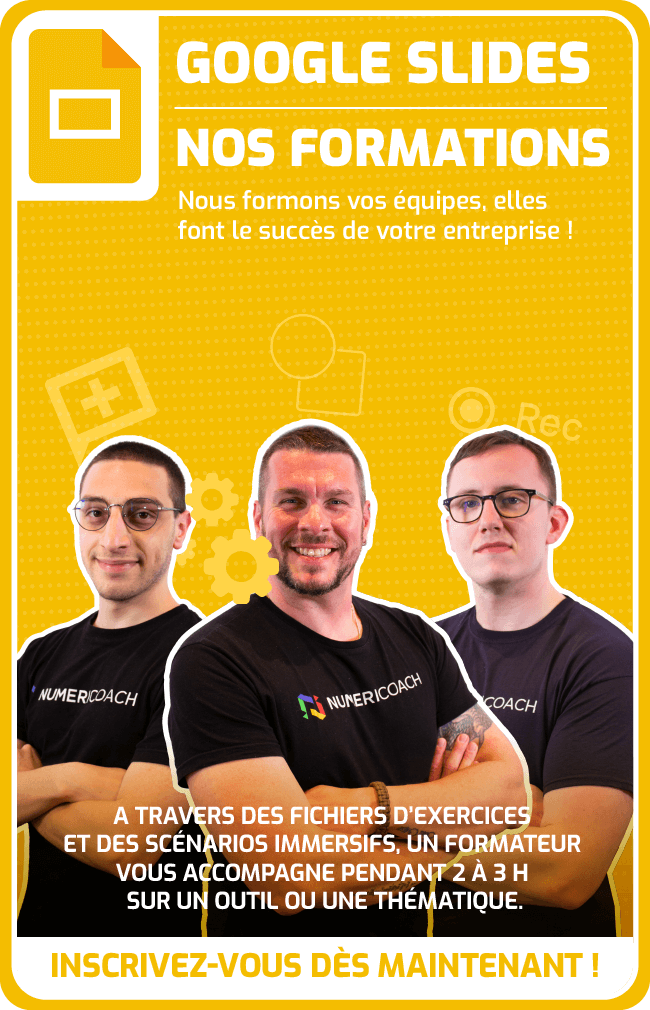Google Slides : 155 raccourcis clavier
Utiliser les raccourcis clavier dans Google Slides pour parcourir les présentations, les mettre en forme et les modifier vous fera gagner un temps précieux si vous consacrez comme moi plusieurs heures par semaine à cette application […]
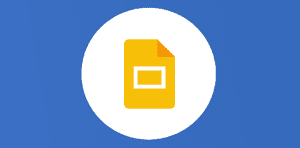
Google Slides : 155 raccourcis clavier

Utiliser les raccourcis clavier dans Google Slides pour parcourir les présentations, les mettre en forme et les modifier vous fera gagner un temps précieux si vous consacrez comme moi plusieurs heures par semaine à cette application qui n’a plus rien à envier à Microsoft Powerpoint.
Pour ouvrir la liste des raccourcis clavier dans Google Slides, appuyez sur Ctrl+/ (Windows, Chrome OS) ou ⌘+/(Mac). Pour effectuer une recherche dans les menus, appuyez sur Alt+/ (Windows, Chrome OS) ou Option+/ (Mac).
Vous pouvez également utiliser les touches d’accès. Ouvrez n’importe quel menu de l’application à l’aide du clavier, puis tapez la lettre soulignée correspondant à l’option que vous voulez sélectionner. Par exemple, pour ouvrir le menu « Insertion » sur un Mac, appuyez sur Ctrl+Option+i. Pour sélectionner l’option « Image », saisissez la lettre i qui apparaît soulignée.

Voici les 155 raccourcis clavier disponibles sur un PC, si vous êtes plutôt MAC comme moi ou ChromeBook, n’hésitez pas à suivre la liste sur cette page. et à indiquer en commentaire les 10 shortcuts que vous utilisez le plus dans Google Slides.
| Actions courantes | |
|---|---|
| Nouvelle diapositive | Ctrl+m |
| Dupliquer la diapositive | Ctrl+d |
| Annuler | Ctrl+z |
| Répéter | Ctrl+y Ctrl+Maj+z |
| Copier | Ctrl+c |
| Couper | Ctrl+x |
| Coller | Ctrl+v |
| Copier la mise en forme de la forme ou du texte sélectionné(e) | Ctrl+Alt+c |
| Coller la mise en forme de la forme ou du texte sélectionné(e) | Ctrl+Alt+v |
| Insérer ou modifier un lien | Ctrl+k |
| Ouvrir le lien | Alt+Entrée |
| Supprimer | Supprimer |
| Tout sélectionner | Ctrl+a |
| Ne rien sélectionner | Ctrl+Maj+a |
| Rechercher | Ctrl+f |
| Chercher et remplacer | Ctrl+h |
| Rechercher de nouveau | Ctrl+g |
| Rechercher l’élément précédent | Ctrl+Maj+g |
| Ouvrir… | Ctrl+o |
| Imprimer | Ctrl+p |
| Enregistrer (chaque modification est enregistrée automatiquement dans Drive) | Ctrl+s |
| Afficher les raccourcis clavier courants | Ctrl+/ |
| Rechercher des éléments dans les menus | Alt+/ Alt+z (Google Chrome) |
| Masquer ou afficher les menus (mode Compact) | Ctrl+Maj+f |
| Activer les sous-titres (au cours d’une présentation) | Ctrl+Maj+c |
| Texte alternatif | Ctrl+Alt+y |
| Actions de défilement | |
| Accéder à la diapositive précédente | Pg. Préc Flèche vers le haut |
| Accéder à la diapositive suivante | Pg. Suiv flèche vers le bas |
| Déplacer le curseur dans la première diapositive | Orig |
| Déplacer le curseur dans la dernière diapositive | Fin |
| Déplacer la diapositive vers le haut | Ctrl+flèche vers le haut |
| Déplacer la diapositive vers le bas | Ctrl+flèche vers le bas |
| Déplacer la diapositive au début | Ctrl+Maj+flèche vers le haut |
| Déplacer la diapositive à la fin | Ctrl+Maj+flèche vers le bas |
| Sélectionner la diapositive précédente | Maj+flèche vers le haut |
| Sélectionner la diapositive suivante | Maj+flèche vers le bas |
| Sélectionner la première diapositive | Maj+ Origine |
| Sélectionner la dernière diapositive | Maj+Fin |
| Navigation | |
| Faire un zoom avant | Ctrl+Alt et + |
| Faire un zoom arrière | Ctrl+Alt et – |
| Passer à la pellicule | Ctrl+Alt+Maj+f |
| Passer au cadre | Ctrl+Alt+Maj+c |
| Ouvrir le volet des notes du présentateur | Ctrl+Alt+Maj+s |
| Afficher la présentation en mode HTML | Ctrl+Alt+Maj+p |
| Ouvrir le volet des animations | Ctrl+Alt+Maj+b |
| Continuer en aperçu d’animation | Entrée |
| Ouvrir le panneau « Explorer » | Ctrl+Alt+Maj+i |
| Accéder au panneau latéral | Ctrl+Alt+. Ctrl+Alt+, |
| Ouvrir le dictionnaire | Ctrl+Maj+y |
| Ouvrir le volet d’historique des révisions | Ctrl+Alt+Maj+h |
| Ouvrir la sélection de bordures de cellules (pour les tableaux) | Maintenir les touches Ctrl+Alt enfoncées, et appuyer sur e, puis p |
| Lire la vidéo sélectionnée | Entrée |
| Présenter des diapositives | Ctrl+F5 |
| Quitter le mode actuel | Échap |
| Menus | |
| Menu contextuel | Ctrl+Maj+\ Ctrl+Maj+x |
| Menu « Fichier » | dans Google Chrome : Alt+f dans les autres navigateurs : Alt+Maj+f |
| Menu « Édition » | dans Google Chrome : Alt+e dans les autres navigateurs : Alt+Maj+e |
| Menu « Affichage » | dans Google Chrome : Alt+v dans les autres navigateurs : Alt+Maj+v |
| Menu « Insertion » | dans Google Chrome : Alt+i dans les autres navigateurs : Alt+ Maj+i |
| Menu « Format » | dans Google Chrome : Alt+o dans les autres navigateurs : Alt+ Maj+o |
| Menu « Outils » | dans Google Chrome : Alt+t dans les autres navigateurs : Alt+ Maj+t |
| Menu « Aide » | dans Google Chrome : Alt+h dans les autres navigateurs : Alt+Maj+h |
| Menu « Accessibilité »(disponible lorsque la compatibilité avec les lecteurs d’écran est activée) | dans Google Chrome : Alt+a dans les autres navigateurs : Alt+Maj+a |
| Menu « Outils de saisie » (disponible dans les présentations en langues non latines) | Ctrl+Alt+Maj+k |
| Activer/Désactiver les outils de saisie (disponible dans les présentations en langues non latines) | Ctrl+Maj+k |
| Commentaires | |
| Insérer un commentaire | Ctrl+Alt+m |
| Ouvrir le commentaire actuel | Maintenir les touches Ctrl+Entrée |
| Passer au commentaire suivant dans la présentation | Maintenir les touches Ctrl+Alt enfoncées, et appuyer sur n, puis c |
| Passer au commentaire précédent de la présentation | Maintenir les touches Ctrl+Alt enfoncées, et appuyer sur p, puis c |
| Lorsqu’un commentaire est sélectionné, accéder au commentaire suivant | j |
| Lorsqu’un commentaire est sélectionné, accéder au commentaire précédent | k |
| Lorsqu’un commentaire est sélectionné, y répondre | r |
| Lorsqu’un commentaire est sélectionn é, le résoudre | e |
| Ouvrir le fil de discussion des commentaires | Ctrl+Alt+Maj+a |
| Texte | |
| Gras | Ctrl+b |
| Italique | Ctrl+i |
| Souligné | Ctrl+u |
| Indice | Ctrl+, |
| Exposant | Ctrl+. |
| Barré | Alt+Maj+5 |
| Effacer la mise en forme | Ctrl+\ Ctrl+Espace |
| Augmenter la taille de la police | Ctrl+Maj+> |
| Diminuer la taille de la police | Ctrl+Maj+< |
| Aligner à gauche | Ctrl+Maj+l |
| Aligner à droite | Ctrl+Maj+r |
| Centrer | Ctrl+Maj+e |
| Justifier | Ctrl+Maj+j |
| Déplacer un paragraphe vers le bas | Alt+Maj+flèche vers le bas |
| Déplacer un paragraphe vers le haut | Alt+Maj+flèche vers le haut |
| Augmenter le retrait | Ctrl+] |
| Réduire le retrait | Ctrl+[ |
| Liste à puces | Ctrl+Maj+8 |
| Liste numérotée | Ctrl+Maj+7 |
| Sélectionner un élément de la liste | Maintenir les touches Ctrl+Alt+Maj enfoncées, appuyer sur e puis i |
| Sélectionner les éléments de la liste au niveau actuel | Maintenir les touches Ctrl+Alt+Maj enfoncées, appuyer sur e puis o |
| Passer à la prochaine modification de mise en forme de texte | Maintenir les touches Ctrl+Altenfoncées, appuyer sur n, puis w |
| Passer à la modification précédente de mise en forme de texte | Maintenir les touches Ctrl+Altenfoncées, appuyer sur p, puis w |
| Afficher la faute d’orthographe suivante | Ctrl+’ |
| Passer à la faute d’orthographe précédente | Ctrl+; |
| Déplacement et réorganisation d’objets | |
| Dupliquer | Ctrl+d |
| Associer | Ctrl+Alt+g |
| Dissocier | Ctrl+Alt+Maj+g |
| Déplacer vers l’arrière | Ctrl+flèche vers le bas |
| Déplacer vers l’avant | Ctrl+flèche vers le haut |
| Mettre à l’arrière-plan | Ctrl+Maj+flèche vers le bas |
| Mettre au premier plan | Ctrl+Maj+flèche vers le haut |
| Sélectionner la forme suivante | Tab |
| Sélectionner la forme précédente | Maj+Tab |
| Déplacer vers le haut/bas, vers la gauche/droite | Touches fléchées |
| Déplacer d’un pixel à la fois | Maj+touches fléchées |
| Faire pivoter de 1° vers la gauche | Alt+Maj+flèche vers la gauche |
| Faire pivoter de 1° vers la droite | Alt+Maj+flèche vers la droite |
| Faire pivoter de 15° vers la gauche | Alt+flèche vers la gauche |
| Faire pivoter de 15° vers la droite | Alt+flèche vers la droite |
| Agrandir horizontalement | Ctrl+Alt+b |
| Agrandir verticalement | Ctrl+Alt+i |
| Réduire | Ctrl+Alt+j |
| Agrandir | Ctrl+Alt+k |
| Réduire verticalement | Ctrl+Alt+q |
| Réduire horizontalement | Ctrl+Alt+w |
| Quitter le mode de recadrage | OK |
| Supprimer les repères | Alt+déplacer avec la souris |
| Dupliquer | Ctrl+déplacer avec la souris |
| Redimensionner depuis le centre | Ctrl+redimensionner avec la souris |
| Limiter aux déplacements verticaux ou horizontaux | Maj+déplacer avec la souris |
| Limiter aux proportions de l’objet | Maj+redimensionner avec la souris |
| Limiter aux incréments de rotation de 15° | Maj+rotation avec la souris |
| Effectuer une présentation | |
| Arrêter la présentation | Échap |
| Suivant | → |
| Précédent | ← |
| Accéder à une diapositive précise. Par exemple, pour accéder à la diapositive n° 7,saisissez le chiffre « 7 » et appuyez sur la touche Entrée | Chiffre suivi de la touche Entrée |
| Première diapositive | Orig |
| Dernière diapositive | Fin |
| Ouvrir les commentaires du présentateur | s |
| Ouvrir les outils de gestion des participants | a |
| Activer/Désactiver le pointeur laser | l |
| Imprimer | Ctrl+p |
| Activer/Désactiver les sous-titres (anglais uniquement) | Ctrl+Maj+c |
| Activer/Désactiver le mode plein écran | F11 |
| Lecteur vidéo | |
| Lecture/Pause | k |
| Revenir en arrière de 10 secondes | u |
| Avancer de 10 secondes | o |
| Image précédente (en pause) | , |
| Image suivante (en pause) | . |
| Réduire la vitesse de lecture | Maj+, |
| Accroître la vitesse de lecture | Maj+. |
| Accéder à un point précis de la vidéo. Par exemple, le raccourci Maj+7 mène au point situé à 70 % de la durée totale de la vidéo | Maj+0 à 9 |
| Activer/Désactiver les sous-titres | c |
| Activer/Désactiver le mode plein écran | f |
| Activer/Désactiver le son | m |
| Compatibilité avec les lecteurs d’écran | |
| Énoncer la sélection | Ctrl+Alt+x |
| Activer la compatibilité avec les lecteurs d’écran En savoir plus sur l’utilisation de Google Slides avec un lecteur d’écran | Ctrl+Alt+z Alt+Maj+~ |
| Énoncer à partir de l’emplacement du curseur | Ctrl+Alt+r |
| Annoncer la mise en forme à l’emplacement du curseur | Maintenir les touches Ctrl+Alt enfoncées, et appuyer sur a, puis f |
Pour voir plus de raccourcis clavier pour Google Slides, consultez cet article dans le centre d’aide. Je compte sur vous pour noter vos 10 raccourcis préférés juste en dessous.
Besoin d'un peu plus d'aide sur Google Slides ?
Des formateurs sont disponibles toute l'année pour vous accompagner et optimiser votre utilisation de Google Slides, que ce soit pour votre entreprise ou pour vos besoins personnels !
Découvrir nos formations Google Slides
- Articles connexes
- Plus de l'auteur

 Sheets
Sheets  Agenda
Agenda  Forms
Forms  Apps Script
Apps Script  Gmail
Gmail  Chat
Chat  Meet
Meet  Contacts
Contacts  Chrome
Chrome  Sites
Sites  Looker Studio
Looker Studio  Slides
Slides  Docs
Docs  Drive
Drive  AppSheet
AppSheet  Admin Workspace
Admin Workspace 
 Android
Android  Chromebook
Chromebook  Equipements Google
Equipements Google  Google Cloud Platform
Google Cloud Platform  Google Photos
Google Photos  Maps
Maps  Youtube
Youtube