Google Sheets : Comment mettre un exposant ?
Note : cet article est un update de janvier 2024 qui a pour but de compléter les demandes formulées dans les commentaires de cet article. Cette astuce est toujours disponible à l’heure actuelle.Le classeur Google […]
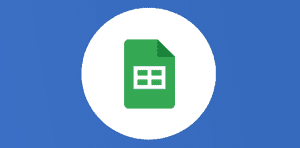
Google Sheets : Comment mettre un exposant ?

Note : cet article est un update de janvier 2024 qui a pour but de compléter les demandes formulées dans les commentaires de cet article. Cette astuce est toujours disponible à l’heure actuelle.
Le classeur Google Sheets permet d’effectuer nombreuses manipulations grâce à ses formules, cette calculatrice géante présente diverse mises en forme. Elle est semblable à Microsoft Excel, néanmoins Google Sheets reste plus simple lors de son utilisation. C’est un outil bureautique efficace et rapide, il est possible d’enregistrer sous différents formats les plus connus sont donc le format PDF et le format .XLSX (Excel).
Encore une petite astuce signée Jean-Paul JOURDAN, décidément il ne s’arrête pas, même en vacances. Voici comment mettre un exposant dans Google Tableur pour compléter l’excellent article d’ElisaB.
En effet, l’astuce consiste à passer par l’étape Google Docs et de copier-coller ensuite dans Google Sheets, il fallait y penser. Il vous suffit d’utiliser les raccourcis clavier, il vous faut maintenir la touche CTRL+C pour copier du texte puis la touche CTRL+V pour coller, ou alors après avoir sélectionné votre texte avec le curseur en un clic pour accéder à l’onglet « copier », répéter la seconde partie de l’opération, puis cliquer pour coller.
De cette manière, vous pouvez insérer dans une feuille de calcul contenant tous les éléments collés. Vous pouvez de ce pas ouvrir et importer du contenu créé en amont.
Pour plus d
Veuillez créer un compte pour lire la suite de cette ressource
L’accès à cette ressource se fait gratuitement en créant un compte Numerifan. Les abonnements payants donnent également accès aux cours gratuits.


Cet article est réservé aux abonnés. Pourquoi ?
Fournir tout ce contenu nous demande beaucoup de temps, des ressources et une veille permanente. Accédez à ce contenu en rejoignant notre super communauté, pour tous nous remercier 💪
Besoin d'un peu plus d'aide sur Sheets ?
Des formateurs sont disponibles toute l'année pour vous accompagner et optimiser votre utilisation de Sheets, que ce soit pour votre entreprise ou pour vos besoins personnels !
Découvrir nos formations Sheets
- Articles connexes
- Plus de l'auteur

 Sheets
Sheets  Agenda
Agenda  Forms
Forms  Apps Script
Apps Script  Gmail
Gmail  Chat
Chat  Meet
Meet  Contacts
Contacts  Chrome
Chrome  Sites
Sites  Looker Studio
Looker Studio  Slides
Slides  Docs
Docs  Drive
Drive  AppSheet
AppSheet  Admin Workspace
Admin Workspace 
 Android
Android  Chromebook
Chromebook  Equipements Google
Equipements Google  Google Cloud Platform
Google Cloud Platform  Google Photos
Google Photos  Maps
Maps  Youtube
Youtube 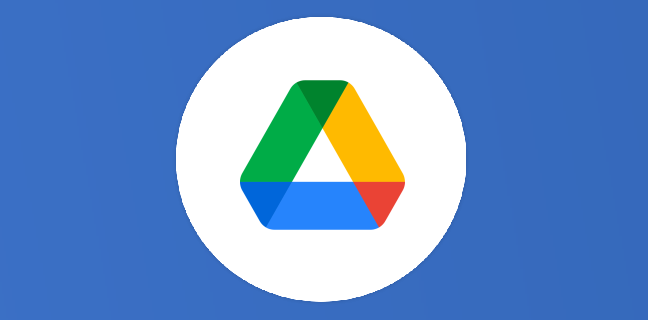
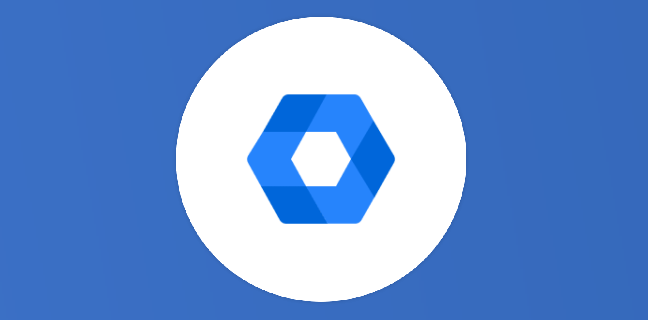
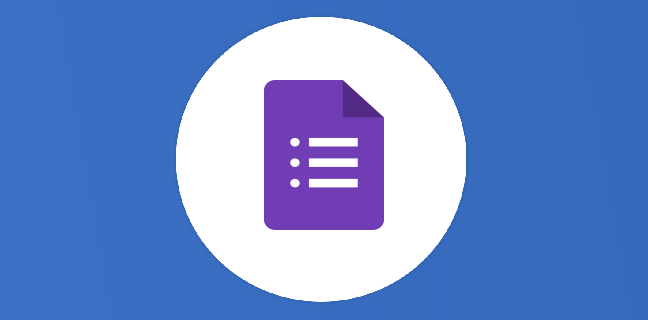
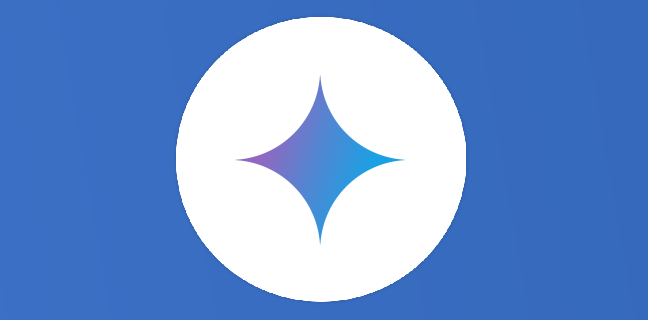
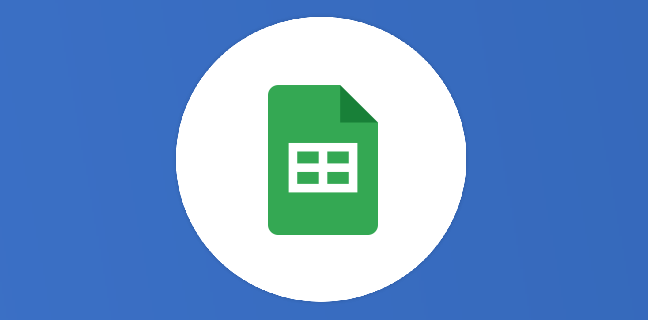
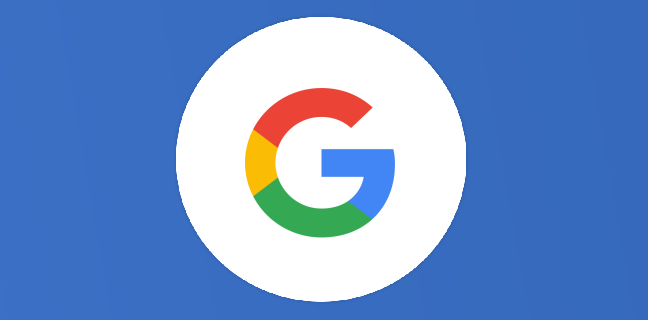










3
Note du cours
(0)
(0)
(1)
(0)
(0)
Bonjour. Cette astuce ne semble plus fonctionner.
IL faut mettre un E pour remplacer le puissance de 10
Il n’y a plus de caractères spéciaux 🙁