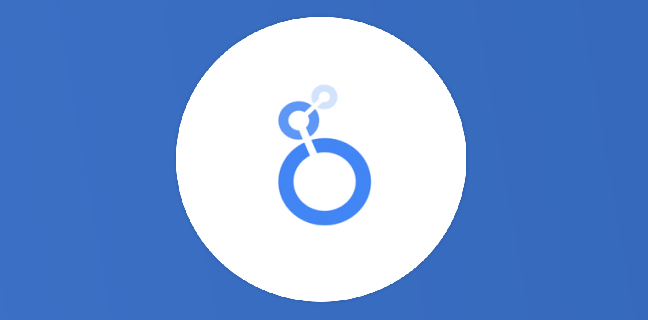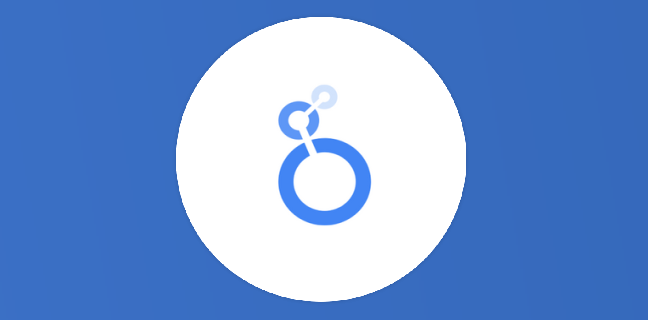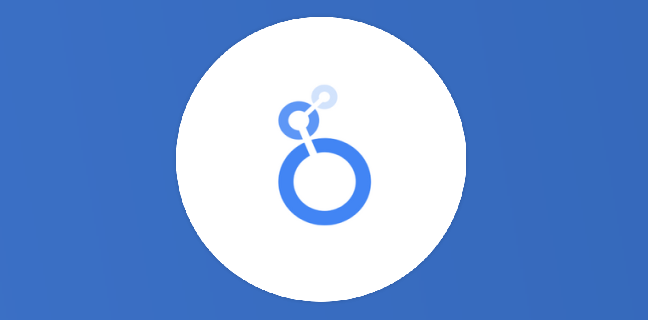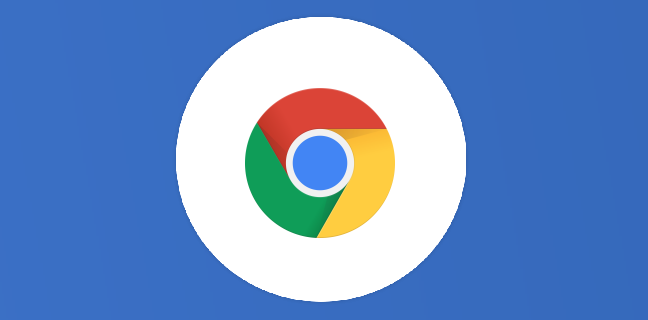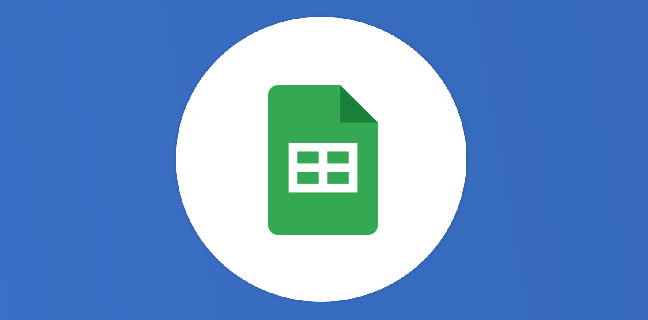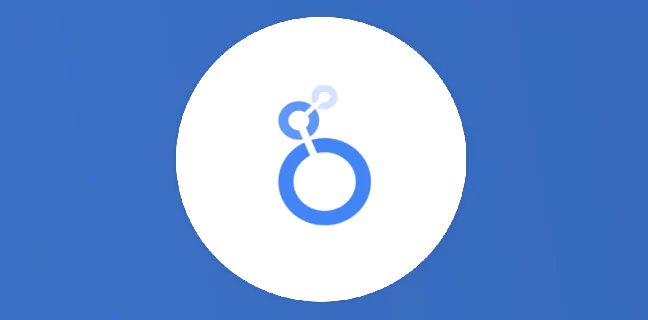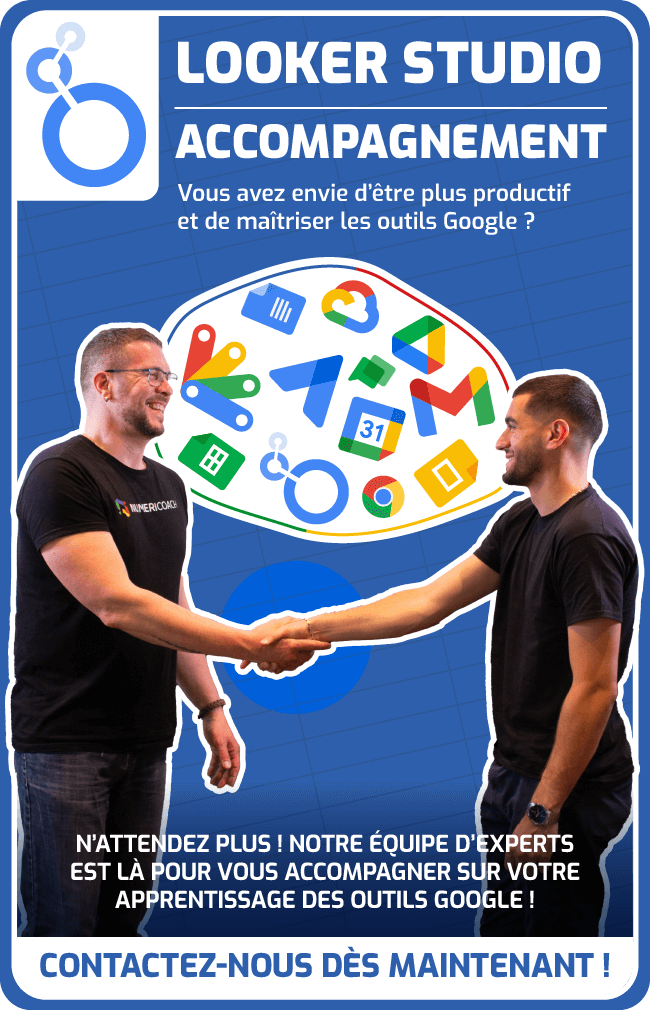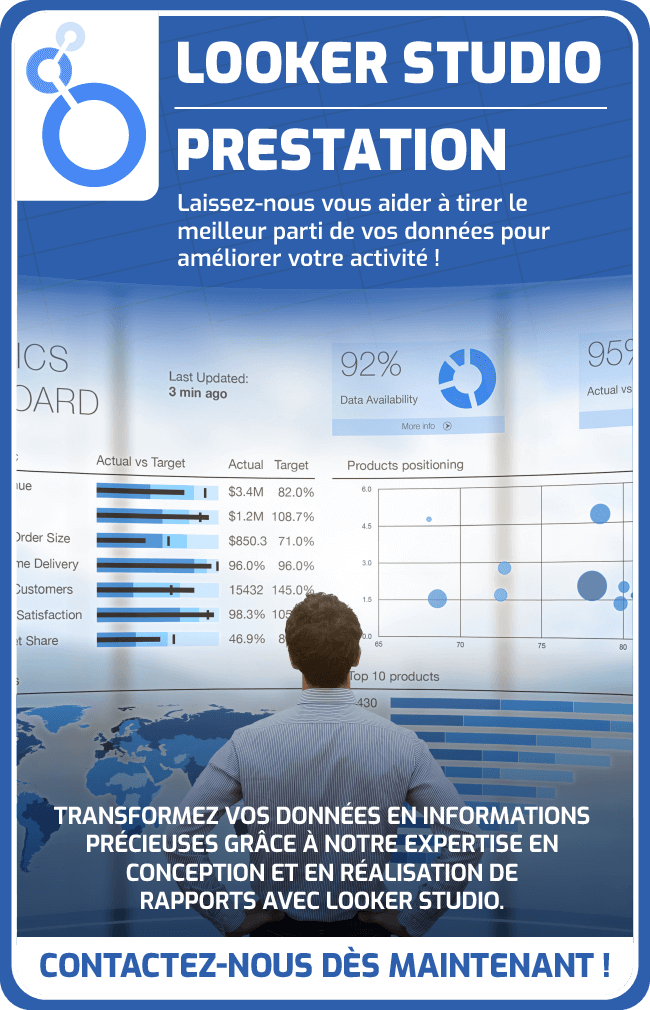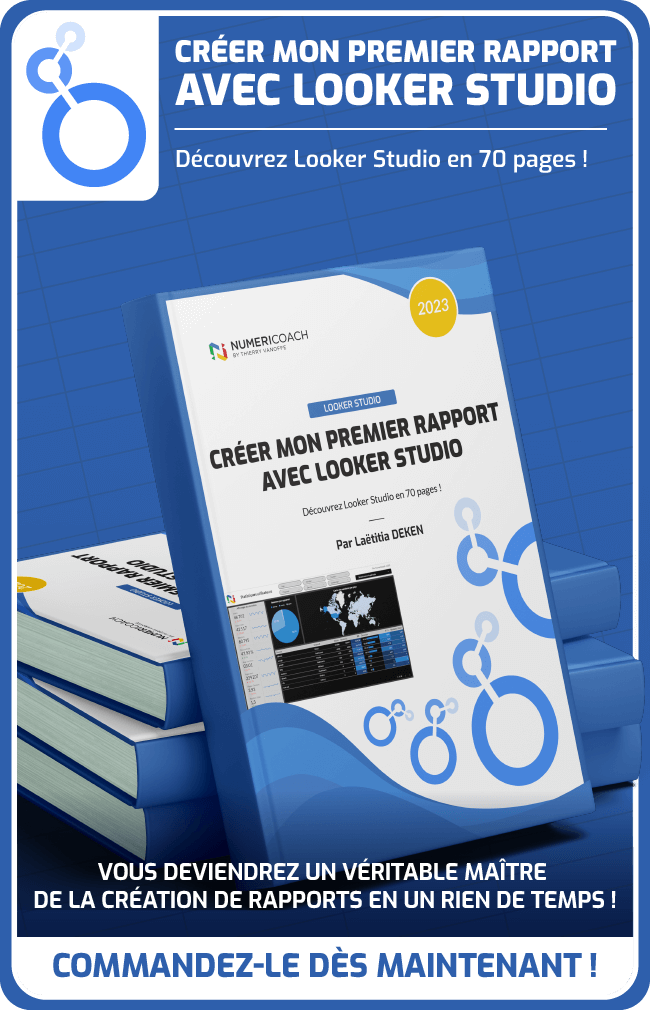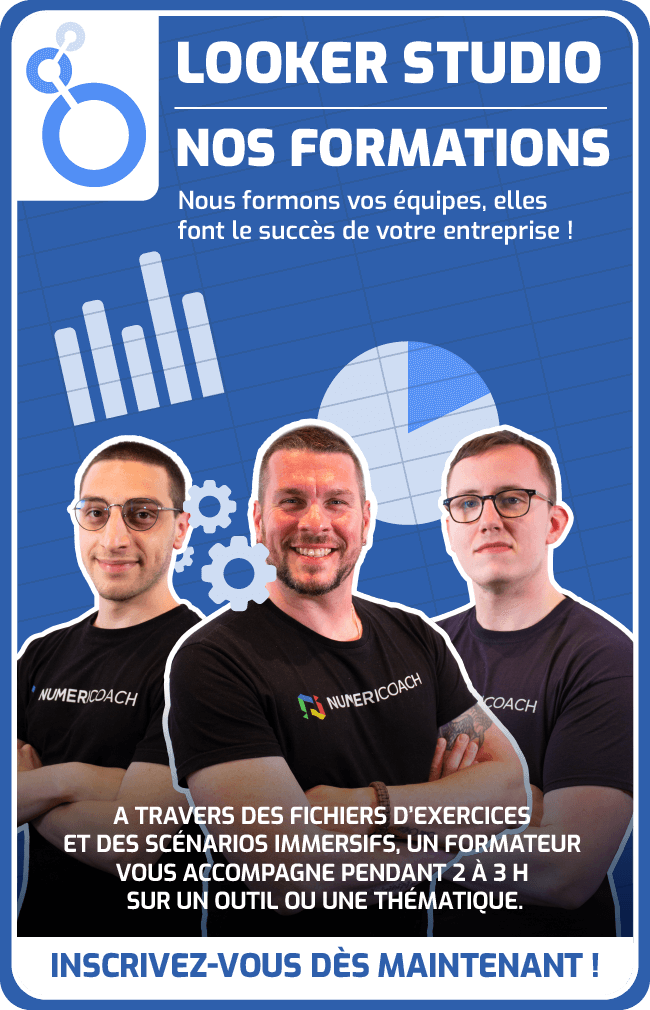Intégrer un fichier Google dans votre rapport Looker Studio
Depuis que j’utilise Looker Studio, je découvre chaque jour à quel point cet outil peut simplifier mes projets et optimiser mes analyses de données. J’ai commencé à expérimenter diverses fonctionnalités pour rendre mes rapports plus […]
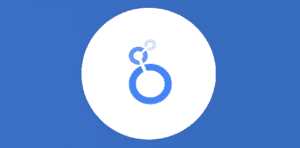
Ce que vous allez découvrir
- Pourquoi cette fonctionnalité est-elle indispensable ?
- Comment intégrer un fichier Google dans Looker Studio grâce à l’URL
- Astuces supplémentaires pour enrichir votre rapport
- Exemple concret
- En bonus...
- Conclusion
Intégrer un fichier Google dans votre rapport Looker Studio

Depuis que j’utilise Looker Studio, je découvre chaque jour à quel point cet outil peut simplifier mes projets et optimiser mes analyses de données. J’ai commencé à expérimenter diverses fonctionnalités pour rendre mes rapports plus visuels et plus interactifs. L’une des plus grandes révélations a été la possibilité d’afficher un fichier Google dans un rapport grâce à l’option “intégration d’URL”. Je me souviens encore de la première fois où j’ai voulu montrer un document Google Docs directement dans un tableau de bord, sans avoir à jongler entre plusieurs onglets. À ce moment-là, j’ai immédiatement pensé : “C’est exactement ce qu’il me fallait !”
À la fin de cet article, vous serez capables de présenter un fichier Google Docs, Google Sheets, Google Slides ou même un formulaire Google Forms directement dans Looker Studio.
Je partagerai avec vous un guide précis, des astuces supplémentaires et quelques conseils issus de mon expérience pour éviter les erreurs classiques. Vous verrez, c’est beaucoup plus simple qu’il n’y paraît, et cela vous fera gagner un temps précieux dans votre organisation quotidienne.
Pourquoi cette fonctionnalité est-elle indispensable ?
Avec l’intégration d’URL dans Looker Studio, tout se trouve au même endroit. Plus besoin de cliquer sur des liens externes, de télécharger des pièces jointes ou de parcourir un Drive bondé. Le rapport est visible d’emblée, et le fichier Google intégré s’affiche comme un élément à part entière. Cette fonctionnalité s’avère particulièrement utile dans plusieurs cas :
- Présenter un rapport financier et un Google Sheets récapitulatif pour valider rapidement les données chiffrées.
- Proposer un document de présentation ou un diaporama Google Slides qui détaille des analyses ou des étapes stratégiques.
- Afficher un formulaire Google Forms directement sur la page, afin de recueillir des réponses ou des avis en temps réel.
Je trouve cet aspect centralisateur particulièrement pratique, et je parie que vous l’adopterez une fois que vous verrez à quel point il est simple d’en tirer parti. Si vous gérez un projet de grande envergure, intégrer un récapitulatif sous forme de Google Docs dans votre tableau de bord fait gagner en lisibilité. Cela évite les oublis, car on peut tout consulter en même temps.
Comment intégrer un fichier Google dans Looker Studio grâce à l’URL
Maintenant, passons aux étapes concrètes. Je vais vous détailler la marche à suivre pour réussir cette intégration. Nous allons voir comment préparer votre fichier Google, configurer Looker Studio et optimiser votre rapport.
Préparer le fichier à intégrer
Avant même d’ouvrir Looker Studio, il faut préparer votre fichier Google. Qu’il s’agisse d’un document, d’une feuille de calcul ou d’une présentation, l’étape clé est de récupérer l’URL partageable.
- Assurez-vous que votre fichier est accessible aux personnes qui verront le rapport.
- Ouvrez le fichier (par exemple, Google Sheets > Feuille de calcul du planning).
- Dans l’interface du fichier, cliquez sur “Partager” en haut à droite.
- Ajustez les autorisations de partage pour que chacun puisse voir le contenu (ou seulement les personnes de votre organisation, selon vos besoins).
- Copiez le lien de partage.
Dans certains cas, vous pouvez choisir de publier le fichier sur le web pour bénéficier d’une URL publique. Cela peut être utile si votre rapport Looker Studio doit être ouvert à un public très large. Mais si vous préférez limiter l’accès, assurez-vous d’adapter les droits de lecture.
Une fois votre fichier prêt, ouvrez Looker Studio. Sélectionnez le rapport dans lequel vous voulez intégrer votre fichier Google, ou bien créez-en un nouveau.
Vous voyez alors la zone de travail, avec les éléments déjà présents sur votre page (graphiques, tableaux, filtres, etc.). L’idée est d’y ajouter un cadre qui affichera votre fichier Google via son URL.
Ajouter un composant d’URL
C’est ici que la magie opère. Vous allez insérer un composant appelé “intégration d’URL”
(parfois nommé “URL embed” en anglais, mais nous restons sur la version française ici).
Un bloc gris apparaît, souvent appelé “Zone d’intégration d’URL”. C’est à l’intérieur de ce bloc que votre fichier Google va s’afficher.
Configurer l’URL de votre fichier
Une fois le bloc créé, vous devez renseigner l’URL de votre document dans ses paramètres.
- Sélectionnez le bloc d’intégration d’URL que vous venez de placer.
- Dans le panneau des propriétés à droite, collez l’URL de votre fichier Google.
- Validez en appuyant sur la touche “Entrée” de votre clavier pour charger le contenu.
Selon le type de fichier et ses paramètres de partage, vous devriez voir apparaître une version intégrée de votre document. Si vous ne voyez rien ou si un message d’erreur s’affiche, vérifiez que les droits de partage sont correctement configurés.
Ajuster la taille et l’affichage
Quand votre fichier apparaît, vous pouvez ajuster les dimensions du bloc pour qu’il soit parfaitement lisible dans votre rapport.
- Faites glisser les bords du composant pour agrandir ou réduire la zone d’affichage.
- Vérifiez que votre fichier Google ne déborde pas ou ne soit pas trop réduit.
Si vous souhaitez apporter une touche esthétique, vous pouvez personnaliser l’arrière-plan.
Mes conseils pratiques pour une intégration réussie
Au fil du temps, j’ai rencontré quelques défis lors de mes intégrations. Voici mes réflexions et astuces :
- Toujours vérifier les permissions du fichier : si vous travaillez avec un large groupe, vous pouvez paramétrer le partage sur “Toute personne disposant du lien”. Sinon, optez pour Limité” si vous ne voulez autoriser que certaines adresses.
- Préparer votre document : si vous intégrez une Feuille de calcul, pensez à masquer les onglets superflus ou les colonnes inutiles pour simplifier la vue.
- Tester l’affichage : en mode Éditeur, tout semble souvent en ordre, mais essayez également le mode “Afficher” de votre rapport pour vérifier le rendu final.
- Soigner l’URL : parfois, l’URL de partage d’un formulaire ou d’une présentation n’est pas la même que celle de publication sur le web. Assurez-vous de copier le bon lien.
Lorsque j’ai commencé à intégrer des Google Docs dans Looker Studio, il m’est arrivé d’oublier de donner l’accès en lecture à mes collègues. Ils voyaient alors un cadre vide ou un message d’erreur. J’ai donc pris l’habitude de vérifier la configuration du partage juste avant de coller l’URL dans Looker Studio. Ça m’a évité bien des mauvaises surprises lors de réunions importantes.
Astuces supplémentaires pour enrichir votre rapport
L’intégration d’un fichier Google n’est pas la seule fonctionnalité intéressante. Pour aller plus loin, voici quelques idées :
- Tableaux filtrants : si vous combinez des graphes de performance avec votre document intégré, pensez à utiliser des filtres interactifs. Ainsi, vos équipes pourront naviguer facilement entre différentes catégories de données et consulter le document associé sur la même page.
- Rapports dynamiques : vous pouvez insérer plusieurs blocs d’intégration d’URL pour présenter différents documents (par exemple, plusieurs feuilles Google Sheets dédiées à des équipes ou des pays différents). Chaque bloc se mettra à jour en temps réel selon les modifications apportées dans le fichier source.
- Interaction entre plusieurs pages : vous pouvez créer plusieurs pages dans votre rapport Looker Studio, chacune dédiée à un aspect précis : page 1 pour la performance générale, page 2 pour le document détaillé, page 3 pour les retours des utilisateurs via un Google Forms. Cela crée un environnement de travail collaboratif très complet.
- Utilisation de raccourcis : si vous manipulez souvent les mêmes fichiers, conservez-les dans un Drive partagé avec votre équipe, et nommez-les de manière explicite. Cela vous fera gagner un temps fou lorsque vous devrez intégrer de nouveaux documents à vos rapports.
Personnellement, j’aime bien ajouter, à côté de la zone d’intégration, un petit texte descriptif avec un rappel des points clés. Par exemple, si j’affiche un plan marketing en Google Docs, je laisse quelques puces qui résument les objectifs stratégiques. Cela évite de surcharger le document avec trop d’explications.
Exemple concret
Pour illustrer ce guide, voici un exemple que j’ai réalisé récemment.
Résultat : en un clin d’œil, chacun peut vérifier les données clés tout en gardant un œil sur les graphiques de performances globales du projet. Plus besoin de demander : “Où est le fichier source ?” Il est là, sous leurs yeux.
En bonus…
Si vous souhaitez insérer une vidéo dans votre rapport Looker Studio, ce n’est pas possible nativement. Mais si vous insérez la vidéo dans une diapositive Google Slides et que vous intégrez cette présentation avec la méthode expliquée, vous pourrez jouer une vidéo directement depuis votre rapport.
Regardez !
Conclusion
L’option “intégration d’URL” dans Looker Studio est selon moi un outil incontournable pour quiconque souhaite créer des rapports riches et unifiés. Plus qu’un gadget, c’est un véritable gain de temps pour aligner les informations et faire circuler les bonnes données au bon moment. J’apprécie particulièrement la souplesse de cette intégration : qu’il s’agisse d’un document de spécifications, d’une feuille de calcul, d’un diaporama ou d’un formulaire, la méthode reste identique.
Pour moi, la mise en place de ce type d’intégration a transformé la manière dont je partage mes analyses. Au lieu d’inviter mes collaborateurs à ouvrir plusieurs onglets et parcourir des documents éparpillés, je leur propose un tableau de bord unique qui contient tout ce dont ils ont besoin. Cette simplicité renforce la compréhension des enjeux et accélère la prise de décision. J’espère que ce tutoriel vous aura convaincu et que vous oserez vous lancer. Faites des essais, testez différents formats, et adaptez la taille de vos blocs pour un résultat optimal.
En bonus, si vous cherchez à devenir de vrais experts sur Looker Studio ou Google Workspace, je vous recommande vivement d’explorer les formations avancées et de suivre des conseils plus poussés sur l’automatisation ou la mise en page.
Vous aimez ce contenu et voulez en apprendre encore plus ?
Trouvez votre bonheur parmi nos formations Google Workspace !
+100 formations & 5 modalités pour monter en compétences comme il vous convient ! 🚀 Je veux me former !
Vous pouvez également vous inscrire à notre newsletter gratuite pour ne rien manquer de nos actualités, ou opter pour une formation dédiée à la création de tableaux de bord sur Looker Studio. À vous de jouer !
Besoin d'un peu plus d'aide sur Looker Studio ?
Des formateurs sont disponibles toute l'année pour vous accompagner et optimiser votre utilisation de Looker Studio, que ce soit pour votre entreprise ou pour vos besoins personnels !
Découvrir nos formations Looker Studio
- Articles connexes
- Plus de l'auteur

 Sheets
Sheets  Agenda
Agenda  Forms
Forms  Apps Script
Apps Script  Gmail
Gmail  Chat
Chat  Meet
Meet  Contacts
Contacts  Chrome
Chrome  Sites
Sites  Looker Studio
Looker Studio  Slides
Slides  Docs
Docs  Drive
Drive  AppSheet
AppSheet  Admin Workspace
Admin Workspace 
 Android
Android  Chromebook
Chromebook  Equipements Google
Equipements Google  Google Cloud Platform
Google Cloud Platform  Google Photos
Google Photos  Maps
Maps  Youtube
Youtube