La fonction sparkline dans Google Sheets
La fonction sparkline dans les tableurs Google permet de créer un tableau miniature contenu dans une seule cellule, fournissant une représentation visuelle rapide des tendances de données.
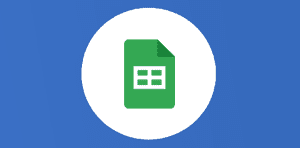
La fonction sparkline dans Google Sheets

De retour pour parler ensemble de notre suite bureautique adorée, aujourd’hui nous évoquons une fonction très utile de Google Sheets. Comme toujours ouvrez votre onglet puis cliquez sur « nouveau », nous allons à présent tester celle-ci.
La fonction sparkline dans les tableurs Google permet de créer un tableau miniature contenu dans une seule cellule, fournissant une représentation visuelle rapide des tendances de données. En décembre 2014, Google ajoute deux nouveaux types de sparklines – colonne et véloces – rejoignant les options graphiques de ligne et diagramme à barres existants. Le Sparkline winloss est un type spécial de graphique à colonnes, qui génère deux résultats possibles : positif ou négatif (à l’image d’un tirage au sort par pile ou face).
Le graphique Sparkline est également disponible sur Microsoft Excel à partir de la version 2010 (si vous êtes tombés par erreur sur ce blog qui traite de l’actualité Google Apps).
Sparkline, c’est juste une parmi environ les 500 fonctions de votre classeur Google Sheets, imaginez donc le potentiel !
L’exemple montre une feuille de calcul avec quelques données (source RIDEONLILLE) sur la fréquentation d’écoliers aux séances de roller dans le cadre de la nouvelle réforme des rythmes scolaires à Lille. 3 types de graphiques sparkline sont représentés : lignes, barres et colonnes.
Les codes de fonction pour le Sparkline de type Ligne :
=SPARKLINE(C2:E2,{« charttype », »line »; »max »,20})
Les co
Veuillez créer un compte pour lire la suite de cette ressource
L’accès à cette ressource se fait gratuitement en créant un compte Numerifan. Les abonnements payants donnent également accès aux cours gratuits.

Cet article est réservé aux abonnés. Pourquoi ?
Fournir tout ce contenu nous demande beaucoup de temps, des ressources et une veille permanente. Accédez à ce contenu en rejoignant notre super communauté, pour tous nous remercier 💪
Besoin d'un peu plus d'aide sur Sheets ?
Des formateurs sont disponibles toute l'année pour vous accompagner et optimiser votre utilisation de Sheets, que ce soit pour votre entreprise ou pour vos besoins personnels !
Découvrir nos formations Sheets
- Articles connexes
- Plus de l'auteur

 Sheets
Sheets  Agenda
Agenda  Forms
Forms  Apps Script
Apps Script  Gmail
Gmail  Chat
Chat  Meet
Meet  Contacts
Contacts  Chrome
Chrome  Sites
Sites  Looker Studio
Looker Studio  Slides
Slides  Docs
Docs  Drive
Drive  AppSheet
AppSheet  Admin Workspace
Admin Workspace 
 Android
Android  Chromebook
Chromebook  Equipements Google
Equipements Google  Google Cloud Platform
Google Cloud Platform  Google Photos
Google Photos  Maps
Maps  Youtube
Youtube 
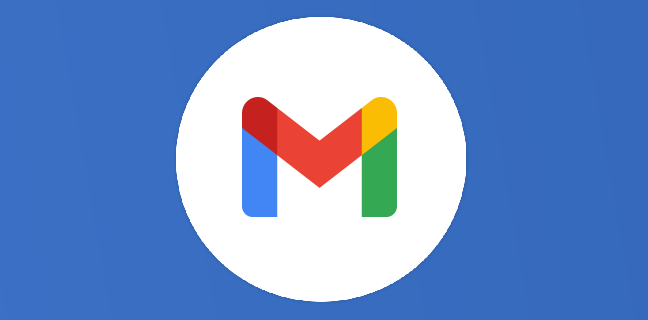
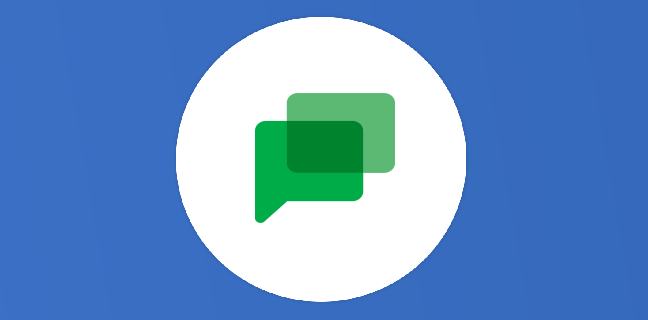
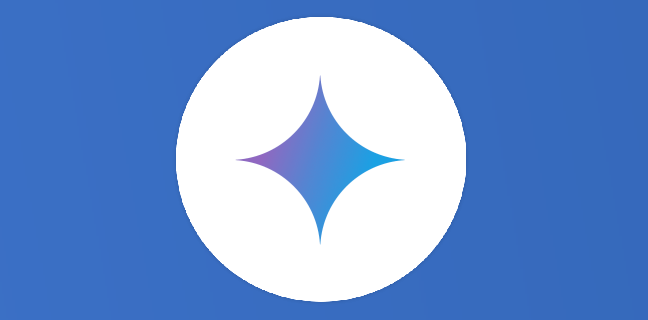
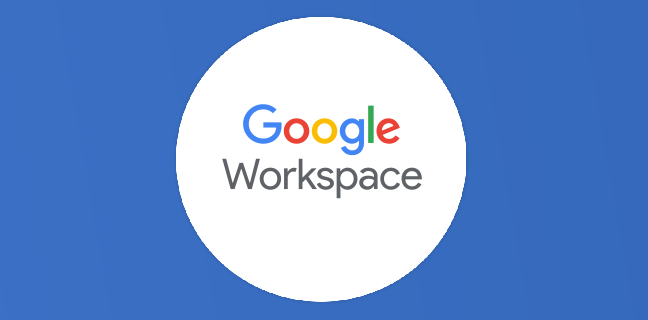
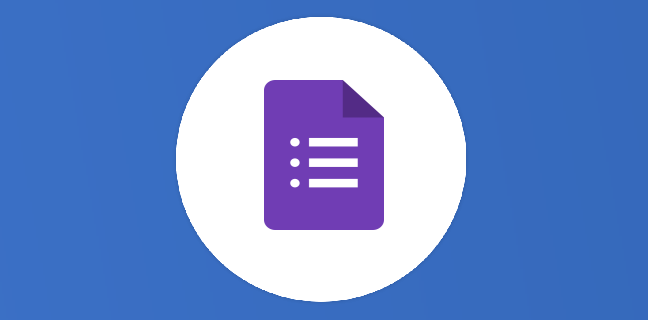
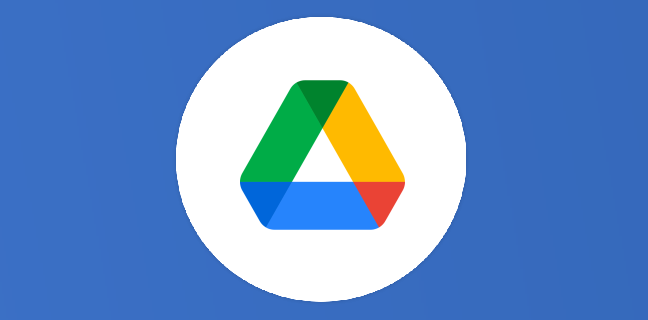











5
Note du cours
(1)
(0)
(0)
(0)
(0)
Salut,
Je cherchais à utiliser Sparkline sur plusieurs colonnes qui ne se suivaient pas car j’avais des données autres dans les colonnes.
Sans trouver sur le web, j’ai testé plusieurs syntaxes.
Vous pouvez utiliser la formule avec les accolades comme ceci {} pour avoir un graphique qui pioche les données en cellule A1, D1, G1 et L1
= SPARKLINE({A1;D1;G1;L1})
OU
=SPARKLINE({A1;D1;G1;L1};{« charttype »\ »column »; »lowcolor »\ »red »; »highcolor »\ »#00b100″})
En espérant que cela aidera
A plus