Le point et la virgule avec Google Sheets – Partie 1 : se prémunir des erreurs de saisie
Article périmé ! Google Sheets a intégré la fonctionnalité trés attendue d’écrire une virgule en appuyant sur le « . » du pad numérique. Très régulièrement lors des formations sur la thématique de Google Sheets, des utilisateurs […]
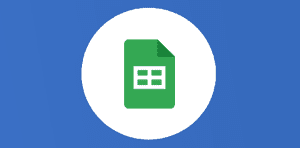
Le point et la virgule avec Google Sheets – Partie 1 : se prémunir des erreurs de saisie

Article périmé ! Google Sheets a intégré la fonctionnalité trés attendue d’écrire une virgule en appuyant sur le « . » du pad numérique.
Très régulièrement lors des formations sur la thématique de Google Sheets, des utilisateurs me posent la question du point et de la virgule.
Et même souvent, le sujet est tellement brûlant qu’il sort directement au moment du tour de table. Vous savez lorsque je demande à chacun de poser ses objectifs pour la session. Ma formation sera réussie si… vous me donnez un truc pour que je puisse utiliser mon pavé numérique comme avant, et tout simplement saisir un point comme séparateur décimal.
Il faut dire que lorsque l’on vient d’Excel, la pilule au départ est un peu lourde à passer. Surtout si l’on manipule des nombres décimaux à longueur de journée dans Sheets.
Imaginez, vous avez l’habitude d’écrire vos nombres décimaux avec votre pavé numérique, et donc d’utiliser le fameux point du pavé numérique. Et ce cher Excel, ni une ni deux, avale votre point et le transforme en virgule !
Puis un jour, vous devez utiliser un fichier Google Sheets. Souvent, c’est parce que votre entreprise migre sur Google, y compris pour les fichiers bureautique. Et vos fichiers de travail Excel sont convertis en fichiers Google Sheets.
Et, horreur ! A chaque fois que vous entrez un nombre décimal, ça provoque une erreur ! Vos nombres sont considérés comme du texte. C’est un comble !
Et oui, Google Sheets, malgré tous ses bon côtés, n’offre pas encore cette possibilité aux utilisateurs assidus du point comme séparateur décimal !
Honnêtement, faute de mieux, on finit par s’habituer à aller chercher la virgule à gauche dans le clavier général. Mais le sujet revenant régulièrement, j’ai fait une série d’articles sur le sujet.

Partie 1 : Se prémunir des erreurs de saisie
Le premier désagrément lié au fait que Sheets considère vos nombres décimaux saisis avec un point comme du texte, c’est le risque d’erreurs que cela entraîne.
Imaginez que Jean-Jacques, habitué à utiliser le point du pavé numérique, saisisse dans votre fichier une série de nombres décimaux avec un point. Il ne s’aperçoit de rien. Mais, tous les calculs qui en découlent se mettent en erreur. Ou pire, génèrent des résultats faux mais qui passent inaperçus !
Une façon d’écarter ce risque, est d’empêcher de saisir du texte à la place d’un nombre. Comment faire ?
- Sélectionnez la colonne dans laquelle des nombres doivent être saisis
- Menu Données > Validation des données
- Sur la ligne Critère, choisissez “La formule personnalisée est” et comme formule =ESTNUM(plage). Si vous traitez la colonne F, vous écrirez la plage sous la forme F1:F plutôt que F1:F100 par exemple. Ceci permet d’anticiper l’ajout de lignes supplémentaires après la ligne 100 qui actuellement est la dernière.
- Sur la ligne “En cas de données incorrectes”, cochez “Refuser la saisie”
- Sur la ligne “Apparence”, cochez “Afficher le texte d’aide à la validation”, puis adaptez le texte d’aide de la façon suivante : “Saisissez une valeur numérique. ATTENTION : pour un nombre décimal, utilisez la virgule comme séparateur décimal et non le point”
Voici comment devrait se présenter la fenêtre de paramétrage de la validation des données :
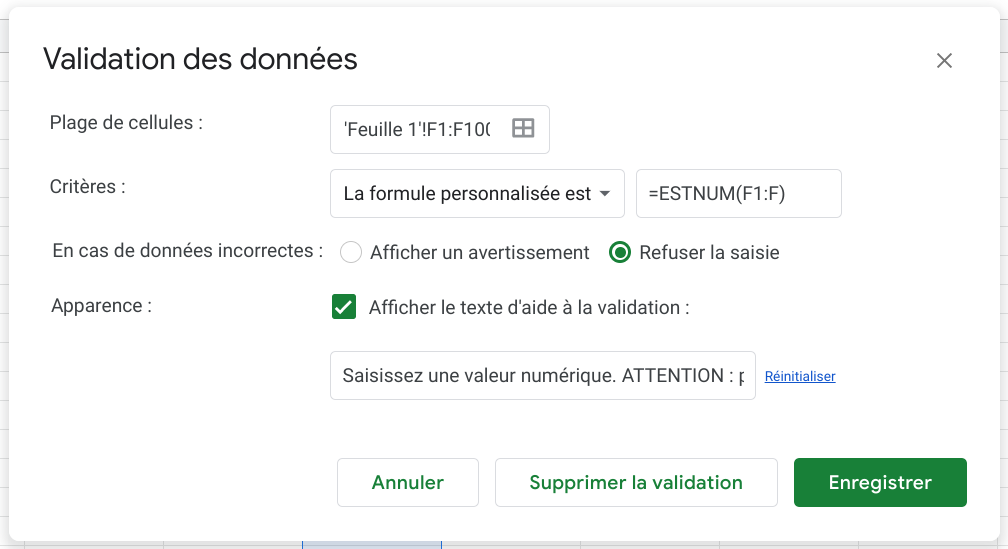
Et si une saisie malencontreuse intervient, un message d’erreur s’affiche et la saisie n’est pas validée :
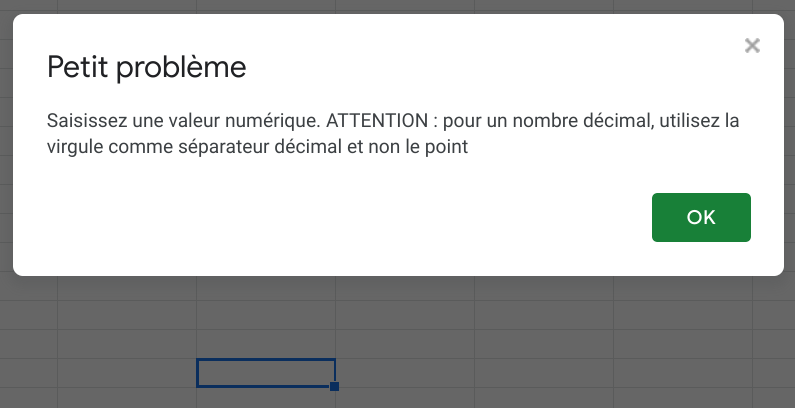
Je suis d’accord, ceci ne résout pas l’agacement que certains utilisateurs fétiches du point du pavé numérique peuvent ressentir. Mais, la mise en place de cette règle de vérification dans vos fichiers sensibles vous évitera bien des sueurs froides.
Pour les inconditionnels du point, rendez-vous au prochain article …
Besoin d'un peu plus d'aide sur Sheets ?
Des formateurs sont disponibles toute l'année pour vous accompagner et optimiser votre utilisation de Sheets, que ce soit pour votre entreprise ou pour vos besoins personnels !
Découvrir nos formations Sheets
- Articles connexes
- Plus de l'auteur

 Sheets
Sheets  Agenda
Agenda  Forms
Forms  Apps Script
Apps Script  Gmail
Gmail  Chat
Chat  Meet
Meet  Contacts
Contacts  Chrome
Chrome  Sites
Sites  Looker Studio
Looker Studio  Slides
Slides  Docs
Docs  Drive
Drive  AppSheet
AppSheet  Admin Workspace
Admin Workspace 
 Android
Android  Chromebook
Chromebook  Equipements Google
Equipements Google  Google Cloud Platform
Google Cloud Platform  Google Photos
Google Photos  Maps
Maps  Youtube
Youtube 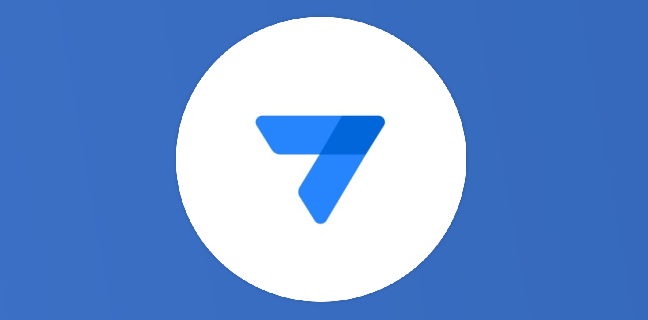
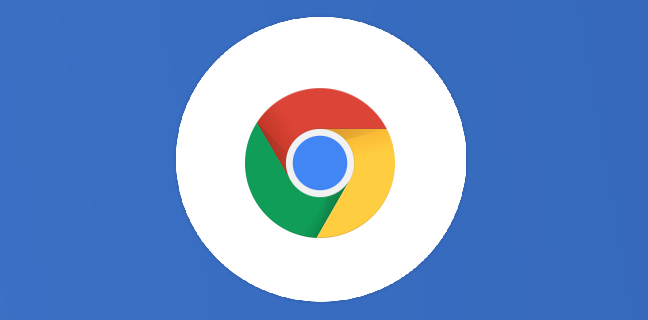
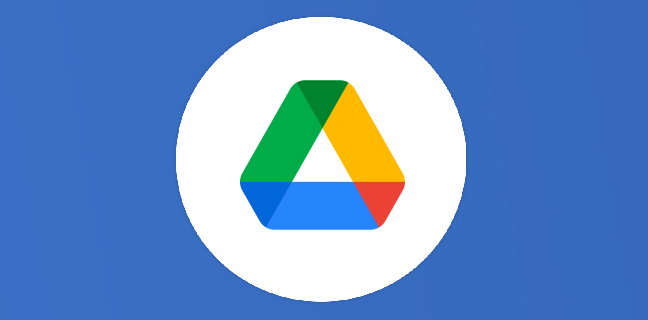
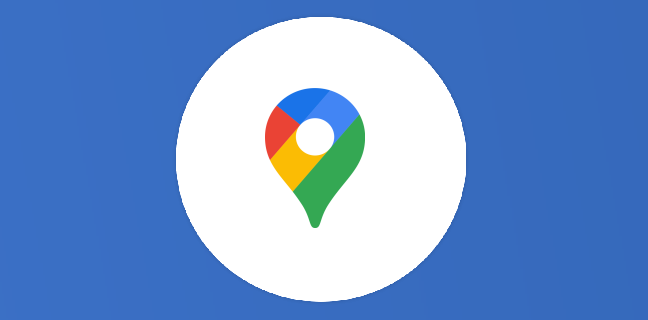
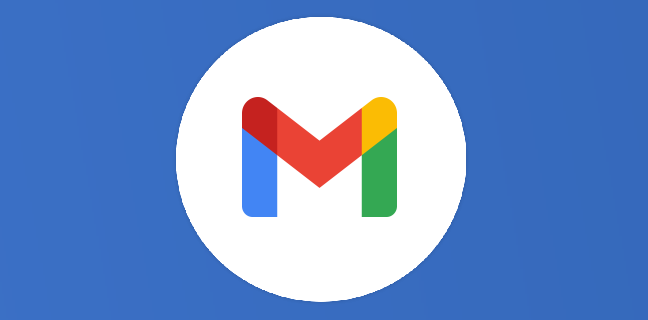
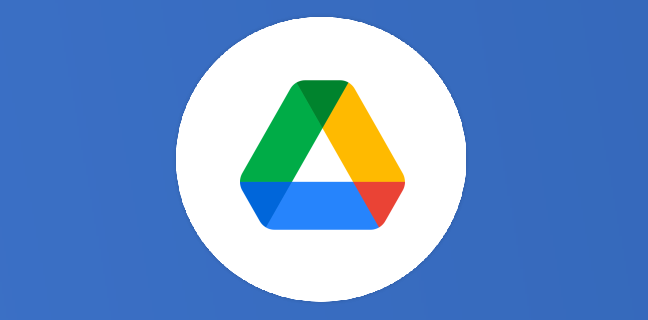











Plusieurs de mes stagiaires, lassés de ce désagrément, ont opté pour la solution suivante :
Paramétrer la feuille en pays « Suisse » (menu Fichier).
Le séparateur décimal est toujours un point, mais Sheets interprète bien les nombres comme tels.
Pourquoi pas !
Tout à fait Catherine. Cette solution de contournement est d’ailleurs décrite dans la partie 2 de cet article : https://thierryvanoffe.com/le-point-et-la-virgule-avec-google-sheets-partie-2-parametrer-pour-que-le-point-devienne-le-separateur-decimal/
Bonsoir
Malheureusement cette validation de données avec ESTNUM() ne bloque pas des valeurs comme 23.3 ou 15.7 qui sont considérées par Google comme des dates
23.3 ==> 23 mars 2019
15.7 ==> 15 juillet 2019
par contre 32.5 est bloqué (le jour 32 n’existe pas)
cordialement
Merci Frédéric pour votre remarque.
Effectivement, Sheets considère certains nombres décimaux comme des dates.
Un moyen de verrouiller complètement la vérification est d’utiliser dans la validation des données la formule suivante :
=SI(ESTTEXTE(E2);FAUX();SI(ISDATE(E2);FAUX();VRAI()))
Dans ce cas, on refuse la saisie de date et de texte.
Cependant cette formule ne fonctionne pas sur une plage, seulement sur une cellule (ici exemple sur la cellule E2). Il faut donc l’appliquer à une cellule, puis faire du copier coller sur l’ensemble des cellules à protéger, ou « tirer » la cellule sur la plage correspondante
Tout à fait Catherine. Cette solution de contournement est d’ailleurs décrite dans la partie 2 de cet article : https://thierryvanoffe.com/le-point-et-la-virgule-avec-google-sheets-partie-2-parametrer-pour-que-le-point-devienne-le-separateur-decimal/
[…] Dans la Partie 1, j’avais tout d’abord détaillé comment se prémunir des erreurs potentielles de saisie en paramétrant une validation des données (https://thierryvanoffe.com/le-point-et-la-virgule-avec-google-sheets-partie-1-se-premunir-des-erreur…😉 […]