Les cases à cocher de Google Sheets, le guide complet
De différentes façons, les cases à cocher peuvent aider à l’organisation des données dans un tableur appelé aussi feuille de calcul, élément d’un classeur Google Sheets. Nous pouvons utiliser les cases à cocher (✓) pour […]
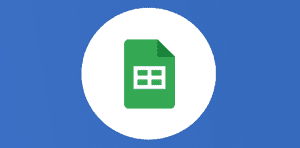
Ce que vous allez découvrir
- Comment créer ou insérer des cases à cocher dans Google Sheets ?
- Comment sélectionner et désélectionner plusieurs cases à la fois ?
- Compter les cellules cochées et celles non cochées dans Google Sheets.
- Modifier la couleur des cases à cocher dans Google Sheet
- Modifier la couleur de la case à cocher en fonction d'une condition
- La fonction QUERY pour extraire les lignes contenant les cases à cocher cochées / cochées.
- Cochez la case dans les listes de tâches à faire pour barrer un texte.
- Afficher un diagramme jauge avec l'évolution des tâches réalisées (ou cases cochées)
- Afficher un graphique sparkline avec l'évolution des tâches réalisées (ou cases cochées)
- Afficher ou masquer un texte après avoir coché une case
Les cases à cocher de Google Sheets, le guide complet

De différentes façons, les cases à cocher peuvent aider à l’organisation des données dans un tableur appelé aussi feuille de calcul, élément d’un classeur Google Sheets. Nous pouvons utiliser les cases à cocher (✓) pour indiquer le statut des activités dans une liste. La case cochée signifie « vrai », l’activité est terminée ou la réponse est correcte.
Dans cet article ou tutoriel, qui ne traite pas d’Excel de Microsoft, mais bien évidemment de Google Sheets, mon tableur préféré, je vous propose 10 astuces ou cas d’usages sur les cases à cocher.
Comment créer ou insérer des cases à cocher dans Google Sheets ?
Pour mettre des cases à cocher ou check boxes en anglais dans le tableau de Google, il suffit après avoir ouvert un classeur, cliqué sur l’onglet de votre choix, de faire un tour dans le menu insertion après avoir sélectionné la plage nécessaire sur laquelle vous souhaitez insérer des cases à cocher. Il n’est pas possible de faire un clic droit pour trouver, insérer ou ajouter/supprimer des cases à cocher, appelés aussi bouton radio ou case d’option en bureautique.

Comment sélectionner et désélectionner plusieurs cases à la fois ?
A vos marques, prêts ? Ne cliquez pas pour cocher plusieurs cases à la fois.
Il suffit de sélectionner les cases à cocher et appuyez sur la barre d’espace de votre clavier PC, Mac Os, Chromebook. Sur votre mobile ça sera un peu plus périlleux, on ne va pas se mentir. Sélectionnez ainsi la plage de cases à cocher, vous pouvez aussi pour aller vite utiliser la combinaison de touche CTRL MAJ flèche (du bas par exemple quand vous êtes sur la première cellule tout en haut). Cela vous évitera une tendinite au poignet et pleins de clics inutiles.
Vous pouvez vous reporter à l’animation (sous vos yeux ébahis) ci-dessus pour ces deux astuces. Animation réalisée avec le logiciel gratuit LICECAP. Pas de bouton enregistrer sur les feuilles de calcul Google !
Compter les cellules cochées et celles non cochées dans Google Sheets.
Supposons que vous ayez quelques cases à cocher dans la plage A1:A10 (comme sur l’animation ci-dessus, chouette je ne l’ai pas faite pour rien). Vous pouvez utiliser la formule NB.SI suivante pour compter les cases cochées. Vous verrez qu’il s’agit d’un jeu d’enfant, pas besoin d’être informaticien, programmeur ou développeur, presque aussi simple que de cocher une case.
Comme dans le cousin Excel de Microsoft, il faut savoir qu’une case cochée est une valeur booléenne de type VRAI et une case non cochée est égale à FAUX.
La formule à utiliser pour calculer les cases cochées est donc sur la plage A1:A10 :
=NB.SI(A1:A10;VRAI)
La formule à utiliser pour calculer les cases non cochées est donc sur la plage A1:A10 :
=NB.SI(A1:A10;FAUX)
Attention, une erreur courante consiste à mettre des guillemets sur les valeurs VRAI et FAUX.
L’animation ci-dessous vous aidera à encore mieux comprendre l’application de cette formule, à chaque coche les valeurs changent en temps réel :

Modifier la couleur des cases à cocher dans Google Sheet
Par défaut, nous avons du gris sur les cases à cocher. Comme pour la couleur d’un texte, vous pouvez bien sûr personnaliser la couleur de vos cases à cocher sur les cases sélectionnées. Un tour dans le menu couleur du texte après avoir sélectionné la plage de cases à cocher fera le job. Démonstration dans cette nouvelle animation pour bien comprendre :

Modifier la couleur de la case à cocher en fonction d’une condition
Vous savez maintenant changer la couleur des cases à cocher, génial ! Vous pouvez encore aller plus loin en mettant en place des règles de mise en forme conditionnelle. Dans le menu format, mise en forme conditionnelle, vous pouvez modifier manuellement la couleur de la case à cocher en fonction d’une condition. Il est important de mettre en forme son document pour favoriser le travail collaboratif.

La fonction QUERY pour extraire les lignes contenant les cases à cocher cochées / cochées.
L’idée est d’extraire le texte correspondant aux cases cochées dans une plage de cellules.

Une solution parmi d’autres est d’utiliser la fonction QUERY.
Dans la cellule F2 de l’animation ci-dessous, j’indique cette formule =query(A2:C; »SELECT B where C=TRUE »)

Cochez la case dans les listes de tâches à faire pour barrer un texte.
Avec la mise en forme conditionnelle (fonctionnalité pertinente en bureautique) suivante (sur la droite de l’image ci-dessous), vous pourrez cocher des cases pour barrer du texte.
Voici la règle de mise en forme conditionnelle pour la liste à cocher :

Afficher un diagramme jauge avec l’évolution des tâches réalisées (ou cases cochées)
Dans le cadre de la saison 5 des webinaires que j’organise sur les tips de productivité Google Workspace, j’offre un fichier de suivi Google Sheets où il est possible de cocher au fur et à mesure les astuces vues lors des lives.
Voici une animation présentant le concept :

Regardons plus en détail la formule pour fabriquer le graphique jauge :
En cellule F2, la formule indiquée est =NB.SI(E2:E; »= »&VRAI)/NBVAL(D2:D), ce qui permet d’avoir le % d’avancement.
Le fichier graphique jauge / case à cocher si vous souhaitez jeter un oeil et le récupérer. C’est ici, pour s’inscrire à ces webinaires Google Workspace ou tout simplement consulter les replays gratuitement.
Afficher un graphique sparkline avec l’évolution des tâches réalisées (ou cases cochées)
Il est tout à fait possible de faire un graphique Sparkline, c’est-à-dire dans une cellule pour illustrer le % d’avancement.
Voici la formule indiquée dans la cellule H2 : =SPARKLINE(SOMMEPROD(E2:E);{« charttype »\ »bar »; »max »\NBVAL(E2:E)})

Afficher ou masquer un texte après avoir coché une case
Voici un exemple ci-dessous dans l’image animée. Cette astuce permet d’afficher du texte automatiquement une fois la case à cocher correspondante sélectionnée. Voici la formule indiquée dans la cellule C14: =SI(B14=VRAI; »CTRL A »; » »)
Dis autrement, si la cellule B14 est cochée (vrai) écrire en C14, la valeur CTRL A, sinon ne rien indiquer (vide).

De la même façon, si un texte est indiqué dans une cellule, la case à cocher peut se cocher. Démonstration dans cette image animée où les cases à cocher se trouvent dans la première colonne :

Impossible de décocher les cases de la colonne A dans cet exemple. De quoi devenir fou !
Voilà, nous sommes déjà à la fin de cet article et vous avez vu pas mal de cas d’usages pour les fameuses cases à cocher de Google Sheets qui fonctionnent sur tous les navigateurs et aussi bien sur Mac Os, PC ou Chromebook. N’hésitez pas à compléter en laissant un commentaire si vous voyez d’autres choses à dire sur les checks boxes du tableur de Google.
Pour les cases à cocher dans Google Docs, ça se passe sur cet article Numeriblog. Alors, vous êtes prêts à cocher la case ? Sur notre site, vous pouvez également trouver une pléiade de tutos sur Google Sheets. Tableaux croisés dynamiques ou raccourcis clavier, vous trouverez votre bonheur en cliquant sur notre site web.
Besoin d'un peu plus d'aide sur Sheets ?
Des formateurs sont disponibles toute l'année pour vous accompagner et optimiser votre utilisation de Sheets, que ce soit pour votre entreprise ou pour vos besoins personnels !
Découvrir nos formations Sheets
- Articles connexes
- Plus de l'auteur

 Sheets
Sheets  Agenda
Agenda  Forms
Forms  Apps Script
Apps Script  Gmail
Gmail  Chat
Chat  Meet
Meet  Contacts
Contacts  Chrome
Chrome  Sites
Sites  Looker Studio
Looker Studio  Slides
Slides  Docs
Docs  Drive
Drive  AppSheet
AppSheet  Admin Workspace
Admin Workspace 
 Android
Android  Chromebook
Chromebook  Equipements Google
Equipements Google  Google Cloud Platform
Google Cloud Platform  Google Photos
Google Photos  Maps
Maps  Youtube
Youtube 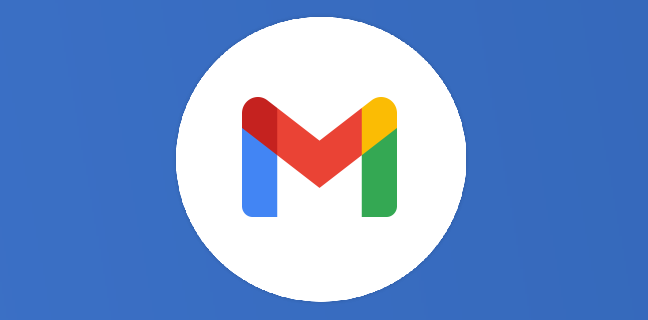
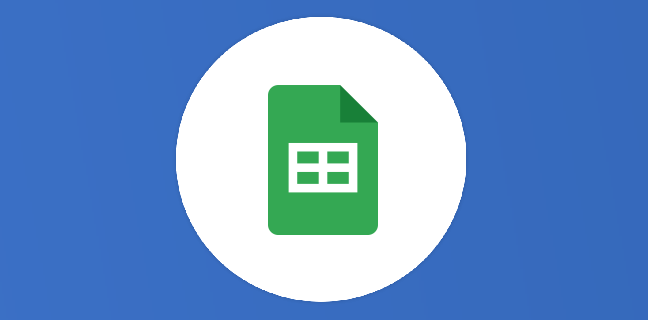
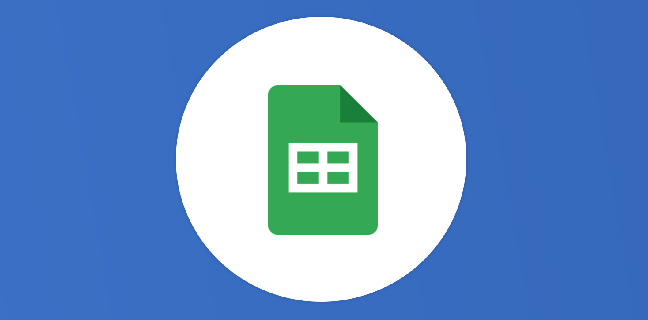
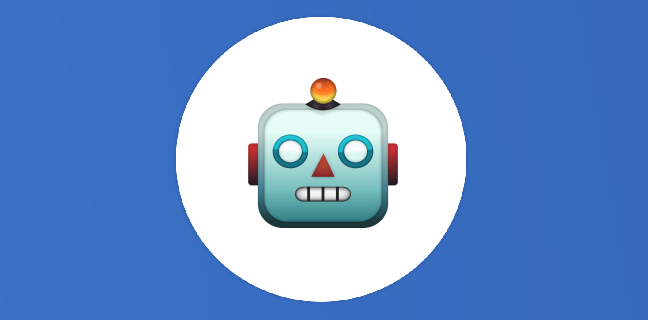
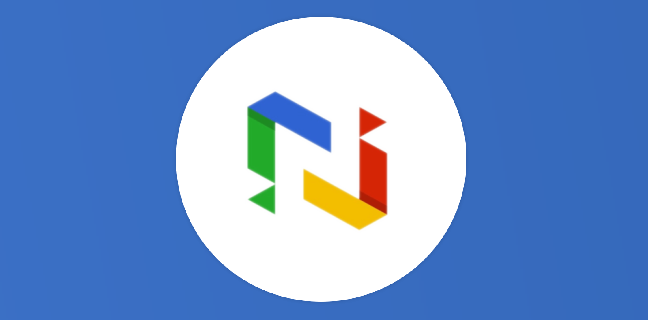
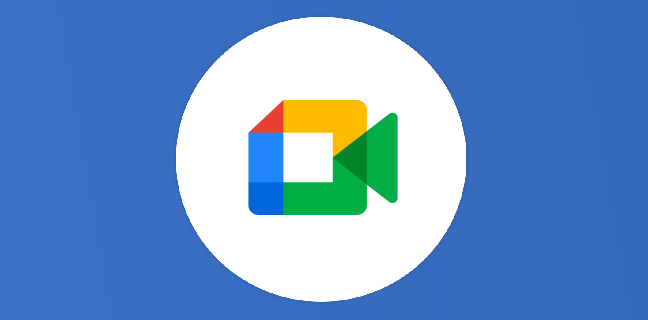











5
Note du cours
(1)
(0)
(0)
(0)
(0)
Bonjour
Excellent article !
J’ai juste un petit souci sur le graphique sparkline. Il semblerait qu’il y ait une erreur de syntaxe (arguments de sommeprod ?), mais je n’arrive pas à trouver.
Bonjour Thierry
Article intéressant, comme à son habitude.
Mais je cherchais comment cocher / décocher en fonction du contenu d’une partie d’une cellule. Par exemple :
J’ai une colonne indiquant « France », « International » ou « France / International ».
J’ai créé 2 colonnes « France » et « International », pour pouvoir filtrer facilement à partir de cases cochées ou non.
Comme le tableau est long, je voulais mettre une formule qui coche l’une ou l’autre des cases (ou les deux). Une idée pour une formule qui dise « CONTIENT » à l’intérieur de la vôtre ?
Cordialement.
bonjour monsieur,
J’ ai bien compris votre démo sur la mise en forme conditionnelle avec valeur barrée,
mais peut on, par exemple:
j’ai en A1 la sommes totale des cellules de A2 à A100
de B2 à B100 des cases à cocher
j’aimerais si c’est possible, une fois, que la case B2 est cochée, la valeurs en euro barrée de la case A2 soit soustraite au total en A1.
J’ai également une seconde colonne en C de cases à cocher je souhaite cette fois que ma case cochée par exemple C4 et que le montant en A4 ne s’additionne en A1 que si la case C4 est décochée
J espère que vous aurez saisi mon charabia, je suis novice malgré mon âge avancé, si vous pouvez me répondre ou me diriger vers un site simple.
Bien cordialement.
Super article merci beaucoup !
Juste une petite remarque sur la nouvelle version, pour la mise en forme conditionnelle j’ai du mettre dans le champ « Est égal à » : « =VRAI() » pour que ça fonctionne !