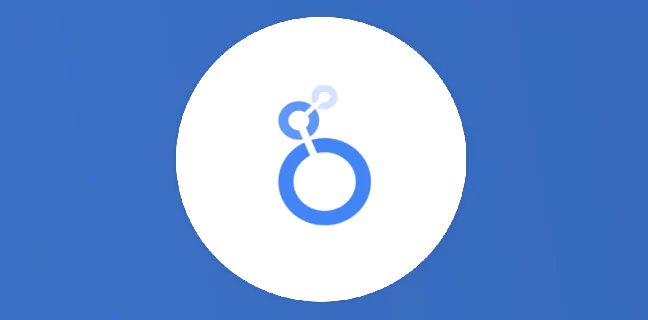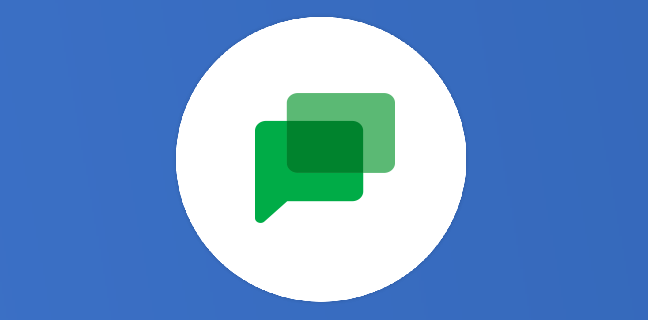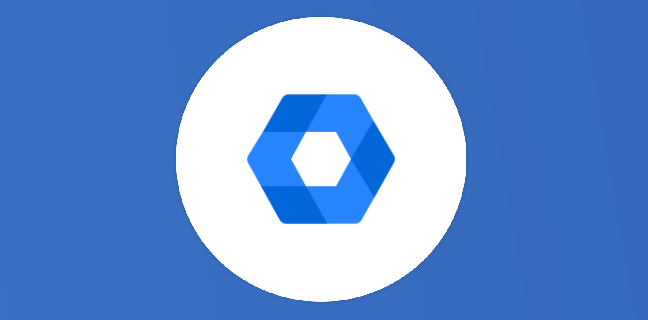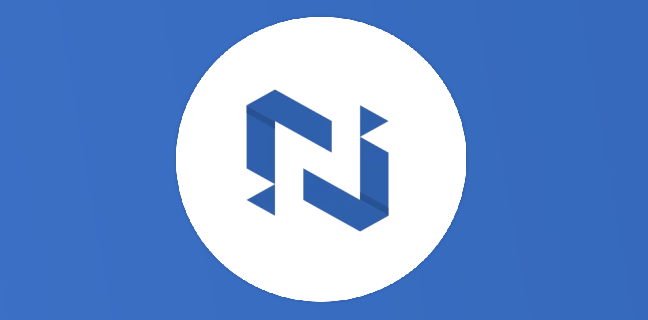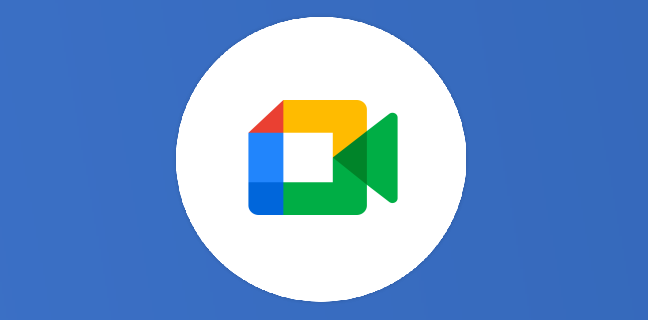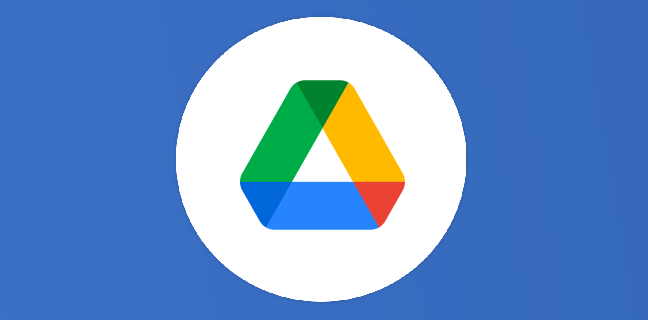MEET : Activer ou désactiver l’enregistrement
Cette fonctionnalité est disponible initialement avec les éditions G Suite Enterprise et G Suite Enterprise for Education. Google l’étend à toutes les licences GSuite jusqu’au 30 septembre 2020. En tant qu’administrateur G Suite, vous pouvez autoriser les organisateurs […]
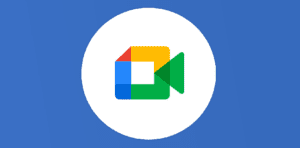
Ce que vous allez découvrir
- Étape 1 : Activez Google Drive
- Étape 2 : Activez ou désactivez l'enregistrement dans Meet
- Articles associés
MEET : Activer ou désactiver l’enregistrement

Cette fonctionnalité est disponible initialement avec les éditions G Suite Enterprise et G Suite Enterprise for Education. Google l’étend à toutes les licences GSuite jusqu’au 30 septembre 2020.
En tant qu’administrateur G Suite, vous pouvez autoriser les organisateurs de réunions et les participants appartenant à la même organisation à enregistrer des visioconférences.
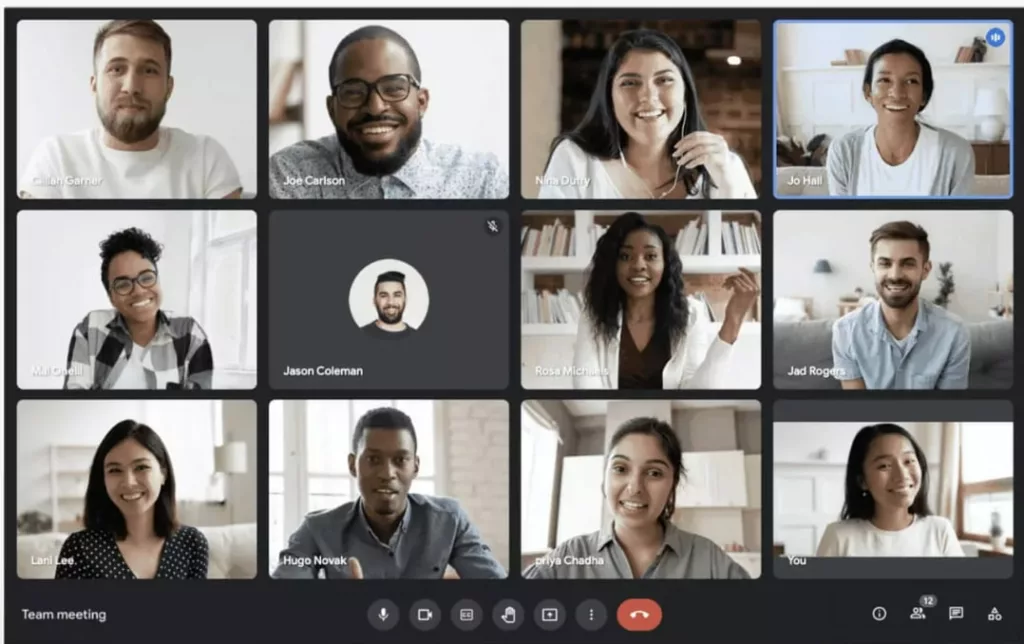
Remarque : En principe, les modifications prennent effet en quelques minutes, mais un délai de 24 heures est parfois nécessaire. Pour en savoir plus, consultez Application des modifications aux services Google.
Étape 1 : Activez Google Drive
Les enregistrements étant stockés dans Drive, vous devez vous assurer que ce service est activé pour vos utilisateurs. Pour en savoir plus, consultez l’article Activer ou désactiver Drive pour les utilisateurs.
Étape 2 : Activez ou désactivez l’enregistrement dans Meet
Avant de commencer : pour appliquer le paramètre à certains utilisateurs, placez les comptes concernés dans une unité organisationnelle (pour appliquer le paramètre en fonction du service), ou ajoutez-les dans un groupe de configuration (pour appliquer le paramètre aux utilisateurs dans plusieurs services).
- Dans la console d’administration Google (à l’adresse admin.google.com)…
- Accédez à Applications > G Suite > Google Meet.
- Cliquez sur Paramètres vidéo Meet.
- Pour appliquer le paramètre à tous les utilisateurs, vérifiez que l’unité organisationnelle racine est sélectionnée. Sinon, sélectionnez une unité organisationnelle enfant ou un groupe de configuration.
- Cliquez sur Enregistrement, puis cochez ou décochez l’option Autoriser l’enregistrement des réunions.
- Cliquez sur Enregistrer. Si vous avez configuré une unité organisationnelle ou un groupe, vous pourrez peut-être utiliser les options Hériter ou Remplacer pour une unité organisationnelle parente ou Non défini pour un groupe.
En principe, les modifications prennent effet en quelques minutes, mais un délai de 24 heures est parfois nécessaire. Pour en savoir plus, consultez Application des modifications aux services Google.
En principe, les modifications prennent effet en quelques minutes, mais un délai de 24 heures est parfois nécessaire. Pour en savoir plus, consultez Application des modifications aux services Google.
Articles associés
- Articles connexes
- Plus de l'auteur

 Sheets
Sheets  Agenda
Agenda  Forms
Forms  Apps Script
Apps Script  Gmail
Gmail  Chat
Chat  Meet
Meet  Contacts
Contacts  Chrome
Chrome  Sites
Sites  Looker Studio
Looker Studio  Slides
Slides  Docs
Docs  Drive
Drive  AppSheet
AppSheet  Admin Workspace
Admin Workspace 
 Android
Android  Chromebook
Chromebook  Equipements Google
Equipements Google  Google Cloud Platform
Google Cloud Platform  Google Photos
Google Photos  Maps
Maps  Youtube
Youtube