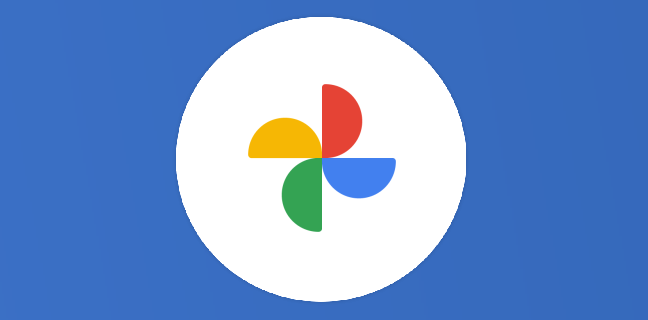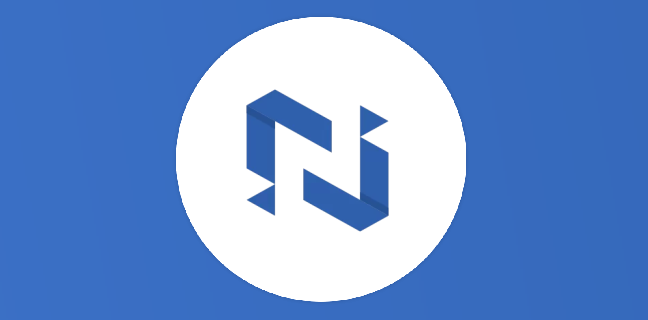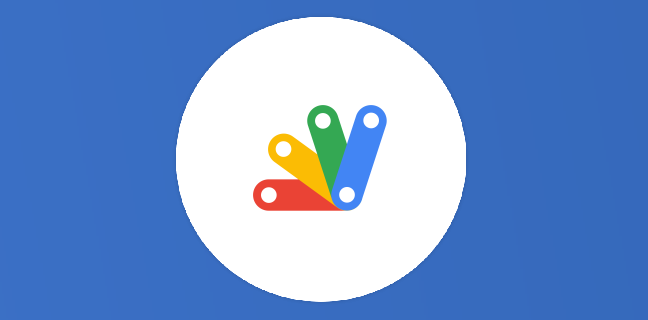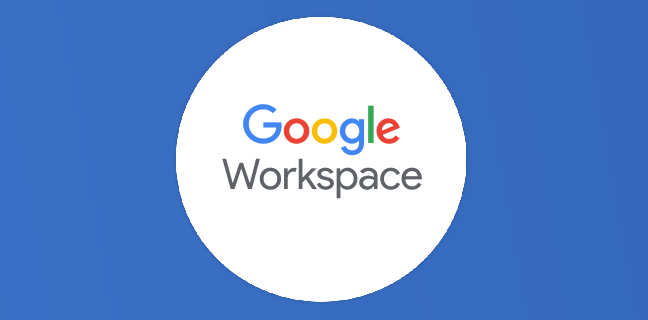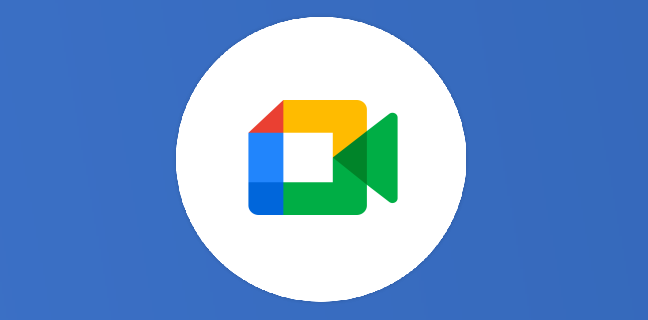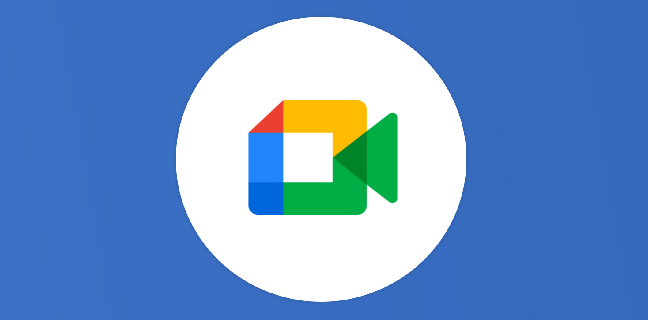Top 5 des fonctionnalités Google Workspace à absolument adopter en 2024
En ce début d’année, prenez de bonnes résolutions ! Découvrez les 5 fonctionnalités Google Workspace à absolument utiliser en 2024, qui transformeront votre quotidien professionnel en une expérience plus productive, collaborative et sécurisée. Vous êtes […]
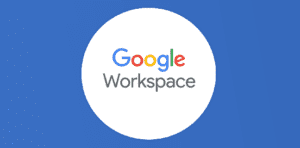
Ce que vous allez découvrir
- 1. Enregistrer et partager la prononciation de votre nom dans Gmail
- 2. Gérer vos notifications dans Google Chat
- 3. Les puces d’espace réservé sur Google Doc
- 4. Google Slides : créer des enregistrements vidéo
- 5. Partagez des documents Drive via Google Agenda pour vos réunions
Top 5 des fonctionnalités Google Workspace à absolument adopter en 2024

En ce début d’année, prenez de bonnes résolutions ! Découvrez les 5 fonctionnalités Google Workspace à absolument utiliser en 2024, qui transformeront votre quotidien professionnel en une expérience plus productive, collaborative et sécurisée. Vous êtes prêt ? C’est parti !

1. Enregistrer et partager la prononciation de votre nom dans Gmail
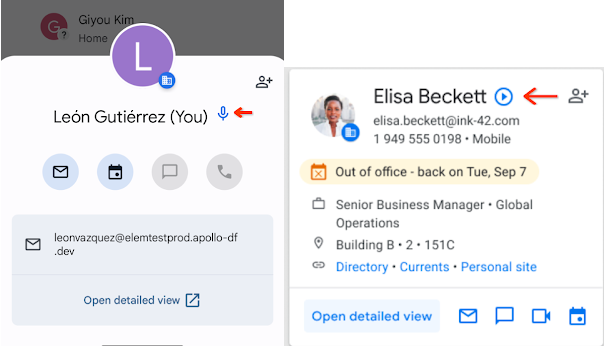
Depuis les paramètres de son compte Google, vous pouvez enregistrer la prononciation de votre nom et la partager avec d’autres utilisateurs. La prononciation peut être écoutée depuis votre carte de profil dans divers outils de Google Workspace, tels que Gmail ou Google Docs, sur des appareils web ou mobiles. Cette mise à jour facilite la représentation personnelle et la connexion avec les collègues dans Google Workspace.
2. Gérer vos notifications dans Google Chat
Google introduit une nouvelle option de mise en sourdine dans Google Chat, visant à aider les utilisateurs à prioriser et à gérer leurs messages. Cette fonctionnalité fait partie de l’amélioration récente de l’expérience de chat, conçue pour augmenter la concentration, réduire les distractions et se concentrer sur les conversations les plus importantes.
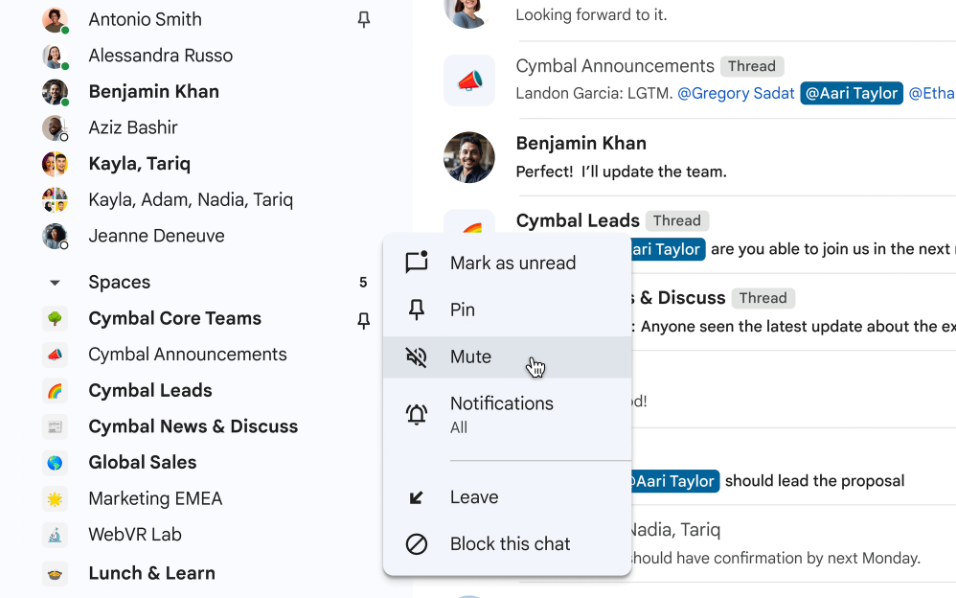
Les conversations mises en sourdine :
- ne généreront pas de notifications push ;
- ne s’afficheront pas dans l’onglet principal ;
- seront déplacées vers le bas de chaque section de conversation.
Les badges de notification seront toujours appliqués aux conversations mises en sourdine lorsqu’il y aura de nouvelles mentions @ vous concernant ou impliquant tous les participants à la conversation.
Pour cela :
- rendez-vous dans la colonne gauche de votre question, où sont répertoriés vos noms de discussion ;
- sélectionnez une discussion où vous voulez désactiver les notifications ;
- à côté de votre nom de discussion (toujours sur la colonne de gauche), cliquez sur les trois petits points verticaux ;
- appuyer sur Soudine.
Pour activer de nouveau les notifications, appliquez le même processus.
Cette mise à jour est particulièrement bénéfique pour ceux qui sont submergés par de nombreuses conversations très actives. Elle offre la possibilité d’éliminer les distractions superflues, de protéger le temps dédié au travail individuel et de se concentrer sur les communications les plus importantes.
3. Les puces d’espace réservé sur Google Doc
Lors de la création de contenu dans Docs, il est possible d’insérer une puce remplaçable pour des éléments tels que les personnes, les dates, les fichiers, les événements et les lieux, qui peut ensuite être rapidement complétée par les collaborateurs. En survolant ou en cliquant sur une puce, un menu de recherche apparaît, offrant des résultats filtrés en fonction du type de puce. Les puces d’espace réservé sont particulièrement pratiques dans les éléments comme les blocs de construction personnalisés et les tableaux.
Pour insérer une puce d’espace réservé :
- dans votre document, tapez @ ;
- sélectionnez Chips d’espace réservé ;
- choisissez le type de puce que vous souhaitez insérer (date, personne, etc.).
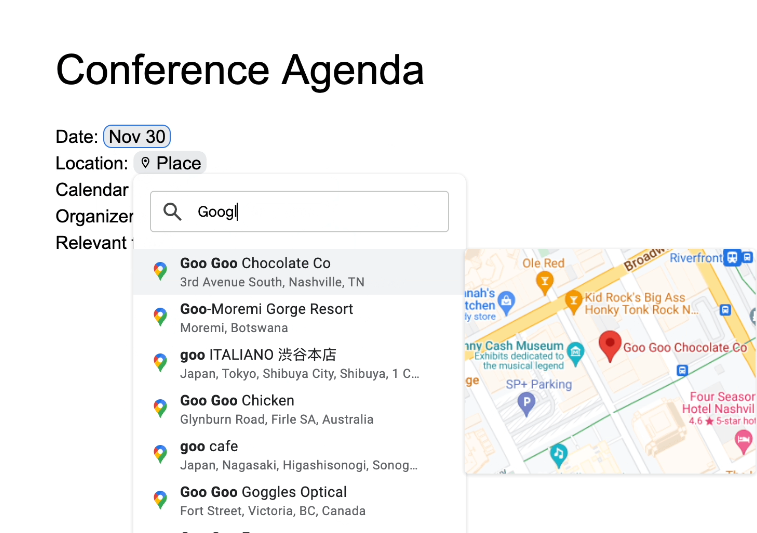
4. Google Slides : créer des enregistrements vidéo
Cette fonctionnalité permet d’enregistrer facilement une présentation et de la partager avec d’autres pour une visualisation à leur convenance. Elle est idéale pour une variété d’applications, telles que :
- les webinaires ;
- les formations des employés ;
- les leçons pour les classes.
Les enregistrements de diapositives facilitent l’enregistrement de présentations visuelles et attrayantes directement depuis Slides, sans nécessiter d’outils supplémentaires.
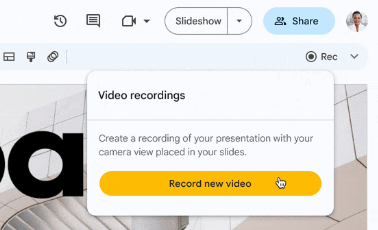
Pour cela :
- cliquez sur Enregistrer, tout à droite de votre barre d’outils en haut de votre écran ;
- sélectionnez Enregistrer nouvelle vidéo ;
- appuyez sur Autoriser ;
- cliquez surle gros bouton rouge pour commencer l’enregistrement ;
- pour arrêter l’enregistrement, appuyez sur Arrêter l’enregistrement, en haut à gauche de votre écran.
Elle offre la possibilité de partager des présentations vidéo captivantes de manière simple et flexible, que ce soit au sein de l’entreprise ou avec un public externe. Avec les enregistrements de diapositives, il n’est pas nécessaire d’utiliser un outil d’enregistrement vidéo distinct.
Les utilisateurs peuvent profiter du matériel de caméra et de microphone, qu’il soit intégré ou externe à leur ordinateur, pour ajouter leur voix et leur image à l’enregistrement, rendant leurs présentations encore plus dynamiques et engageantes.
5. Partagez des documents Drive via Google Agenda pour vos réunions
Vous pouvez partager n’importe quel fichier avec tous les participants d’une réunion sur une invitation Google Agenda via cette boîte de dialogue.
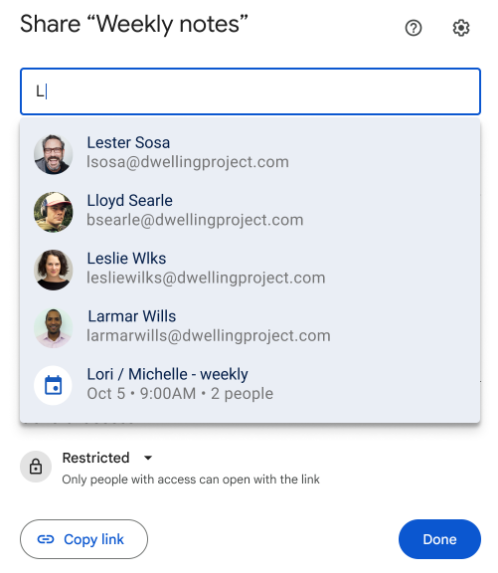
En tant que propriétaire ou éditeur de fichier, il suffit :
- d’accéder au bouton Partager dans un fichier ;
- de saisir le titre d’un événement du calendrier ;
- de sélectionner l’événement, de confirmer que la liste des participants à la réunion est correcte ;
- de choisir le niveau d’accès des utilisateurs ;
- puis de cliquer sur Envoyer.
Pour lier le fichier à l’invitation du calendrier, vous devez sélectionner Joindre à l’événement du calendrier avant d’envoyer est une option.
Cette fonctionnalité facilite le partage de fichiers avec les participants à une réunion avant celle-ci. Elle vous assure ainsi une préparation optimale et une collaboration efficace sur le même fichier. Lorsqu’un fichier est joint directement à une invitation de Calendrier, une fenêtre contextuelle demande confirmation de partager le fichier avec les participants de la réunion.
C’est la fin de cet article, pour plus d’astuces Google Docs rendez-vous sur Numeriblog et Numericoach. Si vous souhaitez monter en compétences sur les outils Google Workspace, direction notre catalogue de formation. N’oubliez pas de nous contacter pour plus d’informations !
- Articles connexes
- Plus de l'auteur

 Sheets
Sheets  Agenda
Agenda  Forms
Forms  Apps Script
Apps Script  Gmail
Gmail  Chat
Chat  Meet
Meet  Contacts
Contacts  Chrome
Chrome  Sites
Sites  Looker Studio
Looker Studio  Slides
Slides  Docs
Docs  Drive
Drive  AppSheet
AppSheet  Admin Workspace
Admin Workspace 
 Android
Android  Chromebook
Chromebook  Equipements Google
Equipements Google  Google Cloud Platform
Google Cloud Platform  Google Photos
Google Photos  Maps
Maps  Youtube
Youtube