6/24. 4 extensions Chrome
Dans le cadre de son calendrier de l’Avent 2021, Numericoach vous propose 4 astuces chaque jour sur une application de la suite Google. Dans cette vidéo, 4 extensions Chrome présentées par Laurine. 1/ Qlearly 2/ […]
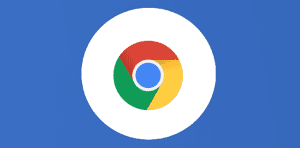
Ce que vous allez découvrir
- Qlearly
- Black Menu for Google
- Briskine
- Calendly
6/24. 4 extensions Chrome

Dans le cadre de son calendrier de l’Avent 2021, Numericoach vous propose 4 astuces chaque jour sur une application de la suite Google.
Dans cette vidéo, 4 extensions Chrome présentées par Laurine.
| 1/ Qlearly |
| 2/ Black Menu for Google |
| 3/ Briskine |
| 4/ Calendly |
C’est parti pour la première extension Chrome.
Qlearly
Qlearly est un outil qui vous permet d’organiser vos favoris en colonne et en tableaux. C’est un outil disponible en anglais mais rassurez vous d’avance, vous pourrez renommer à votre convenance vos dossiers et tous les tableaux de bord que vous allez créer autour de vos favoris. Le conseil de la rédation est de vous créer un profil qui vous permettra tout simplement de sauvegarder toutes vos listes et tous vos dossiers de favoris. L’utilisation de Qlearly est très simple : il vous suffit de créer un ou plusieurs dossiers dans lesquels vous allez ranger des colonnes de favoris. Vous pourrez ensuite les trier selon une thématique spécifique. Prenons l’exemple d’un dossier que vous pouvez créer. Restons dans l’univers de Numeriblog, faites un dossier dans lequel vous rangerez tous les favoris qui concernent Google Workspace. À l’intérieur de ce dossier, vous pourrez réer plusieurs catégories dans lesquelles vous pourrez organiser vos favoris. Au moment où vous cliquez sur une de ces catégories, vous aurez accès à plusieurs colonnes. Qlearly offre donc une arborescence assez développée dans la façon dont vous allez organiser vos favoris. Vous pourrez bien entendu déplacer n’importe quel lien d’une colonne à l’autre. Qlearly peut également servir pour sauvegarder les onglets ouverts sur le tableau de votre choix.
Black Menu for Google
Comme son nom l’indique en anglais, le menu noir de google vous permet d’accéder rapidement à vos services Google préférés. C’est un menu déroulant qui vous permet d’utiliser les outils Google sans quitter la page sur laquelle vous êtes. Une fois que l’extension est installée, n’hésitez pas à l’épingler pour qu’elle apparaisse en haut de votre écran. En cliquant sur le Black Menu, vous aurez donc un accès rapide à tous vos outils Google préférés. Sachez que vous pouvez personnaliser ce menu en ajoutant ou supprimant certains des outils. Lorsque vous survolez les outils dans le menu noir, vous avez deux possibilités. Soit ouvrir l’outil dans un nouvel onglet, soit en cliquant simplement sur l’outil, le menu noir donnera un accès rapide au contenu de l’outil. Sans quitter la page sur laquelle vous êtes, vous pouvez donc naviguer sur certains outils comme par exemple Google Actualités. Vous pouvez également utiliser l’outil de traduction ou encore faire d’autres recherches.
Briskine
Briskine est un outil pour créer des modèles de texte que vous pouvez utiliser avec des raccourcis. Vous pouvez donc intégrer des messages directement dans vos e-mails, sur Facebook, Messenger ou WhatsApp pour donner quelques exemples. Tout comme pour la première extension Qlearly, nous vous conseillons de vous créer un compte afin de sauvegarder et de pouvoir partager tous les modèles, aussi appelés aussi des templates, que vous allez créer. Le système est très simple, vous créez un nouveau modèle et vous lui donnez un titre. Une fois le titre du modèle créé, vous allez remplir tout le contenu de ce modèle. Lorsque vous avez rempli tout le contenu, il convient de choisir un raccourci. C’est en réalité ce raccourci qui va vous permettre de déclencher l’insertion du contenu de votre modèle. Écrivez d’abord une phrase d’introduction. Vous pourrez par exemple choisir comme raccourci « bjr » ce qui pourrait signifier bonjour. C’est simple à retenir, et vous savez qu’il s’agit du début du message. Enregistrez le modèle et ce dernier fait maintenant partie de votre collection. Désormais, rendez-vous dans Gmail, la messagerie en ligne de Google. Une fois que vous avez installé l’extension Briskine, le logo de cet outil s’affiche sur Gmail. En cliquant dessus, vous aurez accès à tous les templates que vous avez créées, et surtout aux raccourcis que vous aurez donnés. Il vous suffit de saisir le raccourci « bjr » et d’appuyer sur la touche tabulation. L’extension ajoute donc automatiquement la phrase d’introduction que vous avez préalablement créée. Voilà comment gagner de précieuses secondes en évitant de taper le texte soi-même.
Calendly
Calendly est votre centre de planification qui vous permet de planifier vos réunions de manière professionnelle et efficace en vous évitant les allers retours par e-mail pour vous permettre de vous concentrer sur votre travail. Vous pouvez communiquer à Calendly vos disponibilités et l’extension fait le travail pour vous. Vous pouvez donc envoyer à vos invités votre lien Calendly, ou l’intégrer sur un site Web. Les personnes concernées vont pouvoir choisir un créneau, et l’événement sera ajouté à votre Agenda. La première chose à définir sur votre extension Calendly est votre URL. Cette URL va servir aux autres personnes pour prendre rendez-vous avec vous. La deuxième étape importante va être de connecter votre calendrier pour vérifier automatiquement les horaires occupés et ajouter de nouveaux événements. Il vous suffit d’aller dans « Intégrations » puis de sélectionner par exemple Gmail. Une fois votre messagerie connectée, les deux outils travailleront en coopération. La troisième étape va être de choisir vos disponibilités. Vous pouvez renseigner vos disponibilités par dates et horaires. Une fois la disponibilité choisie, vous pouvez alors créer des événements comme par exemple des réunions d’une heure. Chaque événement est relié par un lien que vous pouvez partager afin de prendre rendez-vous. Sur la messagerie Gmail, l’outil Calendly doit bien être intégré à votre messagerie. Vous pouvez sélectionner des événements déjà créés comme par exemple la réunion d’une heure. Vous avez la possibilité de copier le lien et de l’insérer dans votre e-mail. Vous pouvez soit intégrer le lien de cette manière, mais la petite astuce est de l’insérer comme un lien. Pour ce faire, tapez votre texte, puis sélectionnez-le. Cliquez ensuite sur Insérer un lien, en bas de l’e-mail. Vous pourrez donc insérer un lien à l’intérieur. Vous pouvez mettre un lien qui permettra aux personnes de réserver un créneau d’une heure par exemple. Lorsque ces personnes cliqueront sur le texte avec lien, elles seront redirigées vers un planning où elles pourront réserver certains horaires. En cliquant sur une date en particulier, elles auront accès à tous les horaires disponibles de votre calendrier. Et voilà, c’est terminé pour les 4 extensions de Google Chrome.
N’oubliez pas de vous abonner et d’activer la cloche pour ne rien rater sur Numeritube, la chaîne Youtube de Numericoach.
Besoin d'un peu plus d'aide sur Google Chrome ?
Des formateurs sont disponibles toute l'année pour vous accompagner et optimiser votre utilisation de Google Chrome, que ce soit pour votre entreprise ou pour vos besoins personnels !
Découvrir nos formations Google Chrome
- Articles connexes
- Plus de l'auteur

 Sheets
Sheets  Agenda
Agenda  Forms
Forms  Apps Script
Apps Script  Gmail
Gmail  Chat
Chat  Meet
Meet  Contacts
Contacts  Chrome
Chrome  Sites
Sites  Looker Studio
Looker Studio  Slides
Slides  Docs
Docs  Drive
Drive  AppSheet
AppSheet  Admin Workspace
Admin Workspace 
 Android
Android  Chromebook
Chromebook  Equipements Google
Equipements Google  Google Cloud Platform
Google Cloud Platform  Google Photos
Google Photos  Maps
Maps  Youtube
Youtube 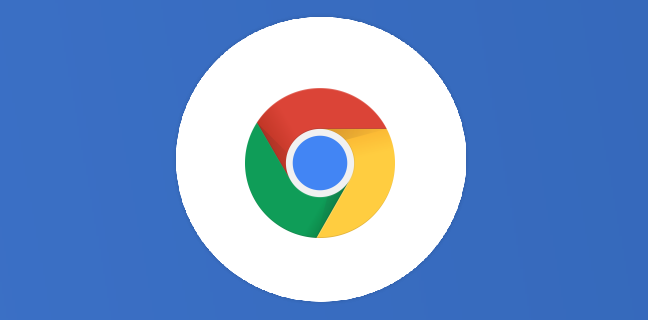
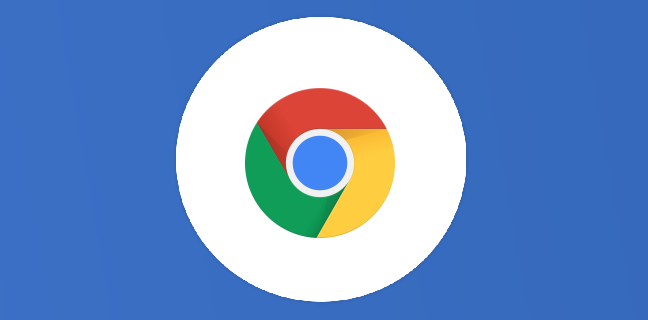
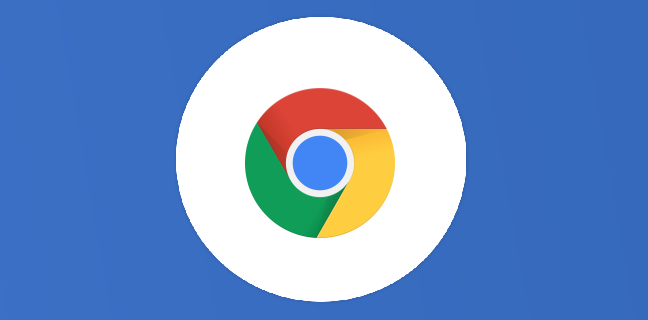
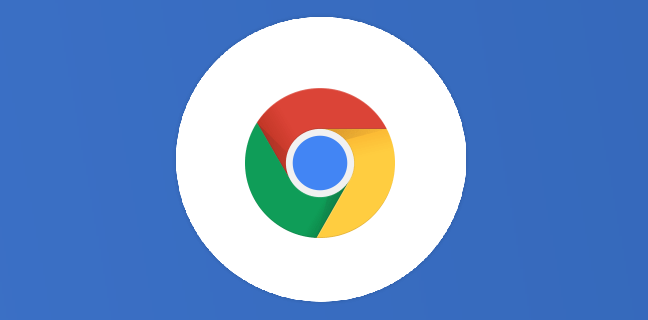

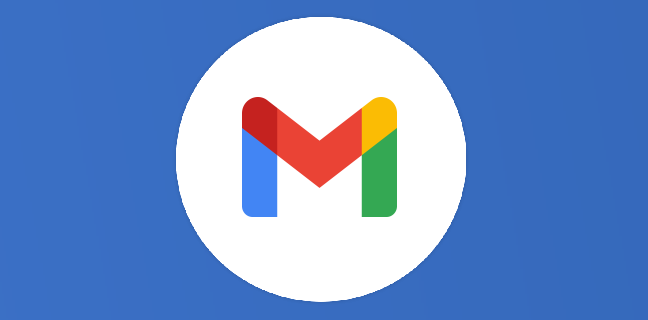

Bonjour,
Je profite de ce commentaire pour vous remercier de la qualité de votre site (articles et publications).
Toutefois, je parferai cet article en ajoutant les liens vers les applications.
Bien à vous.
Pour les onglets, je conseille le méconnu Acid Tabs.
Ce dernier permet de grouper automatiquement des onglets.
En attendant qu’on puisse enregistrer des groupes d’onglets, c’est TOP https://chrome.google.com/webstore/detail/acid-tabs/hgceopemmcmigbmhphbcgkeffommpjfc